Wordable vs. 複製粘貼到 WordPress
已發表: 2022-10-27讓我們在這裡變得真實。
將內容複製並粘貼到 WordPress 中非常糟糕。
我的意思是,你可能甚至不是做這件事的人(因為你已經外包了你不喜歡的工作,即使是實習生也不會覺得有成就感,對吧?),但那個人知道這很糟糕。
您會看到他們每個月都會收到發票,並想知道為什麼出版要花費您這麼多錢。
好吧,事情就是這樣,它不必。
幸運的是,有一個更好的解決方案可以消除您發布過程中所有雜亂的代碼清理和單個文件上傳。
在本文中,我們將介紹兩種將內容上傳到 WordPress 的方法,一種是傳統的複制和粘貼方法(不,謝謝),另一種是使用 Wordable 的“我沒有時間”。
仍在將內容複製到 WordPress 中?
你做錯了……永遠告別:
- ❌ 清理 HTML,去除 span 標籤,換行等。
- ❌ 手動為所有標題創建目錄錨 ID 鏈接,
- ❌ 在上傳回您的內容之前,一張一張地調整和壓縮圖像,
- ❌ 使用描述性文件名和替代文本屬性優化圖像,
- ❌ 手動將 target=“_blank” 和/或 “nofollow” 屬性粘貼到每個鏈接
目錄
你需要知道的
可言的
複製並粘貼到 WordPress
Wordable 與復制粘貼到 WordPress:哪個更好?
一鍵將 Google Docs 發佈到您的博客
- 以秒(而不是小時)導出
- 更少的 VA、實習生、員工
- 每週節省 6-100 多個小時
你需要知道的
在我們深入研究之前,快速入門:
這不會是那些“哦,這對這個有好處,那個對那個有好處”,超級外交,害怕發表意見的文章之一。
事實是,在比較這兩種方法時,Wordable 對於任何認真的內容營銷人員來說都是最重要的(如果這是您要尋找的唯一答案,請不要繼續閱讀,只需在此處獲得 5 個免費導出) .
Wordable 自動化了所有關於手動將內容上傳到 WordPress 的部分。 像這樣的東西:
- 帶有過多跨度標籤的醜陋 HTML 代碼和其他會降低您的網站速度的問題
- 手動圖像壓縮和上傳
- 刪除粘貼過程中發生的奇怪換行符
如果您仍在將內容複製並粘貼到 WordPress 中,那麼您做錯了(抱歉,不抱歉)。
這就是為什麼。
可言的
Wordable 讓任何在 WordPress 中發佈內容的人都可以輕鬆生活。 不再有亂七八糟的代碼,也不再需要手動壓縮和上傳圖片——這一切都是自動化的。
借助我們的插件,您只需單擊一下即可將 Google Docs 中的文檔直接導出到完美的 WordPress 帖子中。
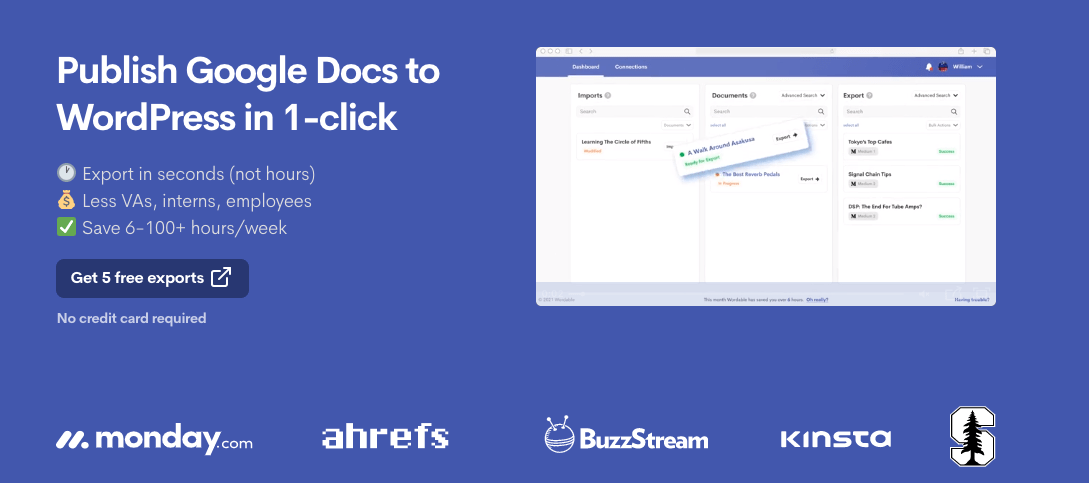
特徵
以下是您可以使用 Wordable 訪問的一些功能:
- 批量導出
- 導出按站點、類別或作者保存設置的模板
- 與 Medium 和 Hubspot 集成,而不僅僅是 Wordable
- 自定義 slug URL
- 帖子分類
- 圖像導入和特色圖像生成
- 自動導入圖像標題和 alt 標籤
- 圖像壓縮和批量調整大小
優點
正如您可能已經從看到這些功能中猜到的那樣,使用 Wordable 導出比複製和粘貼要方便得多。
無需修復格式問題
當您手動將內容上傳到 WordPress 時,您會看到大量額外的換行符,使您的內容看起來很奇怪。
使用 Wordable 上傳內容時,無需修復格式問題。
出版商實際上並不希望在他們的內容中出現一堆額外的換行符(呃,WordPress),所以精明的內容營銷人員使用 Wordable 將格式完美的內容直接導出到他們的 CMS 中。
“修復”不必要的格式問題的最佳方法是首先避免它們,對嗎?
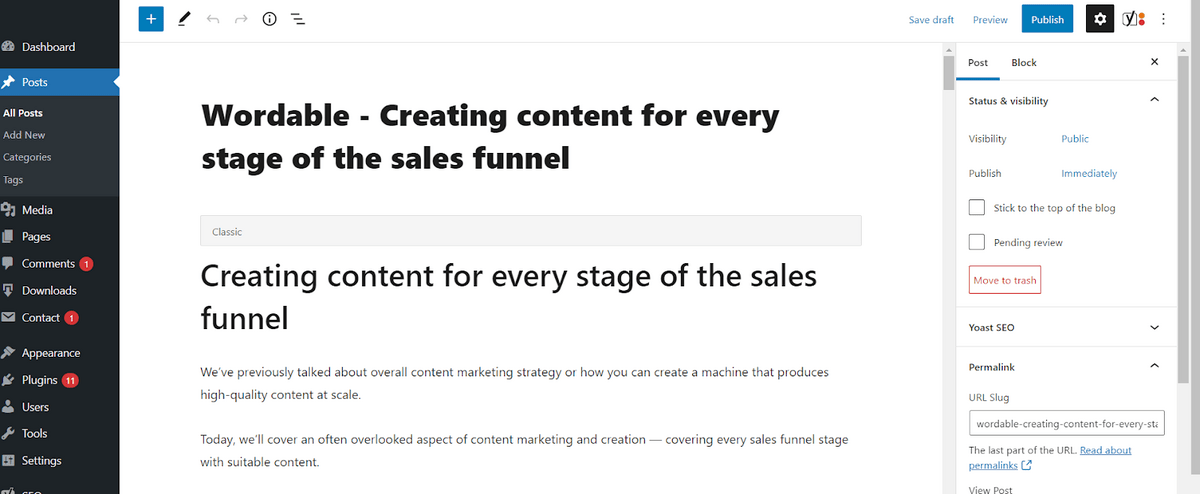
您所要做的就是單擊幾個按鈕,檢查一些控制鏈接和圖像屬性設置的選項,然後它就會完美地導入 WordPress。
將內容複製和粘貼到 WordPress 的另一個問題是代碼過多、混亂,而擺脫它的唯一方法是手動刪除和修復 HTML。
使用 Wordable,導出不包含任何多餘的 HTML 標記,因此您無需修復不存在的問題。
圖像會自動壓縮、裁剪和上傳
好的,所以沒有人願意一張一張地上傳和放置圖像。 但這就是您手動將內容複製並粘貼到 WordPress 中時必須做的事情。
但是,當您使用 Wordable 將文檔導出到 WordPress 時,所有這些都會自動發生。
Wordable 根據您的導出設置自動壓縮和調整圖像大小。 圖像質量將被保留,但您將節省大量空間(閱讀:您的頁面將加載得更快)。
以下是它的工作原理:
在 Wordable 的導出設置中,在轉換選項下查找“壓縮圖像”。
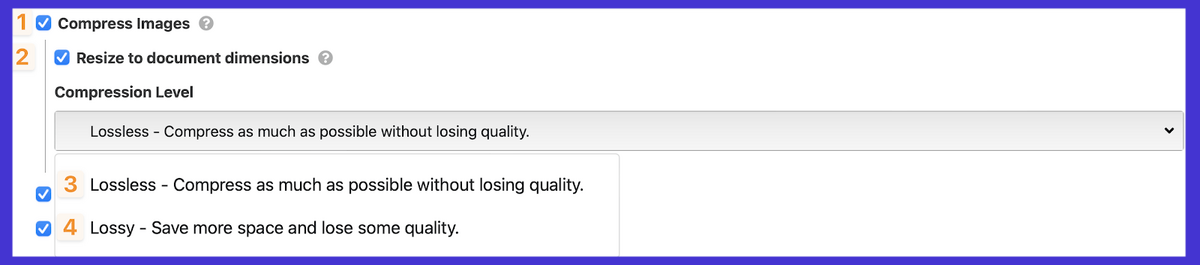
然後,您可以從幾個選項中進行選擇。 您可以選擇根據 Google 文檔中的尺寸自動壓縮圖像和調整圖像大小。

對於壓縮,您有兩個選擇:無損和有損。 簡單地說,有損壓縮節省了最多的空間,但很少有圖像(主要是照片)可能會損失一些質量。 無損是一種快樂的媒介。 它壓縮文件以佔用更少的空間,但保持原始質量。
優化鏈接屬性等更自動化
Wordable 不僅可以讓您批量控製圖像,還可以對鏈接執行相同的操作。
想要在新標籤中打開鏈接,或者出於 SEO 原因將外部鏈接設置為 nofollow? 就像檢查幾個按鈕一樣簡單。
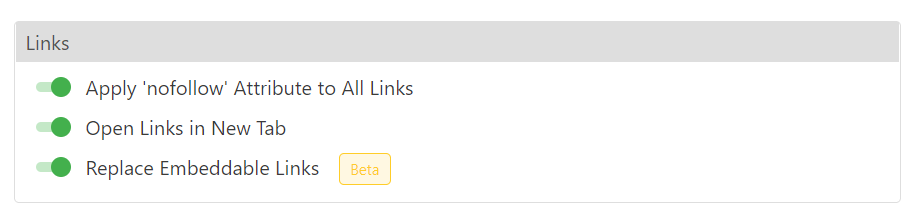
此外,您甚至可以生成工作目錄。 只需選擇要包含在 Wordable Table of Contents 設置中的標題類型,它們就會自動生成在功能正常的、乾淨的 HTML 中。
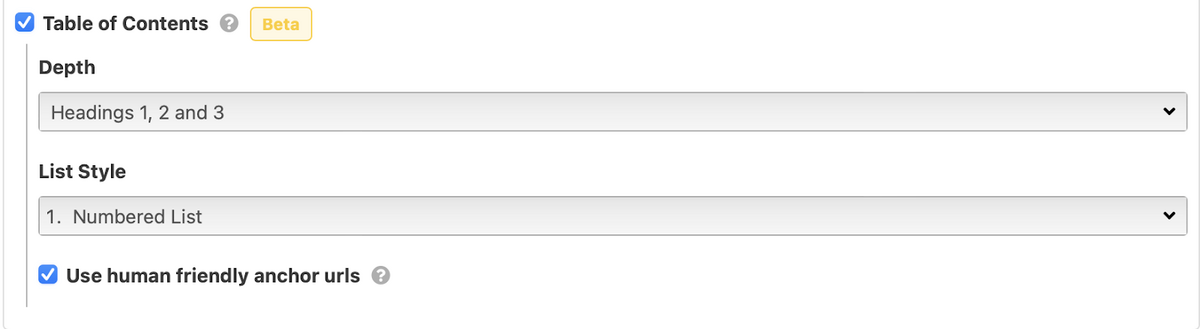
聽起來不錯,不是嗎? 在這裡免費獲得您的前 5 個出口,並親自體驗不同之處。
缺點
我想到的唯一真正的騙局是 Wordable 不是免費的——我們的團隊計劃起價為每月 99 美元。 但是,如果您付錢給其他人,那麼您很容易就能收回成本——甚至更多——我們的一些客戶告訴我們,他們使用 Wordable 每月可節省超過 5,000 美元。 使用我們的投資回報率計算器計算您將節省多少。

複製和粘貼到 WordPress
坦率地說,將內容複製並粘貼到 WordPress 中很糟糕。
它只是創建了一堆不必要的雙重工作——比如刪除換行符和凌亂的 HTML 代碼——使得大規模發佈內容變得超級困難(而且成本高昂)。
優點
我的意思是,以老式的方式來做這件事並沒有太多的專業人士。 這是你習慣的,當然,但你很快就會習慣使用 Wordable,尤其是當你意識到你節省了多少時間時。
缺點
不幸的是,複製和粘貼的 con 列表比上一節要長很多:
討厭的格式錯誤
在將內容從 Google Docs 複製並粘貼到 WordPress 時,您會遇到的第一個問題是整個內容中有一堆額外的空格和換行符。
這是 WordPress 編輯器中的樣子。
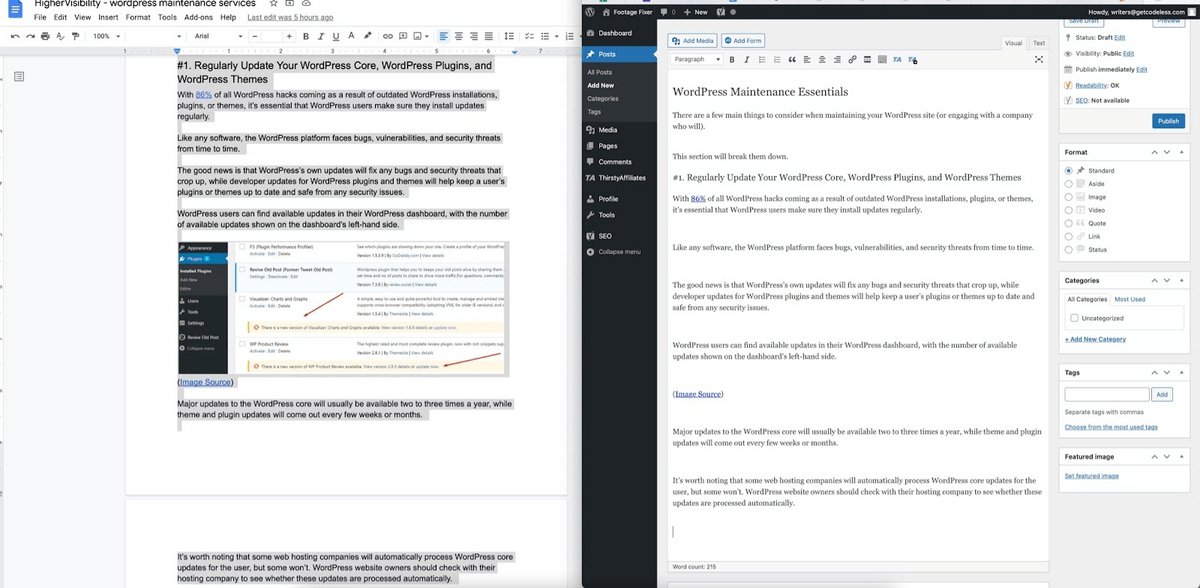
不酷,WordPress。 這是很多額外的工作,沒有額外的好處。
如果您要復制並粘貼到 WordPress 中,您有一些解決這些格式問題的選項,但老實說,它們實際上都是解決方法。
首先是遍歷並刪除所有多餘的空格。 乏味,令人麻木,浪費時間。
第二個是強迫你的作者使用軟回車而不是硬回車,意思是每次他們想要開始一個新段落時,而不是按回車或回車(這在內容寫作中很多,這已經是本文的第18個了) ,他們也必須按住 shift 鍵。
祝你好運。
第三個是使用 Gutenberg 編輯器和塊,這會使事情變得更好一些,但仍然不理想,您仍然會看到一些隨機空間(只是沒有那麼多)。
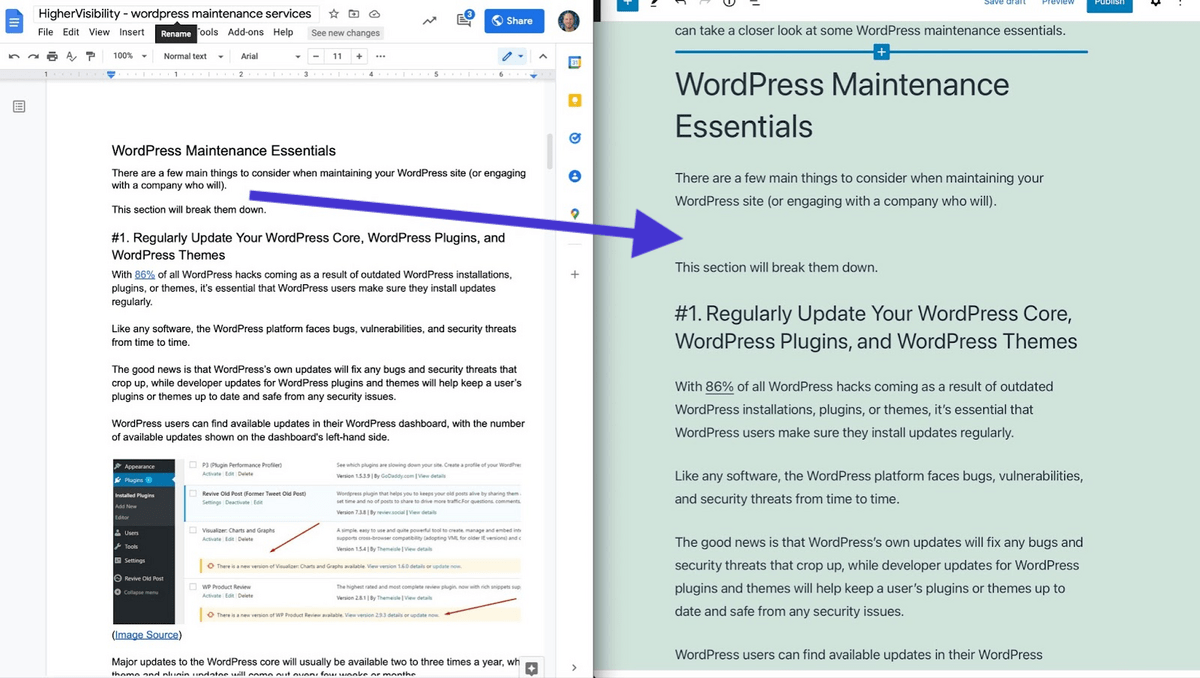
傳輸圖像的問題
好的,在復制和粘貼到 WordPress 時,我們對圖像進行了一些處理。
首先是,好吧,圖像不會過來。
當您從 Google Docs 複製並粘貼到 WordPress 中時,圖像不會隨內容一起提供,您只會獲得引用 Google Docs 中託管的圖像的代碼。
第二個是當您確實將圖像輸入 WordPress 時(很快就會有更多信息,但要點是您必須手動上傳每張圖像),它們會以全尺寸上傳。 也就是說,它們不會以任何方式自動壓縮或優化。
好的,但我們不想在我們的網站上顯示大的高清圖像嗎?
您希望您的圖像看起來乾淨,是的,但您不希望文件無緣無故地變得不必要地大。 無損圖像壓縮是一回事,有時可以將圖像尺寸減小多達 80%,而圖像質量甚至不會降低一個像素或顏色陰影。
事情是這樣的:
您的圖像尺寸越大,加載網頁所需的時間就越長,而且我們“我想要這一切,我現在就想要”互聯網用戶不太喜歡等待網頁加載。
事實上,每增加一秒的加載時間(0-5 秒之間),轉化率平均下降 4.42%。
簡而言之:你的大舊圖像正在讓你賠錢。
在 Google Docs 中調整和裁剪圖像的大小並不會更新實際的圖像文件本身(我們稱之為非破壞性編輯,以防萬一)。
這意味著,即使您對 Docs 中的圖像進行了調整,當您將其單獨上傳到 WordPress 時,也會顯示原始圖像。
同樣,這裡的解決方案非常耗時。 您將不得不手動裁剪和調整所有圖像的大小,然後使用特殊的軟件包來壓縮它們。
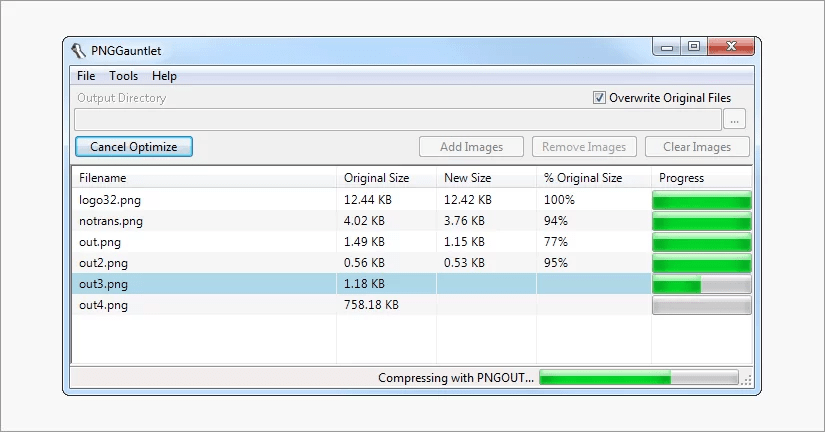
(圖片來源)
哦,一旦你完成了所有這些,它會回到 WordPress 編輯器手動和單獨上傳每個圖像(更不用說實際上將每個圖像放在正確的位置),並添加圖像替代文本之類的東西(再次,手動)。
亂七八糟的代碼
從 WordPress 複製和粘貼內容的最後一個煩惱是所有被注入的凌亂、無用的代碼。
您會看到一堆額外的 <span> 標籤和來自 Google Docs 字體樣式的不必要的 HTML 代碼。 這並沒有向您的網站添加任何內容,事實上,它只是減慢了速度。
如果您手動將內容複製並粘貼到 WordPress 中,那麼您只需檢查並刪除所有這些額外的 <span> 標籤。
是的,更繁瑣的手工工作。
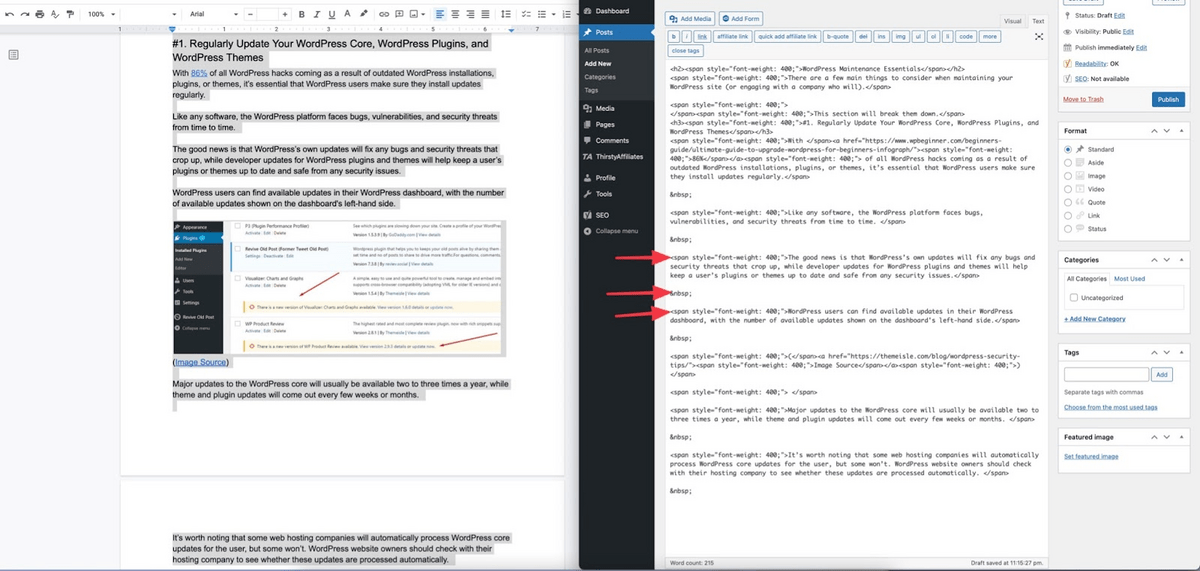
哦,當您使用它時,您需要手動將“nofollow”或 target=”_blank”(在新選項卡中打開)標籤粘貼到內容中的每個鏈接。 您可以在可視化編輯器中執行此操作,也可以直接編輯 HTML,但無論哪種方式您都將手動執行此操作。
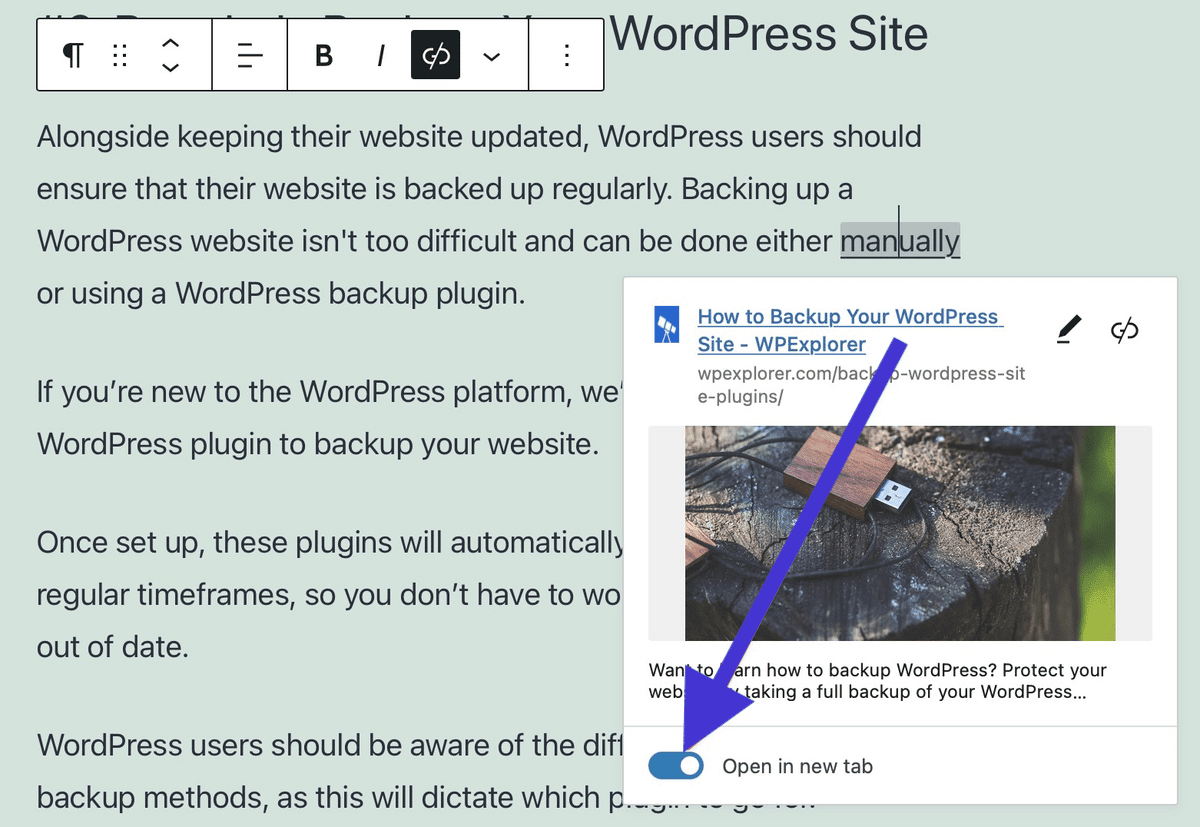
最後,如果您想創建目錄或在內容中添加錨 ID 鏈接以方便讀者導航,您必須手動完成所有這些操作。
是的,即使您在 Google 文檔中設置了它們(它們不會自動出現)。
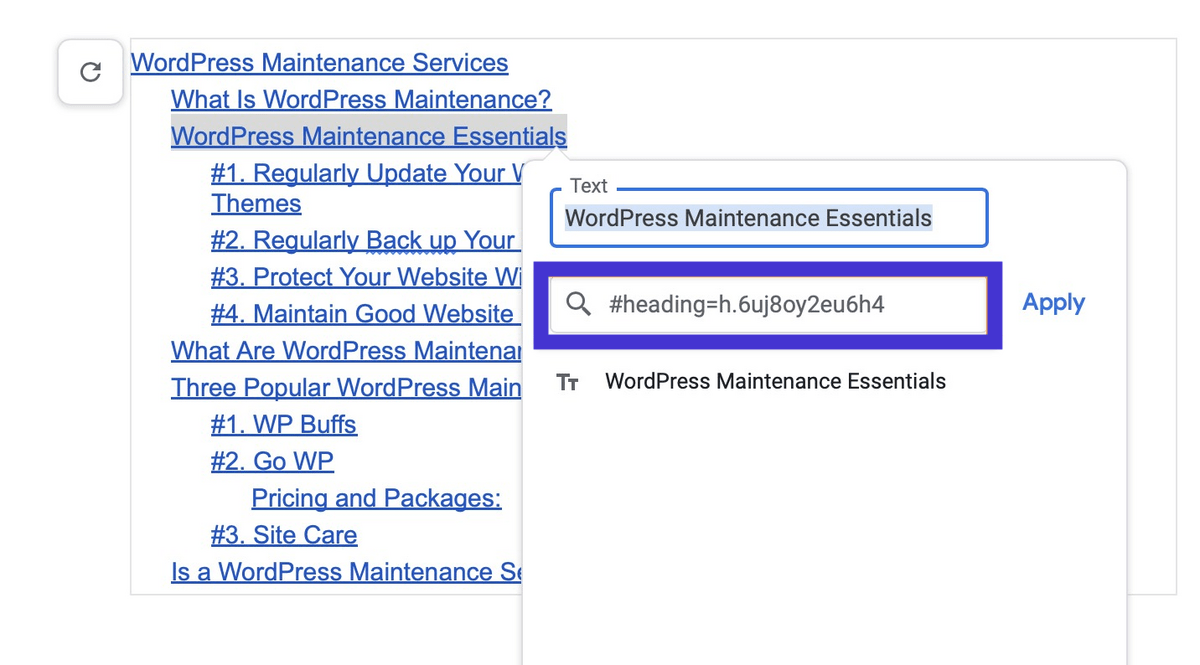
Wordable 與復制粘貼到 WordPress:哪個更好?
您現在可能已經習慣了複製和粘貼的過程,但不要讓沉沒成本謬誤阻止您做出正確的選擇。
由於我們在本文前面已經深入討論過的原因,Wordable 顯然是更好的選擇……如果你忘記了其中一些原因,這裡有一個回顧:
Wordable vs. 複製粘貼到 WordPress
複製和粘貼到 WordPress | 可言的 | |
格式化 | 一堆需要手動刪除的隨機空格和換行符。 | 乾淨的格式,就像您在 Google Doc 中所寫的一樣。 |
圖片 | 圖像不會自動傳輸。 您需要手動調整大小和壓縮,然後單獨上傳。 | 圖像會自動調整大小和壓縮(根據您選擇的設置),然後傳輸到 WordPress。 您甚至可以直接從 GDocs 導入 alt 標籤和標題。 |
代碼 | 雜亂無章的代碼是從 Google Docs 添加的,需要手動刪除。 “nofollow” 或 target=”_blank” 標籤必須手動添加,並且錨點 ID 鏈接和目錄必須手動創建。 | 沒有無用的代碼宿醉,並自動創建目錄(基於您設置的參數)。 |
底線
如果還不清楚的話,Wordable 可以為營銷人員和出版商節省大量時間,事實上,每次上傳一篇文章最多可以節省一個小時。
對於大批量出版商來說,這可能意味著每月數千美元的出版成本付諸東流。
使用 Wordable,您可以輕鬆創建包含所有您喜歡的設置的已保存模板,因此內容髮布實際上歸結為單擊一個按鈕。
在此處了解有關 Wordable 如何改變您的內容髮布流程的更多信息,或通過 5 個免費導出自行查看。
相關閱讀:
- 在擁擠的數字世界中脫穎而出的 9 個內容營銷技巧
- 如何為您的作家創建令人垂涎的內容簡介
- 如何創建一個超越競爭對手的內容生產機器
- 每月完成 300 多篇文章的專業內容優化技巧
- 您需要內容營銷經理的 5 個原因(+ 如何聘請)
