關於如何使用或不使用打印屏幕在 Windows 10 上截取屏幕截圖的快速提示
已發表: 2023-01-14屏幕截圖現在變得非常流行,因為它們可以幫助捕獲可用作將來參考的圖像。 幾乎每個計算機用戶如果想與他人分享他們在屏幕上看到的內容,都需要不時截取屏幕截圖。
根據微軟新聞報導,每月有超過 14 億台活躍設備運行在 Windows 10 或 Windows 11 上。因此,如果您在桌面上使用 Windows 10,那麼您應該知道如何在 Windows 10 中截取屏幕截圖。
因為,截取、保存和共享屏幕截圖對您非常有幫助。 這就是為什麼屏幕截圖越來越受歡迎,在世界範圍內廣泛傳播,並被證明在創建培訓或產品手冊或有趣的閱讀內容時非常有用。
在本文中,我們分享瞭如何在 Windows 10 中截取屏幕截圖的 5 種快速簡便的方法。此外,我們還介紹了為什麼需要打印屏幕鍵才能在桌面上截取屏幕截圖。
那麼,讓我們開始吧。
目錄
為什麼需要打印屏幕才能在 Windows 10 上截取屏幕截圖
鍵盤上的 Print Screen 鍵通常用於截取屏幕截圖並將其存儲在剪貼板中。 當您將它存儲在剪貼板中時,您可以將圖像粘貼到任何圖像編輯器中。
大多數計算機鍵盤上都有此鍵,有時縮寫為Prscr 、 PRTSC 、 PrtScrn 、 Prt Scrn或PrntScrn 。 它可以讓您準確地捕捉您在屏幕上看到的內容,以便與他人分享或用作以後的參考。
此外,根據某些人的說法,屏幕截圖是互聯網上最重要的內容之一。 並且還有一些程序被設計為使用 Print Screen 鍵開始打印。
如何在 Windows 10 中截取屏幕截圖:5 種快速方法
出於許多不同的原因,您可能想在 PC 上截取屏幕截圖。 在這裡,我們分享了有關如何在 Windows 10 中截取屏幕截圖的 5 種快速方法,以便您可以明智地決定哪種方法最適合您。
1. 使用截圖工具截圖
Windows 10 帶有一個令人興奮的功能,稱為截圖工具。 它允許用戶截取當前窗口的一部分。 您只需單擊搜索圖標,然後鍵入 Snipping Tool。
之後,當截圖工具打開時,只需單擊新建,然後單擊模式下的下拉菜單。 然後您可以根據需要選擇矩形截圖或自由格式截圖。
矩形片段允許您拖動並選擇要捕獲的屏幕矩形部分。 自由形式截圖為用戶提供了通過拖動光標在屏幕上繪製任何自由形式的靈活性。
現在,截取屏幕截圖後,您可以輕鬆地將此文件保存在您選擇的任何位置。 模式中還有另外兩個選項,即窗口截圖和全屏截圖。
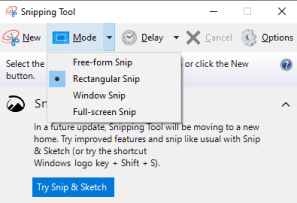
窗口截圖可讓您在屏幕上選擇特定窗口,全屏截圖可用於捕獲整個屏幕。
作為截圖捕獲的屏幕截圖將復製到截圖工具窗口,然後您可以進行更改並保存文件。
2. 使用 Windows 遊戲欄
在 Windows 10 中截取屏幕截圖的最流行方法之一是使用遊戲欄。
首先,您需要同時按下Windows 鍵和 G以打開遊戲欄。 您可以通過單擊“設置”然後選擇所需的選項來自定義其設置。
Windows Game Bar 包含一個看起來像網絡攝像頭的圖標。 現在您需要點擊它以打開“捕獲”部分,其中有一個相機圖標。
之後,單擊相機按鈕拍攝屏幕截圖。 相機的快捷方式是Windows 鍵 +Alt + PrtScn 。
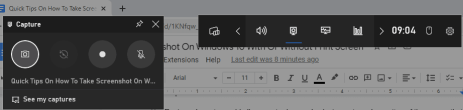
這些屏幕截圖以 PNG 格式保存到主用戶文件夾下的 Videos/Captures 文件夾中。
Windows 10 中的遊戲欄允許您錄製遊戲畫面、錄製視頻以及截取屏幕截圖。 即使您不在遊戲中,您也可以使用遊戲欄截取屏幕截圖,這將是全屏圖像。
3.使用截圖和草圖選項
如果想要自定義、註釋或共享您的屏幕截圖,Snip & Sketch 應用程序是在 Windows 10 上截屏的最佳方式。 對於許多 Windows 用戶來說,它可以完美替代截圖工具。
要打開 Snip & Sketch,您可以使用鍵盤快捷鍵Windows 鍵 + Shift + S或可以在 Windows 搜索欄上搜索 Snip & Sketch 應用程序。 然後,您的屏幕會變暗,屏幕頂部會出現一個迷你菜單。

它會給你選擇矩形截圖、自由格式截圖、窗口截圖或全屏截圖的選項。 因此,您可以選擇截取屏幕截圖的方式。
在此處截取屏幕截圖會將其複製到剪貼板,然後您可以將其粘貼到文檔或圖像處理器(例如畫圖)上。
4.使用Print Screen鍵截圖
在 Windows 10 中截取屏幕截圖的最簡單方法是使用打印屏幕鍵 (PrtScn)。 首先,您需要保持需要捕獲的窗口或屏幕打開。 然後按 PrtScn 鍵。
該鍵通常位於鍵盤的右上角。 您可以使用此選項複製整個屏幕,然後使用 MS Paint 或 MS Word 等工具進行粘貼。
您可以輕鬆地使用Ctrl+V等 Windows 快捷方式將內容粘貼到這些工具上。
然後您可以在粘貼複製的內容後進行所需的更改,因為這些工具通常為您提供各種功能來提高屏幕截圖的質量。
此外,您可以使用鍵盤快捷鍵Windows 鍵 + PrtScn鍵來捕獲整個屏幕並將捕獲的圖像保存為 PC 上名為Pictures> Screenshots的文件夾中。
5. 使用適用於 Windows 的第三方屏幕截圖應用程序
如果您對上述任何一種 Windows 內置方法都不滿意,那麼您可以使用一些值得考慮的第三方屏幕截圖工具,每個應用程序都有自己的額外功能。
Lightshot是一款免費的截圖工具,專為快速社交分享而設計。 Greenshot是另一個免費工具,可讓您編輯和自定義屏幕截圖。 您還可以選擇捕獲完整的滾動網頁。
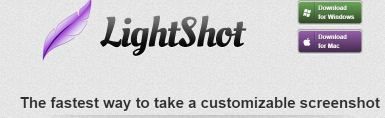
此外, ScreenRec是一款免費的 Windows 錄製工具,可讓您捕捉和共享視頻和屏幕截圖。
您還可以使用Snagit ,這是一個屏幕截圖工具,可以讓您創建動畫 GIF,並獲取整頁屏幕截圖。
如何在其他 Windows 版本上截屏
Windows 7 和 Windows 11 是 Windows 操作系統的兩個流行版本,以其易用性和用戶友好性而著稱。 所以,如果你使用這些版本的 Windows,那麼你應該知道如何在 Windows 7 和 Windows 11 中截取屏幕截圖。
1.使用Prt Sc鍵截取整個屏幕
就像在 Windows 10 中一樣,您可以在 Windows 11 中的活動窗口中使用 PrtSc 鍵。您只需點擊 PrtSc 鍵,屏幕截圖就會保存到剪貼板。
但是,您不會收到任何表明屏幕截圖已成功截取的指示或通知。
如果您想查看全屏屏幕截圖,則應使用 Ctrl+V 將其粘貼到 Microsoft Paint 或 Microsoft Word 等應用程序中。 您甚至可以根據需要將其粘貼到電子郵件正文中。
如果您按下Windows 鍵 + Print Screen 鍵,它將在活動窗口上捕獲整個屏幕的屏幕截圖。 但是,它還會將您的全屏屏幕截圖保存在圖片 > 屏幕截圖文件夾中。
2. 使用截圖和素描工具
有時,您可能只想截取屏幕的一部分。 在這種情況下,您可以選擇使用 Windows 11 中的截圖和草圖工具僅截取部分屏幕截圖。
您只需按下Windows 鍵 + Shift + S ,您的屏幕就會閃爍,屏幕頂部會出現一個小菜單。 它可以讓你拍攝矩形截圖、自由格式截圖、窗口截圖和全屏截圖。
截取屏幕截圖後,它會保存到您的剪貼板,然後您可以將其粘貼到其他地方進行查看。
您還可以選擇編輯屏幕截圖並將其保存到桌面,方法是單擊屏幕底部顯示的屏幕截圖預覽。
3. 使用截圖工具截圖
我們已經描述瞭如何使用截圖工具在 Windows 10 中捕獲和編輯屏幕截圖。當您使用 Windows 7 時,唯一的區別是在 Windows 7 中找到截圖工具的路徑。
首先,您需要單擊“開始”菜單,然後在搜索框中鍵入“截圖工具”。 或者,您也可以單擊“所有程序”,然後單擊“附件”以找到“截圖工具”選項。
此外,您需要按Ctrl + S來保存剪輯。 並且還可以在 Windows 7 中截取整個屏幕的屏幕截圖並保存,而無需使用截圖工具或任何其他工具。
您只需按下鍵盤上的Windows + PrtScn ,您的屏幕截圖就會以文件夾名稱 Screenshots 保存在圖片庫中。
如果打印屏幕在 Windows 10 中不起作用怎麼辦
有時,當您想要捕獲屏幕時,打印屏幕鍵可能會停止工作,這時您會感到非常沮喪。 但您不必擔心,因為您可以輕鬆解決此問題並打印屏幕。
在某些情況下,OneDrive、Dropbox 和 Snipping 工具等一些程序可以接管 Print Screen 鍵。
因此,您應該停止桌面上所有正在運行的程序,然後再次嘗試按打印屏幕鍵,看看它是否有效。
您還可以檢查您的操作系統是否是最新的,以及是否有適用於您的 Windows 的任何更新,然後安裝更新並嘗試再次按下該鍵。
如果問題仍然沒有解決,您還可以使用截圖工具進行截圖。
總結 Windows 10 中的屏幕截圖
當您想在 Windows 10 或其他版本的 Windows 上截取屏幕截圖時,無論您使用的是哪個版本的 Windows,主要方法幾乎保持不變。
但是,您所使用的圖像編輯工具的功能及其在桌面上的位置存在一些差異。 這主要取決於您使用的 Windows 操作系統版本。
我們希望我們詳細且內容豐富的文章有助於回答您有關如何在 Windows 10 中截取屏幕截圖的所有疑問。
請在下面的評論中告訴我們哪種方法最適合您以及您最常使用哪種方法。
常見問題解答:Windows 10 中的屏幕截圖
由於在 Windows 10 中有很多截取屏幕截圖的方法,有時人們會混淆哪種方法對他們來說最有效。 這就是為什麼他們心中有一些問題,而我們已嘗試回答其中的一些問題。
