從死機 MacBook 恢復數據的 5 種方法 – 讓我們一起找出答案!
已發表: 2022-04-20如何從壞掉的 MacBook 上恢復我的數據——這是當您在崩潰的 Mac 上有重要文件但沒有可用備份時的常見問題。 在嘗試任何解決方案之前,您可能希望確保數據安全。
或者您已經嘗試了很多嘗試修復崩潰的 Mac 但都沒有成功,最後一根稻草是格式化磁盤或將其送修,這將擦除硬盤驅動器上的所有數據。
您甚至可能決定放棄舊 Mac 而選擇新的。 無論如何,死機 MacBook 的數據恢復至關重要。
如果不幸的是,您的 Mac 根本無法開機,將很難取回您的數據。 不過,如果您的 Mac 無法啟動但仍對電源按鈕有反應,事情就容易多了。
在這裡,我們將詳細說明從死機或崩潰的 MacBook 中恢復數據的可行解決方案。 但在了解數據恢復的詳細信息之前,讓我們先了解可能導致 Mac 無法運行的原因。
- 為什麼你的 MacBook 沒電了?
- 如何從無法開機的死機 MacBook 中恢復數據?
- 如何從無法啟動的死機 MacBook 恢復數據?
- 解決方案 1:使用磁盤映像恢復數據
- 解決方案 2:使用 Mac 終端恢復數據
- 解決方案 3:使用目標磁盤模式/共享磁盤恢復數據
- 解決方案 4:從可引導安裝程序恢復數據
- 解決方案 5:使用 Mac 數據恢復軟件恢復數據
- 防止將來丟失數據
為什麼你的 MacBook 沒電了?

對於某些用戶,Mac 在 macOS 更新後崩潰了。 其他人則清楚是溢出的水造成了損壞。 然而,有些人無緣無故地失敗了。 引用一位有類似經歷的用戶的話,“我的 M1 Mac 使用了三個月,充電週期為 50 次,但在我喝杯茶回來後,它似乎沒電了。 它不會啟動或對任何鍵做出反應。”
總的來說,如果發生以下任一情況,您的 MacBook 可能會死機:
- 系統崩潰。
- 電池問題。
- 病毒攻擊。
- 驅動器故障。
- 邏輯板問題。
- 不支持的外圍設備。
- 不兼容的硬件/軟件。
如果沒有徹底的故障排除過程,很難確定罪魁禍首,但您可以依靠下面的一般指南來重新獲得無法訪問的數據。
為您推薦:適用於 Windows 和 Mac 的 10 大最佳視頻演示軟件。
如何從無法開機的死機 MacBook 中恢復數據?

如果您的 Mac 在您按下電源按鈕後沒有響應,並且沒有風扇噪音或顯示屏出現,您應該嘗試先打開它,然後再開始數據恢復。
以下是一些要遵循的基本提示:
- 確保您的 Mac 充電良好。 檢查電源連接並等待一段時間以進行設置。
- 切換到另一根電源線或適配器,並確保它們插緊。
- 拔下連接到 Mac 的所有外圍設備,尤其是外接顯示器。
- 確保任何新應用的硬件都與您的 Mac 兼容並且放置得當。
- 強制關機,然後重新啟動您的 Mac。
- 重置 SMC(系統管理控制器)。
假設所有解決方案都無法使您的 Mac 做出響應; 有一種方法可以嘗試恢復數據——從壞掉的 MacBook 中取出硬盤驅動器,然後將其放入外部硬盤盒中。 這樣,您就可以將磁盤附加到另一台正常工作的 Mac 並在那裡訪問您的數據。
由於撕毀 Mac 和取下硬盤需要正確的工具和技術知識,因此最好尋求專業技術人員的幫助或將您的 Mac 送往數據恢復中心。
如何從無法啟動的死機 MacBook 恢復數據?

在大多數情況下,看似死機的 MacBook 仍然可以開機,但無法正常啟動。 Mac 硬盤驅動器上的數據通常完好無損,除非您的 Mac 出現致命的驅動器故障。 因此,從崩潰的 Mac 恢復文件所需要做的就是訪問。
按照以下方法之一應該可以幫助您訪問數據並將其安全地傳輸到另一個位置。 值得一提的是,您還可以應用這些解決方案從崩潰的 MacBook Pro 和其他 Mac 機型中恢復數據。
這裡有一個簡短的要點,可幫助您在一分鐘內選擇最佳的無法啟動的 Mac 數據恢復方法。
| 數據恢復解決方案 | 準備 | 經驗 |
|---|---|---|
| 移除損壞的 Mac 硬盤驅動器並將其安裝在外部硬盤驅動器外殼上 | 用於取出驅動器的工具包; 合適的外部硬盤驅動器外殼 | 可能需要技術協助; 免費,如果你可以DIY |
| 通過創建磁盤映像進行恢復 | 外部存儲設備 | 簡單、免費的備份文件夾和 APFS 容器 (Intel Mac) |
| 使用 Mac 終端恢復 | 外部存儲設備 | 如果您知道終端命令,速度會很快; 自由的 |
| 使用目標磁盤模式恢復 | 另一台工作的 Mac; 連接兩台 Mac 的電纜 | 容易做 |
| 從可引導安裝程序中恢復 | 外部存儲設備 | 下載和安裝 macOS 需要時間; 自由的 |
| 通過數據恢復工具恢復 | 選擇合適的產品 | 快速地; 第三方工具; 付費產品 |
解決方案 1:使用磁盤映像恢復數據

從死機 MacBook 恢復數據的一種簡單方法是在 macOS 恢復模式下創建磁盤映像,但很少有人提到。 雖然您無法創建 APFS 卷的磁盤映像,但您可以備份包含重要數據的文件夾,甚至是 Intel Mac 上的 APFS 容器。
在 macOS 恢復模式下創建磁盤映像的步驟:
1. 將外部存儲設備插入您的 Mac。
2. 啟動進入 macOS 恢復模式。
Intel Mac:關閉 Mac,按下電源按鈕,然後立即按住 Command + R。
M1 Mac:關閉 Mac,按住電源按鈕直到看到“正在加載啟動選項”,然後選擇選項 > 繼續。
3. 單擊“磁盤工具”>“繼續”。
4. 從頂部菜單欄中選擇文件 > 新圖像 > 來自文件夾的圖像。
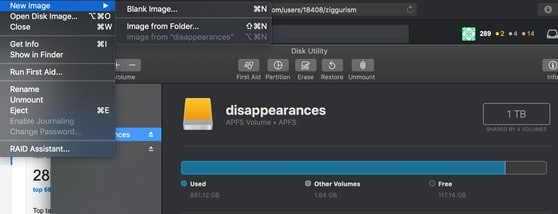
5. 選擇包含您要恢復的數據的文件夾,然後單擊打開。
6. 輸入磁盤映像的名稱並將其保存到您的外部設備。
7. 在加密下拉菜單中選擇是否要加密圖像。
8. 從格式下拉菜單中選擇讀/寫。
9. 單擊保存 > 完成。
創建磁盤映像後,您可以將外部磁盤插入工作中的 Mac,然後雙擊自動安裝在桌面上的磁盤圖標以查看其中的內容。 如果您在桌面上找不到磁盤映像,請轉到“磁盤工具”並自行掛載它。
您可能喜歡:您應該安裝和使用的 10 個最佳 Mac 應用程序。
解決方案 2:使用 Mac 終端恢復數據

如果您熟悉命令,通過運行終端命令將文件從崩潰的 Mac 複製到另一個存儲設備是從無法啟動的 Mac 恢復數據的絕佳方法。 準備一個格式化為在 Mac 上使用的外部設備(例如 USB),然後按照以下步驟操作:

1. 將外部存儲設備連接到您的 Mac。
2. 啟動進入 macOS 恢復模式。
如果您的驅動器是 FileVault 加密的,請按照第 3 步進行操作。否則,跳至第 9 步。
3. 單擊實用程序 > 終端。
4. 複製以下命令並按 Enter。 (diskutil apfs 列表)
5. 找到寫著“FileVault: Yes (Locked)”的部分。
6. 記下“APFS 卷磁盤”字段旁邊的磁盤標識符(例如 disk1s7)。
7. 輸入以下命令,將磁盤標識符替換為您之前保存的標識符,然後按 Enter。 (diskutil apfs unlockVolume /dev/identifier)
8. 輸入您的 FileVault 密碼並按 Enter。
9. 使用此命令列出 Mac 上的所有宗卷。 (ls /卷/)
10. 輸入此命令將名為Jenny 的用戶文件夾中的文件移動到稱為備份磁盤的外部磁盤。 (cp -R /Volumes/Macintosh\ HD/Users/Jenny/ /Volumes/backup \disk/)
不要忘記命令中的空格並使用反斜杠來分隔名稱中的單詞。
解決方案 3:使用目標磁盤模式/共享磁盤恢復數據

基於 Intel 的 Mac 有一種稱為目標磁盤模式的啟動模式,該模式對於檢索無法從其自身操作系統正常啟動的 Mac 的內容特別有用。 M1 Mac 有一個類似的功能,名為 Share Disk。
目標磁盤模式或共享磁盤將崩潰的 Mac 傳輸到可以從另一台 Mac 或 PC 訪問的外部硬盤驅動器。
雖然您可以將死機 MacBook 物理連接到 PC,但由於 Windows 計算機使用不同的文件系統,PC 無法在沒有第三方工具的情況下讀取硬盤驅動器。 因此,建議您購買另一台 Mac 以使用此方法。
在基於 Intel 的 Mac 上通過目標磁盤模式恢復數據的步驟:

1. 使用合適的 Firewire 或 Thunderbolt 電纜連接兩台 Mac。
2. 關閉無法啟動的 Mac。
3. 打開 Mac,然後立即按住 T 鍵。
一旦無法啟動的 Mac 處於目標磁盤模式,您應該會看到它的硬盤圖標出現在工作的 Mac 上。
4. 雙擊打開故障 Mac 的硬盤,然後將關鍵文件複製到正常工作的 Mac 或其他設備。
5.彈出無法啟動的Mac的硬盤。
6. 關閉有問題的 Mac 並拔下電纜。
在 M1 Mac 上通過共享磁盤恢復數據的步驟:
1. 使用合格的 USB、USB-C 或 Thunderbolt 線纜連接兩台 Mac。
2. 關閉您的 Mac。
3. 一直按住電源按鈕,直到出現“正在加載啟動選項”的消息。 出現。
4. 單擊選項 > 繼續。
5. 如果詢問,請輸入密碼。
6. 選擇實用程序 > 共享磁盤。
7. 選擇存儲基本文件的捲,然後單擊開始共享。
8. 在工作的 Mac 上打開 Finder,然後單擊左側欄中的網絡。
9. 雙擊您用作外部磁盤的 Mac,單擊“連接為”>“來賓”>“連接”。
10. 傳輸關鍵文件。
11. 正確彈出磁盤。
解決方案 4:從可引導安裝程序恢復數據

如果終端看起來令人生畏並且沒有其他 Mac 可用,您可以通過使用 USB 等外部存儲設備創建可啟動安裝程序來訪問 Mac 硬盤。 請按照以下步驟從外部可啟動驅動器創建和恢復數據:
1. 將外部設備插入您的 Mac。
2. 啟動進入 macOS 恢復。 (如果您在 macOS Recovery 中重啟時遇到問題,請嘗試 Internet Recovery 模式。)
3. 從 macOS 實用程序窗口單擊磁盤實用程序。
4. 選擇外部驅動器並單擊擦除。
5. 選擇 GUID Partition Map 作為 Scheme。
6. 為 macOS 10.13 或更高版本選擇 APFS 作為格式,為 macOS 10.12 或更早版本選擇 Mac OS 擴展(日誌式)。
7. 再次單擊擦除。
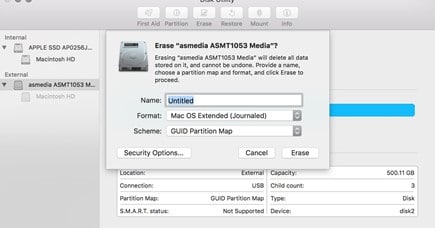
8. 退出磁盤工具並選擇重新安裝 macOS。
9. 按照彈出的說明將 macOS 安裝到外部驅動器。
10. 完成所有設置後,單擊 Apple 徽標 > 重新啟動以重新啟動您的 Mac,然後立即按住 Option 鍵。 您可以在出現啟動盤選項時鬆開按鍵。
11. 選擇引導驅動器並單擊重新啟動。
12. 找到您想要的文件,然後將它們複製到外部驅動器。
如果 Mac 硬盤驅動器未出現在 Finder 中,請啟動“磁盤工具”,選擇內部磁盤並單擊“裝載”。
解決方案 5:使用 Mac 數據恢復軟件恢復數據

一個可靠的 Mac 數據恢復工具也可以從無法啟動的 Mac 中恢復數據,但要付出一定的代價。 如果你願意投資,選擇口碑好的,符合以下要求的品牌:
- 該軟件得到了很好的維護,並與蘋果操作系統的發布保持同步。
- 該軟件應該有一個直觀的界面。
- 該軟件應支持所有標准文件格式、您的 macOS 版本和各種數據丟失情況。
- 該軟件應該能夠從 macOS Recovery 中恢復數據,而無需花費額外的時間來創建可啟動的安裝程序。
您可能還喜歡: MacBook 的 11 個常見問題及其解決方法。
防止將來丟失數據

如果您已經在 Mac 上備份了重要文件,就可以省去所有這些取回文件的麻煩。 因此,這裡最重要的一課是始終備份您的 Mac。 有多種備份方法可供選擇。 您可以選擇最適合您的內置時間機器、iCloud 等雲服務或第三方備份工具。
