Windows 10 中密碼保護文件夾的分步指南:立即保護您的數據!
已發表: 2023-04-02文件夾是存儲大部分機密數據的地方。 在當今的數字生活中,必須高度重視數據隱私。 確保此安全性的一種方法是藉助密碼保護對特定文件夾的訪問。
根據 StatCounter 的報告,Windows 10 在全球所有桌面操作系統中的市場份額約為 80%。 由於文件夾是系統的主要組成部分,您必須知道如何在 Windows 10 中使用密碼保護文件夾。
在本文中,我們將介紹借助密碼保護 Windows 10 文件夾的完整分步過程。 除此之外,我們還為您提供了與文件夾隱私相關的不同解決方案。
那麼,讓我們開始吧。
目錄
了解 Windows 10 中的文件夾密碼保護
通過要求密碼訪問特定文件或文件夾,文件夾密碼保護使用戶能夠進一步保護他們的數據。 必須輸入正確的密碼才能打開或訪問受密碼保護的文件夾。
那些與他人共享筆記本電腦或想要保護敏感數據免遭非法訪問的人可能會發現此選項非常有用。 在 Windows 10 上,有幾個內置和第三方軟件選項可用於密碼保護文件夾。
請務必記住,密碼安全本身不足以保護敏感數據。 用戶還必須養成安全的習慣和計算習慣,例如遠離可疑的下載、更新軟件和創建安全的個人密碼。
這些都是避免失去對受密碼保護材料的訪問權限的所有事項,記住密碼並保持其安全也很重要。
如何在 Windows 10 中使用密碼保護文件夾:分步過程
用戶可以通過密碼保護文件夾來控制誰有權訪問特定文件和文件夾,從而降低數據洩露和未經授權訪問的風險。 本節將引導您完成在 Windows 10 中使用密碼保護文件夾的步驟。
第 1 步:首先,右鍵單擊需要保護的文件夾,然後從上下文菜單中選擇“屬性”。 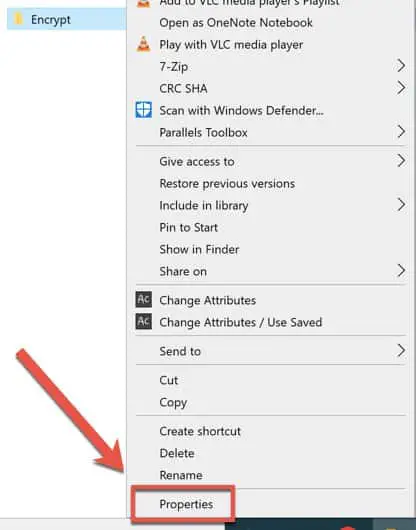
圖片來源:Helpdeskgeek
第二步:在“屬性”窗口中,點擊右下角的“高級”按鈕。
第 3 步:在“高級屬性”窗口中選中“加密內容以保護數據”旁邊的框,然後單擊“確定”。 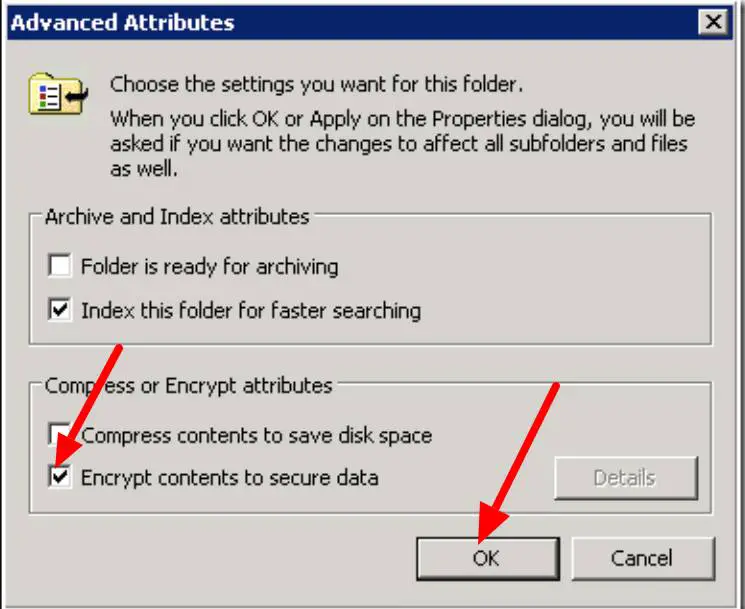
法師來源:微軟技術社區
第 4 步:將出現一個彈出窗口,詢問您是要將更改僅應用到文件夾還是文件夾及其內容。 選擇首選選項後按“確定”按鈕。
第 5 步:Windows 將要求您備份加密密鑰。 按照屏幕上的說明創建密鑰備份後,單擊“確定”。 確定備份保存在一個安全的地方有必要訪問加密數據。
圖片來源:Helpdeskgeeks
第六步:文件夾加密後,文件名和內容會顯示為綠色,表示已加密。
第七步:雙擊打開加密的文件夾,然後輸入加密時創建的密碼。
請務必記住,並非所有版本的 Windows 10 都包含加密技術 BitLocker。 在這種情況下,可以使用 Folder Guard、Wise Folder Hider 或 7-Zip 等第三方軟件來保護文件夾的密碼。
此外,必須使用難以猜測、複雜且獨特的密碼來保護密碼。 確保您在某處保存了密碼副本。
文件夾密碼保護的最佳實踐
保護數據安全和隱私的一個關鍵步驟是用密碼保護文件夾。 為了使此安全解決方案盡可能有效,必須遵守最佳實踐。 以下是密碼保護文件夾的一些重要提示:
- 使用安全密碼:確保您的密碼難以猜測、唯一且複雜。 選擇獨特的密碼而不是常用的密碼,因為這些密碼更難破譯。
- 備份密碼:如果您忘記了密碼,請始終在安全的地方保留一份副本。 沒有密碼就無法訪問加密的數據。
- 使用信譽良好的軟件:要加密文件夾,請使用信譽良好的軟件,如 BitLocker 或評價良好的第三方軟件。 選擇知名且不含病毒和惡意軟件的軟件。
- 定期更新軟件:經常更新您的加密軟件以確保它具有最新的安全功能並修復所有缺陷。
- 添加多層安全性:要提高整體數據安全性,請將密碼保護與防病毒軟件等其他安全措施相結合。
如何在 Windows 10 中共享受密碼保護的文件夾
在 Windows 10 中共享受密碼保護的文件夾可能很困難,因為用戶必須保證密碼在整個共享過程中不會洩露。 以下是如何逐步在 Windows 10 中共享受密碼保護的文件夾:
第 1 步:右鍵單擊文件夾時,從上下文菜單中選擇“授予訪問權限”。 然後,從下拉列表中選擇(特定人員)後單擊(添加)。
第 2 步:在“添加用戶或組”窗口中輸入您希望與其共享文件夾的人的用戶名,然後單擊“檢查名稱”。 稍後,從列表中選擇用戶並按“確定”。
第三步:最後,指定相關的用戶權限,然後點擊“分享”。 用戶將通過電子郵件收到共享文件夾鏈接的通知。 他們必須要打開文件夾,輸入密碼。
用戶可以按照這些說明在 Windows 10 中安全地共享受密碼保護的文件夾,這也保證了重要數據的安全。
如何在 Windows 10 中使用密碼保護外部硬盤驅動器或 USB 驅動器
要限制對敏感數據的訪問,可以對外部硬盤或 USB 設備進行密碼保護。 本指南向您展示如何在 Windows 10 中逐步使用密碼保護外部硬盤或 USB 設備。

- 將外部硬盤或 USB 設備連接到您的計算機。
- 在文件資源管理器中,右鍵單擊外部驅動器。 從上下文菜單中選擇“打開 BitLocker”。
- 選擇密碼選項,創建一個強密碼,然後選擇您希望使用的加密技術。
- 啟動加密過程,同時將恢復密鑰保存在安全位置。
- 加密完成後,輸入密碼解鎖外部設備上的數據。
解決文件夾密碼保護的常見問題
雖然密碼保護文件夾是一種有效的安全策略,但用戶可能會遇到一些標準問題。 以下是解決典型文件夾密碼保護問題的一些建議:
- 忘記密碼:嘗試使用密碼重置工具重置密碼或重置備份密碼。 如果不這樣做,您將面臨失去對加密數據的訪問權限的風險。
- 密碼錯誤:如果您一直輸入錯誤的密碼,請查找拼寫錯誤或鍵盤佈局問題。 另外,請務必注意大寫鎖定鍵。
- 檢查兼容性問題:如果您使用的是第三方加密軟件,則該軟件可能需要更新,或者您可能必須使用新軟件。
- 文件問題:如果您遇到文件問題,請考慮執行光盤檢查或要解決任何潛在問題,請掃描錯誤。
用戶可以通過遵循這些故障排除建議來克服文件夾密碼保護的典型困難,並確保他們的數據安全且可訪問。
如何在 Windows 10 中使用密碼保護不同類型的文件
保護您的關鍵信息免遭意外訪問的一種絕妙技術是使用密碼保護單獨的文件。 以下說明將向您展示如何使用密碼保護 Windows 10 中的各種文件夾:
首先,右擊桌面,選擇“新建”>“壓縮(zipped)文件夾”,創建一個壓縮文件夾。 然後添加所有文件並為文件夾命名:確保將所有要保護的文件放入 zip 文件夾中。
現在,要加密包含文件的 zip 文件夾,請右鍵單擊它並從出現的菜單中選擇“屬性”。 通過選擇“高級”選項並選中復選框來加密或保護內容。
稍後通過單擊“應用”按鈕指定密碼,然後單擊“確定”。 如果您選擇加密文件夾及其內容而不僅僅是文件夾本身,則會出現一個對話窗口要求您這樣做。 選擇您喜歡的首選項,然後創建密碼。
最後,確認密碼並保存更改:要保存更改,請單擊“確定”,然後單擊“應用”。 通過此用戶可以使用密碼保護 Windows 10 中的單個文件,並按照這些說明對重要數據保密。
我可以按照相同的步驟在 Mac 上使用密碼保護文件夾嗎?
不,在 Mac 上使用密碼保護文件夾的技術是不同的。 Mac 用戶可以使用內置加密功能 FileVault 或第三方加密軟件(如 VeraCrypt)對文件夾進行密碼保護。
FileVault 是一款 macOS 加密工具,可以加密整個硬盤,包括所有文件和文件夾。 用戶可以通過在系統偏好設置的安全和隱私部分啟用 FileVault 並輸入密碼來保護他們的文件和文件夾。
用戶還可以利用 VeraCrypt 等第三方加密軟件對單個文件夾或文件進行密碼鎖定。 根據所使用的程序,程序可能會有所不同。
總結如何在 Windows 10 中使用密碼保護文件夾
在 Windows 10 中使用密碼保護文件夾是確保重要數據安全的快速簡便的解決方案。 始終使用強密碼,切勿向任何人透露您的密碼。
記住密碼是一件很重要的事情,因為如果您忘記了密碼,有時您也可能會丟失您的加密文件夾。
希望我們完整的分步文章解決瞭如何在 Windows 10 中使用密碼保護文件夾的問題。 如果您還有一些問題,請給我們評論這個問題。
常見問題解答:如何在 Windows 10 中使用密碼保護文件夾
這些是有關密碼保護 Windows 10 文件夾的一些常見問題。 繼續閱讀以獲得常見問題的答案並解決您可能遇到的任何問題。
