如何調整 Magento MSI 的庫存?
已發表: 2022-04-21Magento 多源庫存 (MSI)(在 Magento 2.3 和 2.4 上可用)無疑是企業主管理多個物理位置的強大工具。 借助 MSI,企業主可以使用多個層來管理庫存,包括來源、庫存和渠道。 然而,這是一個具有挑戰性的系統,需要時間來適應。 許多零售商仍在為如何利用 Magento 2.3 和 2.4 以及 MSI 進行運營而苦惱——例如,調整庫存。 在本文中,我們將向您介紹一些最流行的方法來輕鬆完成 Magento MSI 股票調整。
- 方法 1:直接導入 CSV 文件以調整 Magento MSI 中的庫存
- 方法 2:使用產品目錄手動調整 Magento MSI 中的庫存
- 使用 CSV 導入或手動編輯進行庫存調整期間的潛在問題
- 方法 3:使用 Magestore 解決方案調整 Magento MSI 中的庫存
- MSI 和 Magento 2.3 和 2.4 中最好的庫存調整方法是什麼?
方法 1:直接導入 CSV 文件以調整 Magento MSI 中的庫存
這種方法是最流行的,並且利用了 Magento 中的導入功能。 當您需要調整大量 SKU 時,使用 CSV 文件可以節省大量時間。 要在 Magento MSI 中導入 CSV 文件以調整庫存,您可以按照以下6 個步驟操作:
第 1 步:轉到系統>數據傳輸>導入
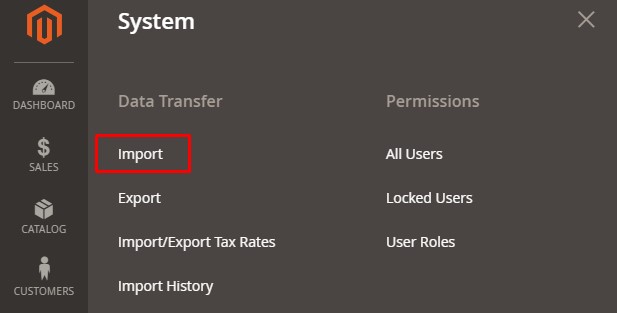
通過導入 CSV 文件調整 Magento MSI 中的庫存
第 2 步:選擇實體類型:庫存來源
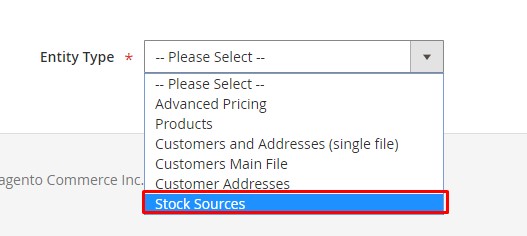
通過導入 CSV 文件調整 Magento MSI 中的庫存 - 選擇實體類型
選擇 Stock Sources 後,系統將顯示一個示例文件供您下載。 要在 Magento MSI 中調整庫存,您的 CSV 文件必須包含以下信息:
- 源代碼:將應用更改的源代碼;
- SKU:要更新的產品SKU;
- 狀態:1 表示啟用,0 表示禁用;
- 數量:新的 SKU 數量。
第 3 步:選擇導入行為:添加/更新

通過導入 CSV 文件調整 Magento MSI 中的庫存 – CSV 文件已驗證
選擇導入以繼續該過程。 庫存調整完成後,系統會顯示通知。
通過導入 CSV 文件調整 Magento MSI 中的庫存 – 導入完成
方法 2:使用產品目錄手動調整 Magento MSI 中的庫存
當您想同時調整一個或幾個 SKU 的庫存時,可以使用此方法。 要使用產品目錄調整 Magento 2.3 和 2.4 中的庫存,您可以按照以下3 個步驟操作:
(注意:在這個例子中,我們已經將產品分配給了來源)
第 1 步:轉到產品目錄並為您要調整的產品選擇編輯
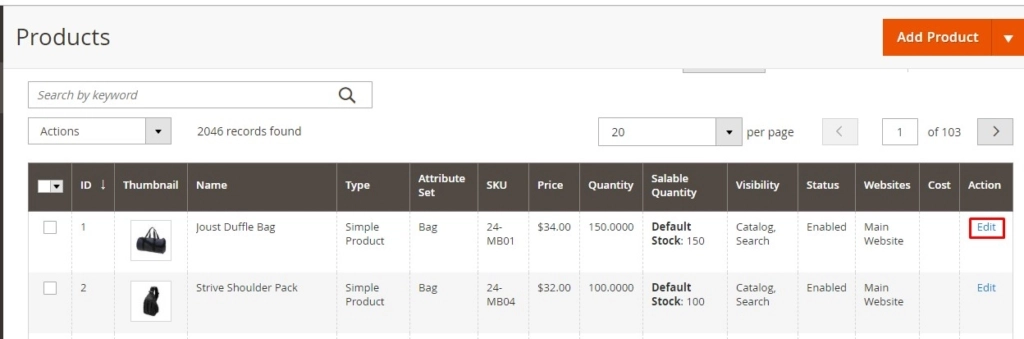
使用產品目錄調整 Magento MSI 中的庫存 - 編輯產品
步驟 2:調整每個來源中的產品數量,然後單擊保存
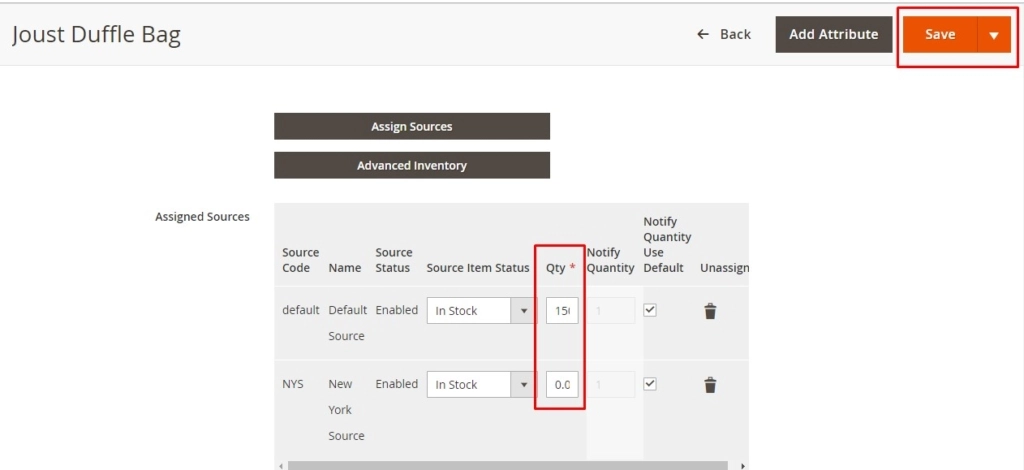
使用產品目錄調整 Magento MSI 中的庫存 - 編輯產品數量
第 3 步:仔細檢查產品目錄列表:
如果 MSI 中的庫存調整成功,您應該可以直接在產品目錄中看到它。

使用產品目錄調整 Magento MSI 中的庫存 – 調整成功
使用 CSV 導入或手動編輯進行庫存調整期間的潛在問題
上述兩種方法更適合只有少數 Magento 用戶的小型企業。 但是,它們可能會給具有嚴格庫存流程的大公司帶來嚴重的管理問題。
具體來說,如果您使用這兩種方法在 Magento MSI 中調整庫存,則無法保留庫存調整的歷史記錄。 調整隻能在那個時刻開始和完成。
另一個問題是管理員無法創建調整併保存詳細信息以供以後確認。 結果,管理員很難知道股票是如何調整的。 他們看不到庫存是增加了還是減少了。
此外,這兩種方法都只能通過導入新的產品數量來調整庫存。 如果您剛剛在倉庫中收到新庫存,則必須在已購買列表中找到每個產品 SKU 的新總數,以導入 Magento 2.3 和 2.4。
方法 3:使用 Magestore 解決方案調整 Magento MSI 中的庫存
作為 Magento 市場的先行者,Magestore 一直是全渠道 POS 解決方案的先驅。

我們剛剛為 Magento 2.3 和 2.4的 POS Commerce 添加了一項新功能,以幫助企業主方便地調整庫存。 我們的解決方案設計簡單,因此沒有任何 IT 背景的用戶可以輕鬆地進行庫存調整。
Magento 2.3 和 2.4 的 Magestore Magento 庫存解決方案帶有 3 個選項來選擇產品以在來源中進行庫存調整。 具體來說,您可以:
- 掃描產品條碼選擇產品;
- 從目錄中選擇產品;
- 從 CSV 文件導入。
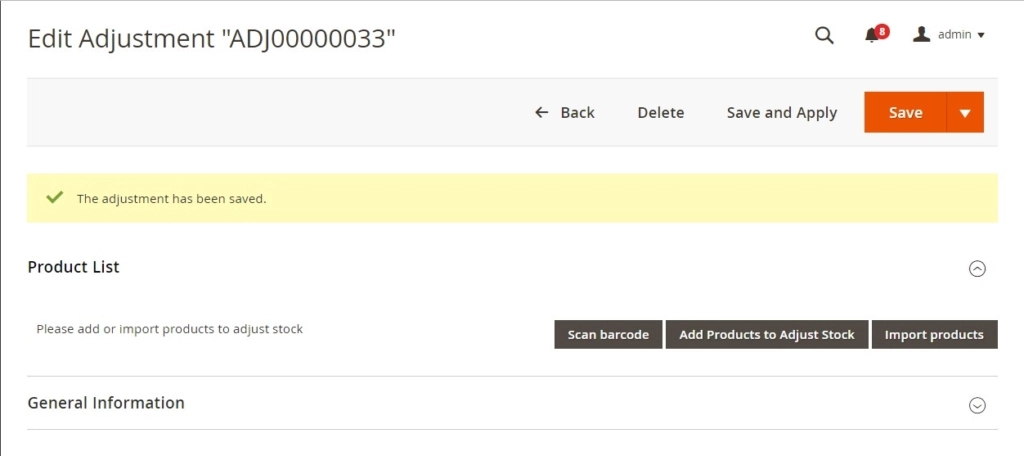
Magento 2.3 和 2.4 的 Magestore 調整庫存功能
要調整庫存,管理員只需選擇來源、產品並應用調整即可。 您甚至可以跟踪系統中所有庫存調整的歷史記錄。
但首先,讓我們仔細看看 Magento 2.4 中調整庫存的 4 個步驟。
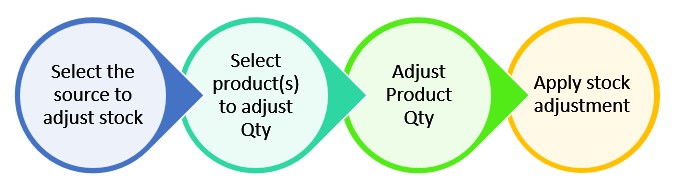
Magento 2.3 和 2.4 的 Magestore 調整庫存功能 – 庫存調整過程
第 1 步:選擇調整庫存的來源
在此步驟中,您將從源列表中選擇源。 如果您想保存調整庫存的原因,您可以簡單地填寫原因字段。
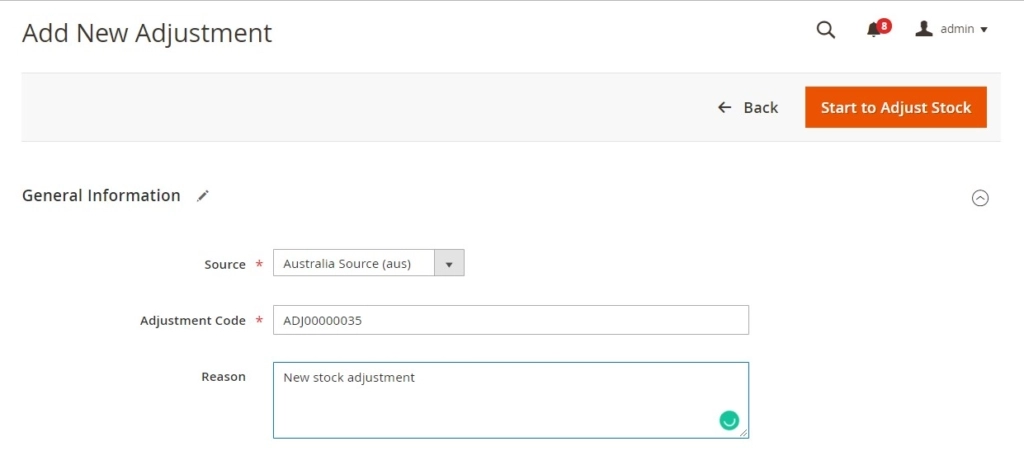
Magento 2.3 和 2.4 的 Magestore 調整庫存功能 - 創建調整
第 2 步:選擇產品以調整數量
在此步驟中,Magestore 解決方案提供了 3 種不同的產品選擇方式:
選項 1:掃描條碼
如果您的所有產品都已經有條形碼,與瀏覽整個目錄以查找合適的產品相比,此選項可為您節省大量時間。
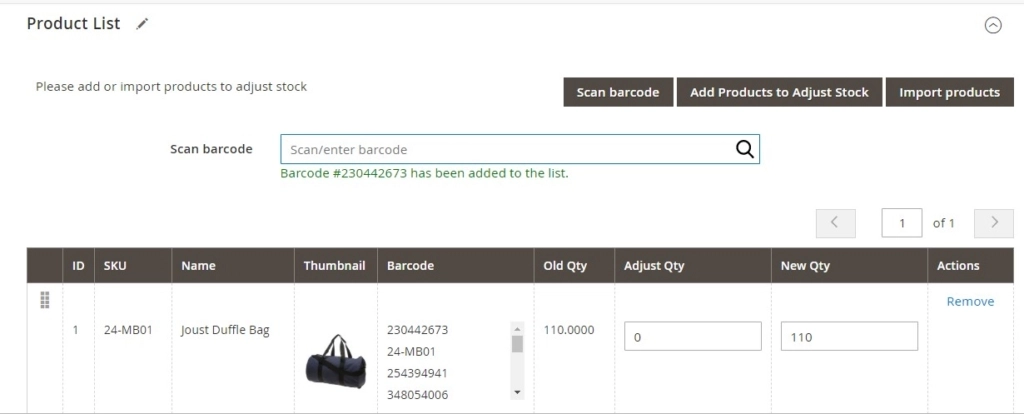
Magento 2.3 和 2.4 的 Magestore Adjust Stock 功能 - 掃描條形碼
更好的是,您甚至可以掃描尚未分配給源的條形碼。 這樣一來,產品數量更新後,產品將自動分配到所選倉庫。
如果您沒有條碼系統,您可以使用 Magestore 解決方案輕鬆生成或導入自己的條碼。
選項 2:從產品列表中選擇產品
如果您還沒有實施條形碼系統並且不想一次手動調整一個 SKU,這是完美的解決方案。
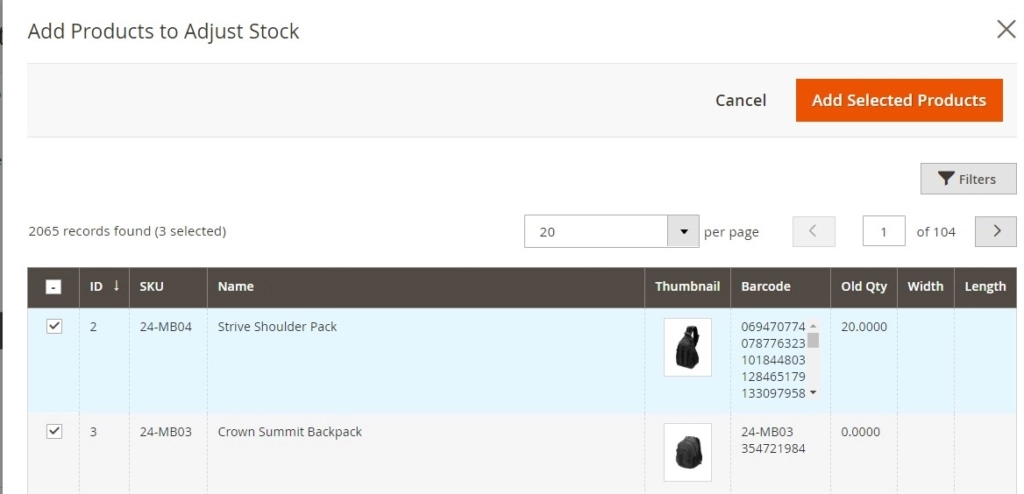
Magento 2.3 和 2.4 的 Magestore 調整庫存功能 - 從列表中選擇產品
與掃描條碼的情況類似,您可以選擇系統中的任何產品進行庫存調整,包括未分配到所選倉庫的產品。
如果您在查找列表中的產品時遇到任何問題,您可以隨時使用過濾器來最大程度地減少工作量。
選項 3:從 CSV 文件導入產品
最後,如果您更喜歡一次批量調整多個 SKU,您只需將 CSV 文件導入系統即可。 您可以立即執行庫存調整,或只上傳 CSV 文件以進行進一步調整。
Magestore 解決方案與 Magento 的核心功能有何不同? 我們的解決方案允許您記錄調整的歷史。 此外,您可以下載無效 SKU 列表,以防 CSV 文件中出現錯誤。 使用此列表,您可以跳過遍歷整個產品列表以識別錯誤的繁瑣過程。
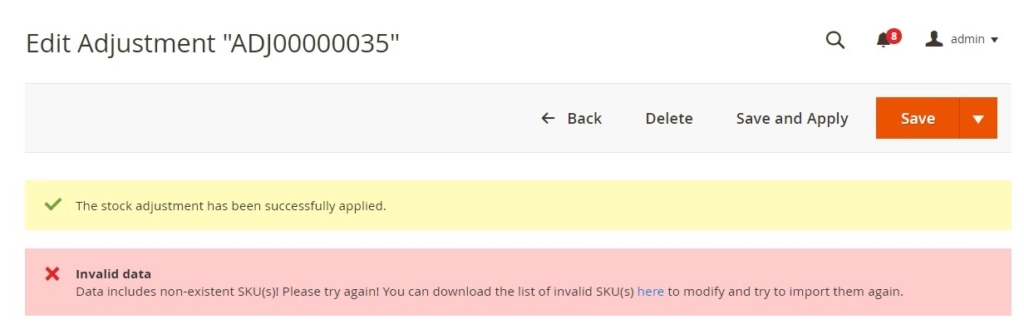
Magento 2.3 和 2.4 的 Magestore 調整庫存功能 - 導入產品進行調整
第三步:調整產品數量
您可以通過輸入新數量或調整數量來調整每種產品的庫存。 系統會根據您的輸入自動計算調整數量或新數量。
例如,如果您當前有 20 件庫存商品,並在“調整數量”列中輸入 1,系統會自動將新的“數量”列更改為 21。
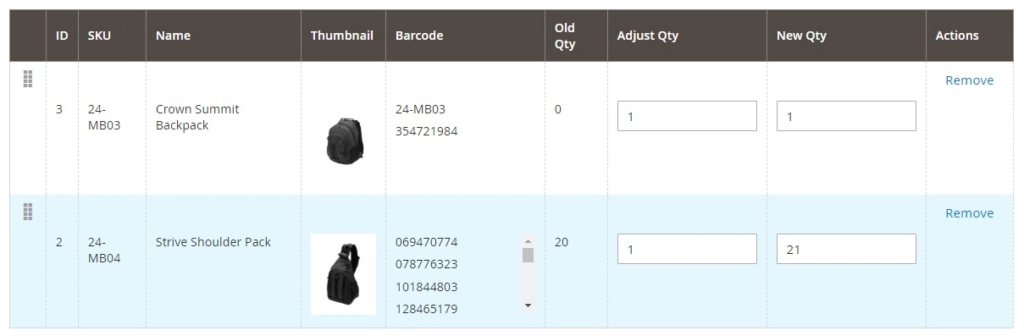
Magento 2.3 和 2.4 的 Magestore 調整庫存功能 - 調整產品數量
第 4 步:應用庫存調整
本步驟確認後,系統將執行庫存調整併做記錄。
除了上面提到的四個步驟之外,您還可以保存庫存調整以供以後修改/執行。 如果您不想再執行未應用的調整,您可以簡單地從系統中刪除該庫存調整。
管理庫存調整歷史
在 Magento 2.3 和 2.4 中,股票調整完成後,您可以輕鬆查看調整摘要。 您還可以導出調整後的產品列表。
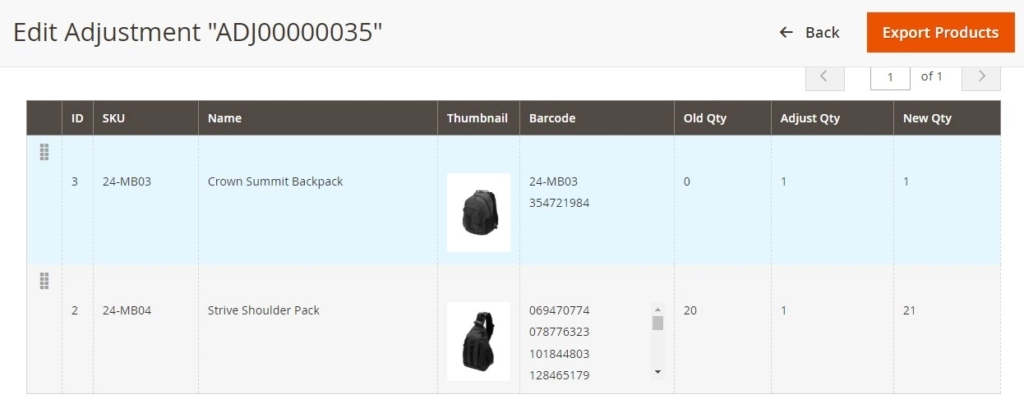
Magento 2.3 和 2.4 的 Magestore 調整庫存功能 - 查看庫存調整詳細信息
您可以查看系統中所有庫存調整的列表,包括已完成和正在處理的調整。 過濾器、自定義視圖和導出功能也可用。
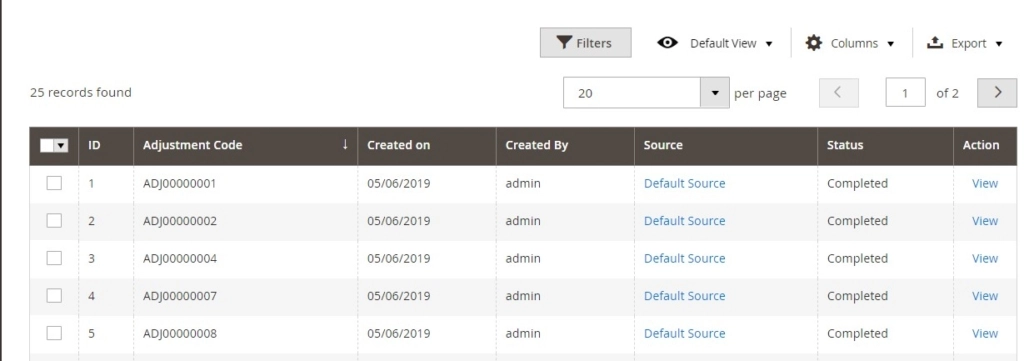
Magento 2.3 和 2.4 的 Magestore 調整庫存功能 – 查看庫存調整歷史
MSI 和 Magento 2.3 和 2.4 中最好的庫存調整方法是什麼?
如果您同時通過線上和線下渠道進行銷售,Magestore 解決方案可能是您的理想解決方案。
庫存管理系統不僅適用於您的 Magento 後端和網站,而且還為您的實體店配備了本地 Magento POS。
有了這個解決方案,所有數據,如產品、促銷和庫存,將在您的線上和線下渠道無縫同步。 當您從 Magento 後端調整產品數量時,系統會將更改更新到您商店中的每個 POS 系統。
如果您正在考慮使用零售解決方案來管理您的庫存並輕鬆調整 Magento 2.3 和 2.4 中的庫存水平,請隨時與我們聯繫以獲取更多建議。
快樂銷售!
另請閱讀:Magento 2 庫存報告 – 報告成功
