如何在 Windows 11 上安裝 Hyper-V:啟用 Hyper-V 的三種方法
已發表: 2021-12-15Microsoft Hyper-V 是一個虛擬化平台,使您能夠在 Windows 操作系統上創建和運行虛擬工作負載。 在所有其他 Hyper-V 特性中,最突出的是該平台的自給自足性。 使用 Microsoft Hyper-V,您可以輕鬆快速地創建虛擬機 (VM),因為該功能不需要安裝和同步任何支持硬件或應用程序。
隨著Windows 11的發布,許多中小企業和企業以及個人用戶都將他們的操作系統升級到微軟最新的操作系統版本。 在這篇文章中,我們將解釋如何在 Windows 11 上安裝 Hyper-V。或者,更準確地說,展示如何在 Windows 11 系統上啟用 Hyper-V。
- Microsoft Windows Hyper-V 系統要求
- 檢查 Hyper-V 支持的 BIOS 設置:是否啟用了硬件虛擬化?
- 在開始構建 Hyper-V 環境之前
- 在 Windows 11 上安裝 Hyper-V:分步指南
- 使用 Windows 11 控制面板啟用 Hyper-V
- 通過命令提示符啟用 Hyper-V
- Windows PowerShell:啟用 Hyper-V 的另一種方法
- 結論
Microsoft Windows Hyper-V 系統要求
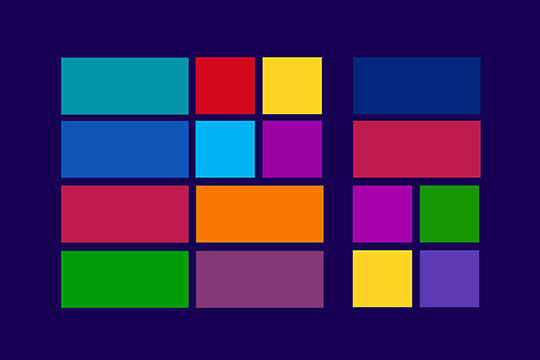
在我們繼續了解如何在最近發布的 Windows 11 操作系統上啟用 Hyper-V 之前,您應該確保您的硬件能夠提供足夠的性能來運行 Hyper-V 虛擬機。 在 Windows 11 上運行 Hyper-V 平台的官方系統要求是:
- 操作系統:Windows 11 專業版、工作站專業版、企業版。
- CPU:64 位,帶二級訪問轉換 (SLAT)。
- CPU 支持 VM 監視器模式擴展(Intel 處理器上的 VT-x)。
- 4 GB RAM 或更多。 VM 和 Hyper-V 主機共享內存,因此請確保為每個新工作負載提供足夠的 RAM 以正常運行。
微軟給的要求不高。 如果需要,甚至家庭台式機或筆記本電腦系統也可以處理運行一些 Hyper-V 虛擬機。 但是,如果需要構建一個複雜的多級虛擬機環境,能夠提供服務並運行穩定的生產,那麼高性能的主機是必不可少的。
為您推薦:如何修復 Windows 10 中的高 RAM 和 CPU 使用率?
檢查 Hyper-V 支持的 BIOS 設置:是否啟用了硬件虛擬化?
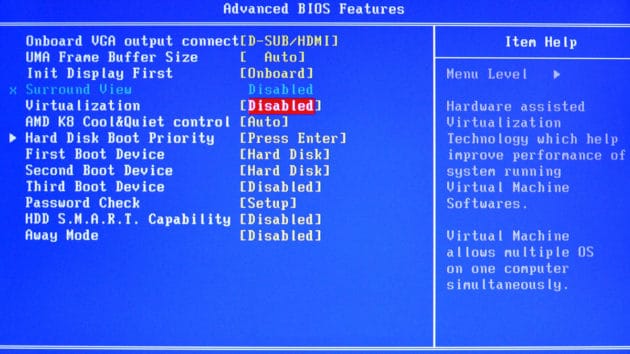
要創建 Hyper-V 虛擬機,您需要在計算機的 BIOS 中啟用硬件虛擬化。 如果沒有在基本系統級別啟用此參數,您將無法在 Windows 11 上啟用 Hyper-V。
要檢查和切換 BIOS 中的硬件虛擬化參數,請執行以下操作:
- 關閉硬件電源,然後重新打開(標準操作系統重啟可能也適用於大多數係統)。
- 在操作系統啟動之前,進入 BIOS。 按所需的鍵。 對於 Asus 主板,鍵通常是“Delete”或“F2”,但您的硬件可能有不同的鍵綁定。 請查閱製造商提供的硬件手冊以明確了解綁定。
- 通過 BIOS 菜單選項卡或使用 UEFI 搜索功能找到“虛擬化技術 (VTx)”選項並啟用該技術。
- 保存更改並退出 BIOS 設置。
- 然後,系統將應用更改,之後您的操作系統將定期啟動。
在 BIOS 中啟用硬件虛擬化後,主機的硬件就可以運行 Microsoft Windows Hyper-V VM。 但是,操作系統需要進行一些額外的內部調整。
在開始構建 Hyper-V 環境之前

虛擬化環境在當今 SMB 和企業的 IT 基礎設施中的重要性怎麼估計都不過分。 在其他虛擬化解決方案中,Microsoft Hyper-V 可以更有效地利用硬件資源,從而優化生產。 VM 本身和這些 VM 處理的數據對於實現組織服務的穩定運行和確保組織的技術存在至關重要。
數據和 VM 基礎架構越重要,組織在發生破壞性事件(例如勒索軟件攻擊、硬件故障或自然災害)時可能會產生更嚴重的後果。 隨著多級 VM 環境的複雜性不斷增加,數據丟失威脅的種類和危險也在不斷增加。
“保護 Hyper-V VM 基礎架構和數據的最佳方法是定期備份。 提前規劃您的數據保護策略。 選擇第三方備份和恢復解決方案可能是提高 IT 環境彈性並確保數據可用性的最有效方法,即使在發生重大數據丟失災難後也是如此。” ——正如 Nakivo 的首席執行官 Bruce Talley 在他最近的一篇文章中所建議的那樣。

在 Windows 11 上安裝 Hyper-V:分步指南
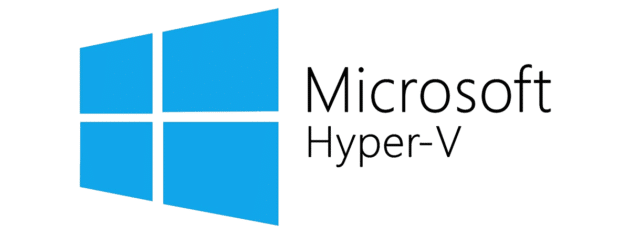
在 BIOS 中打開硬件虛擬化後,您可以通過三種不同的方式在 Windows 11 上啟用 Hyper-V。 我們將檢查每一種方式,以便您可以清楚地了解可用的工具。
使用 Windows 11 控制面板啟用 Hyper-V
首先通過“開始”菜單搜索或“控制面板”選項卡找到“打開或關閉 Windows 功能”元素,以繼續在 Windows 11 上啟用 Hyper-V。單擊相關搜索結果後,您將看到“Windows 功能”窗口。
在該窗口中,找到“Hyper-V”選項卡。 通過單擊附近的加號象形圖或雙擊選項卡本身來展開可用選項。 之後,您將在選項卡下看到兩個帶有復選框的選項:“Hyper-V 管理工具”和“Hyper-V 平台”。 單擊兩個複選框並單擊下面的“確定”按鈕以保存您剛剛所做的更改。
之後,操作系統將顯示應用更改的進度。 整個過程可能需要幾分鐘。 一旦該過程完成,將需要重新啟動 PC。 您可以通過點擊“立即重啟”按鈕立即啟動重啟。 如有必要,可以避免關機,但 Hyper-V 功能將保持禁用狀態,直到您允許系統重新啟動。
操作系統重新啟動後,Microsoft Hyper-V 將啟用並可以使用。 訪問該功能以開始創建您的虛擬工作負載。
您可能喜歡:您需要知道的 25 個鮮為人知的驚人 Windows 10 功能。
通過命令提示符啟用 Hyper-V
Windows 終端中的命令提示符是許多人在需要啟用操作系統功能或服務(包括 Hyper-V)時更喜歡使用常規界面的選項。 關鍵是命令提示符可以簡化和快速激活和管理 Windows 元素。 因此,這種在 Windows 11 上啟用 Hyper-V 的方法比使用控制面板等方法更快。 但是,您需要了解有效使用命令提示符所需的命令。
首先,打開“開始”菜單並使用搜索功能找到 Windows Terminal。 以管理員身份運行終端以獲得所需的訪問權限。
默認情況下,Windows 終端應用程序啟動 Windows PowerShell。 不過,如果需要,您可以在設置中將命令提示符設置為默認啟動選項,或者直接通過終端打開命令提示符。
要在 Windows 終端中打開命令提示符,請單擊窗口上部新選項卡按鈕右側的箭頭。 然後,在顯示的菜單中選擇命令提示符選項。
現在,您需要執行一個命令。 您可以自己鍵入命令,也可以將其複制並粘貼到命令提示符中。 所需的命令是:
DISM /Online /Enable-Feature /All /FeatureName: Microsoft Hyper-V鍵入或粘貼命令後,按 Enter 鍵執行它。 命令提示符隨後將顯示功能激活的狀態。 該過程完成後,命令提示符將顯示一條消息,詢問您有關 Windows 操作系統重新啟動的信息。 如果要立即重啟系統,請按 Y。如果您需要推遲操作系統重啟,請按 N。
Windows 11 操作系統重啟後,Hyper-V 功能已啟用,您可以開始構建您的 Hyper-V 虛擬機環境。

Windows PowerShell:啟用 Hyper-V 的另一種方法
Windows PowerShell ( wiki ) 中的 Shell 命令是管理系統和在 Windows 11 中運行所需任務的另一個線程。您也可以使用 Windows PowerShell 打開 Hyper-V。
要使用 Windows PowerShell 啟用 Hyper-V,請使用“開始”菜單中的搜索來查找並運行 Windows 終端。 打開 PowerShell 選項卡後,您需要執行以下命令:
Enable-WindowsOptionalFeature -Online -FeatureName Microsoft Hyper-V -All自己在 PowerShell 中復製或鍵入命令,然後按“Enter”運行該過程。
帶有進度條的藍色框將出現在 Windows PowerShell 窗口中,讓您了解啟用 Hyper-V 的系統更改狀態。 啟用 Hyper-V 功能後,系統會詢問您是否需要重新啟動。 要立即啟動重啟,請按 Y。如果您需要係統在重啟前完成其他任務,您可以按 N 推遲重啟。
重新啟動後,Hyper-V 功能將在您的 Windows 11 系統中啟用。 請記住,重新啟動可能需要比平時多一點的時間,因為系統需要在操作系統啟動之前應用所需的更改。
您可能還喜歡:如何在 Windows 10 PC 上停止煩人的瀏覽器通知?
結論
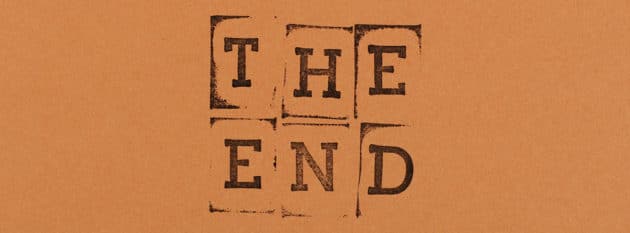
默認情況下,Windows 11 中的 Hyper-V 功能處於禁用狀態。要啟用 Hyper-V,您需要執行以下步驟:
- 確保您的硬件滿足系統要求。
- 在計算機的 BIOS 中啟用硬件虛擬化。
- 通過三種工具(控制面板、命令提示符、Windows PowerShell)中的一種打開 Hyper-V。
- 重新啟動系統。
在這些調整之後,操作系統將啟用 Hyper-V,您將能夠創建和運行您的虛擬機。
