如何在 Contabo VPS 上安裝 WordPress(沒有 cPanel)
已發表: 2020-10-04在本指南中,我將向您展示如何在不使用 cPanel 或 Webmin 的情況下使用 LAMP 在Contabo VPS 服務器上安裝 WordPress。 通過這種方式,您可以節省不需要的 cPanel 每月費用和 Webmin 資源。
WordPress是互聯網上最流行的 CMS(內容管理系統)。 它允許您輕鬆設置靈活的博客和網站。
為什麼以及什麼是 Contabo VPS?
由於 WordPress 是一個 Web 應用程序,那麼顯然它必須在某個地方公開託管。 託管是什麼意思?
託管網站或 Web 應用程序僅意味著將文件和數據庫上傳到公共服務器,以便可以通過 Internet 在線訪問。
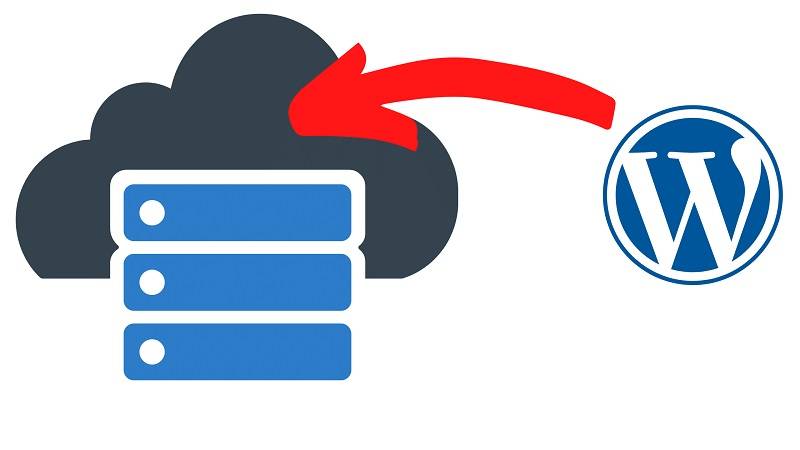
託管選項。
現在,當您想要託管一個 Web 應用程序(在我們的場景中為 WordPress)時,您主要有 2 個選項:
共享主機:
這意味著在 Godaddy、Bluehost、Hostinger 等託管服務上發布您的網站……您的網站將與同一服務器上的數百個其他網站一起託管。
VPS 主機
在此設置中,您將在自己的服務器上託管您的網站,因此您將擁有一個只為您服務的服務器! 這稱為 VPS 或虛擬專用服務器。
哪一個更好?
我現在不想深入解釋技術內容,但在少數作品中,VPS 絕對更好,因為您將擁有自己的服務器,具有完全可管理性和更好的性能。
如果您認為 shred 託管便宜很多,那麼您就錯了,因為使用 Contabo VPS 服務,您可以從每月 3.99 歐元開始,這與幾乎 90% 的共享託管服務的價格相同。
也許這裡唯一的缺點是,它需要更多的技術技能來設置和配置,但幸運的是,您在分步指南中,您將看到事情會變得非常簡單!
在 Contabo 上安裝 WordPress:讓我們開始吧!
所以現在我們準備在 Contabo VPS 上安裝 WordPress。
只是一點點說明:除了 Contabo 之外,還有很多 VPS 公司,我已經創建了有關如何安裝 WordPress 的教程。 例如數字海洋。
您可以在此處查看完整教程。
不管怎樣,讓我們開始我們的工作吧!
獲取域名。
獲得域名就像吃一塊巧克力蛋糕一樣簡單。 你需要去任何域名註冊公司,比如Godaddy、Enom、Freenom、Namecheap ...... 和購買一個域名,您甚至可以以每年 1 美元的價格獲得一個。
我確實建議獲得一個反映您業務的.com域。 如果你已經有一個,我認為是的,你可以跳過這個,繼續獲得一個 VPS 服務器。
觀看此 3 分鐘視頻,了解如何從 Godaddy 獲取和購買域名:
構建您自己的 SMTP 並發送無限的電子郵件
從 Contabo 獲取 VPS 服務器。
1:打開 Contabo 網站。
打開您的網絡瀏覽器並導航到 Contabo VPS 頁面。
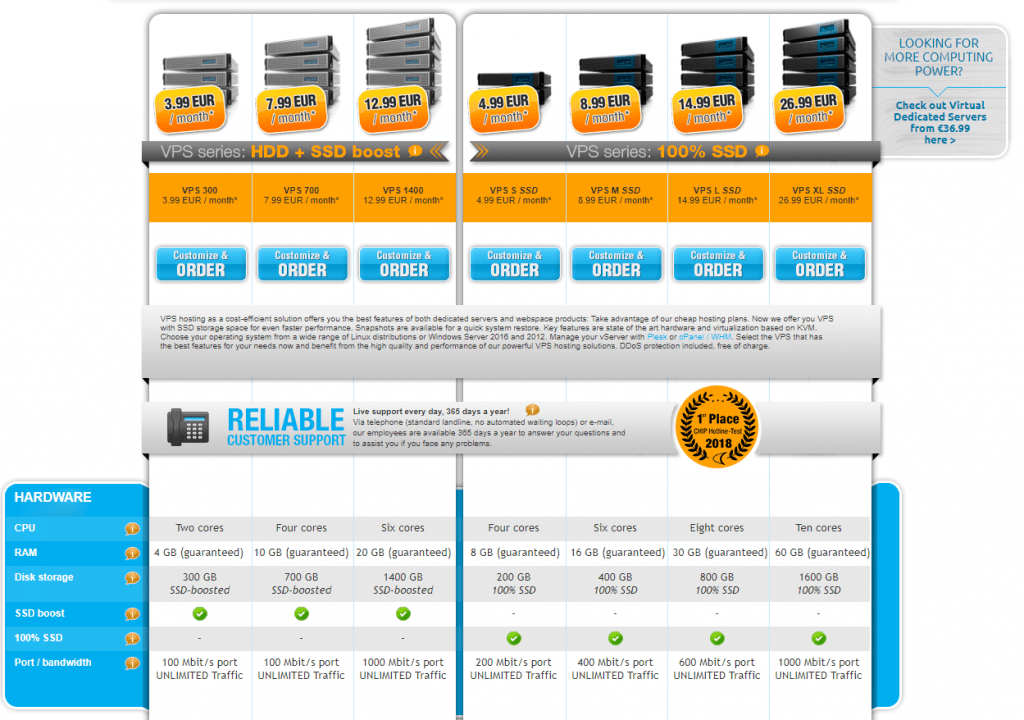
您將看到多個 VPS 配置開始。 您可以簡單地從安裝 WordPress 的最便宜選項開始,這已經綽綽有餘了。
稍後,當您發展業務時,您可以擴大規模並獲得具有更高資源的更強大的 VPS。
2:設置 VPS 選項
在下一頁上,您需要選擇一些選項
在操作系統選項中,選擇 Ubuntu 18.04
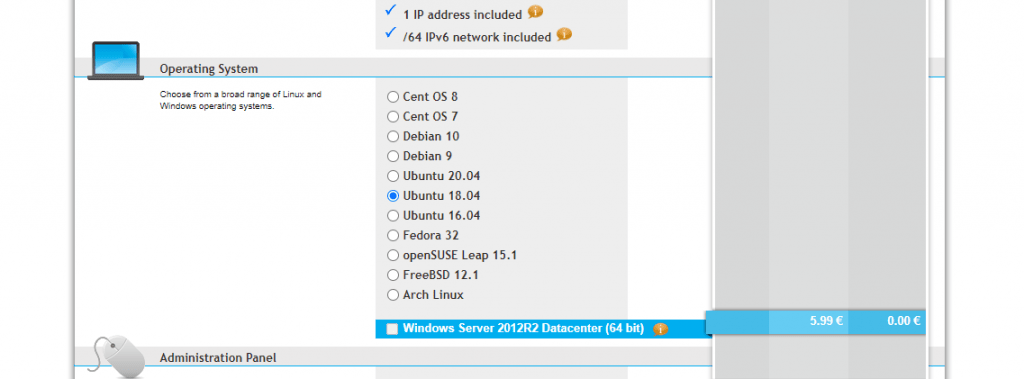
然後在管理面板中,選擇 LAMP
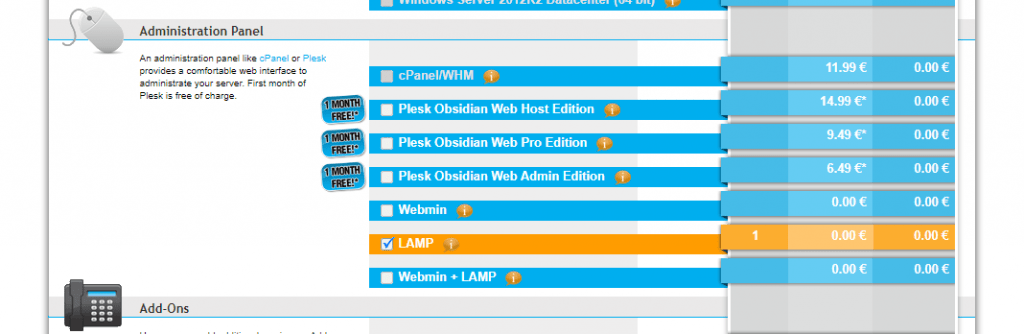
最後一個選項,在插件中,選中“個人反向 DNS”
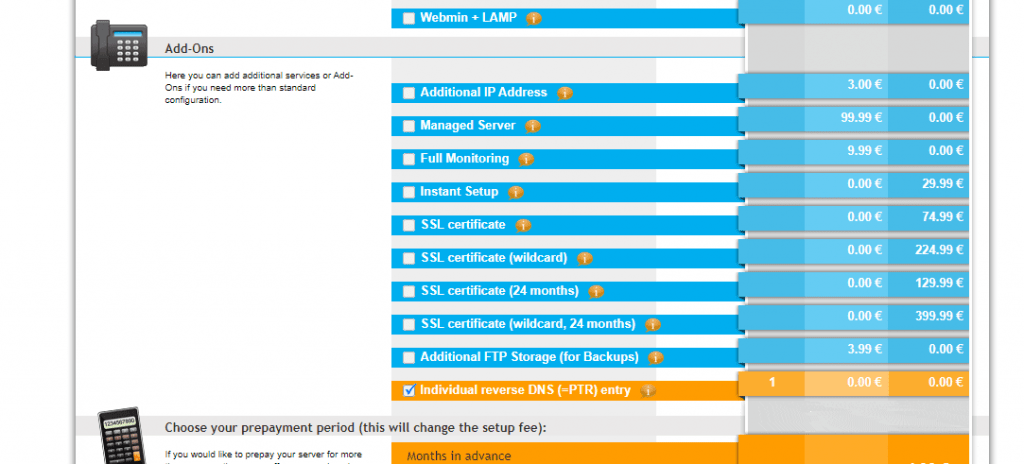
如果你被提升進入PTR記錄,輸入你的域名,就可以了。
現在,繼續到帳單頁面,並確認您的訂單。 我認為其他步驟很簡單且不言自明。
在 24 小時內,Contabo 團隊將設置服務器並將詳細信息發送到您的電子郵件,如下所示:
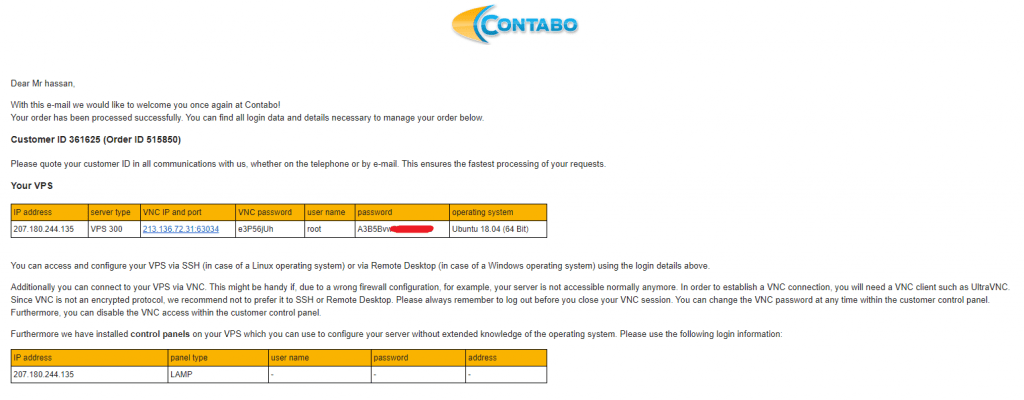
偉大的! 你有你的服務器。 ️
將域名映射到您的 VPS 服務器。
好的朋友,現在我們有一個域和一個 VPS 服務器。 但是他們沒有聯繫!
現在可以通過 Contabo 團隊通過電子郵件發送給您的 IP 地址訪問您的 VPS 服務器。 但當然,我們不想通過 IP 訪問我們的 WordPress 網站! 我們想使用我們的域名。
很簡單,我們將域名映射到我們的VPS IP,然後我們通過域名和IP訪問VPS和WordPress網站。
配置您的 DNS 記錄:
只需在您的域提供商(在我的情況下為 Godaddy)中打開 DNS 管理區域並編輯主A 記錄,如下所示:
主機: @點:您的服務器 IP 。
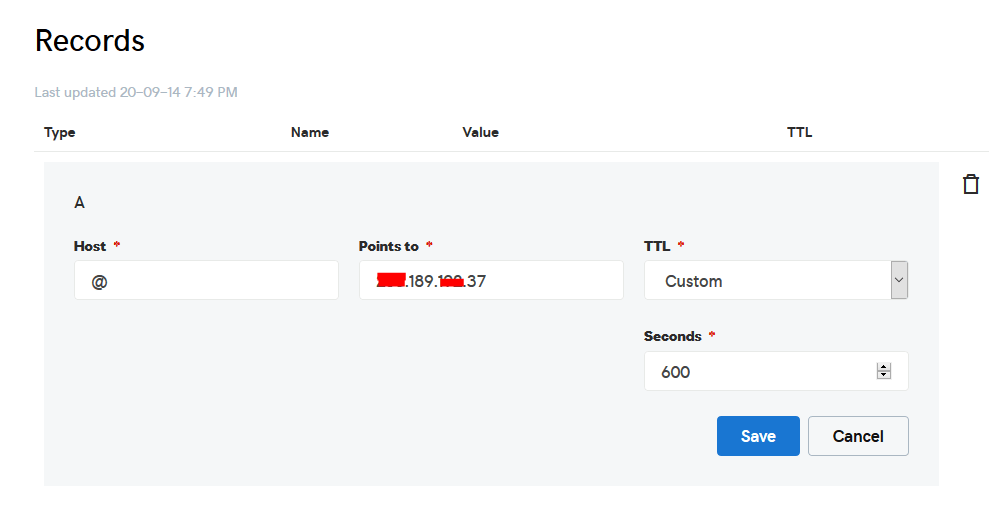
完畢? 偉大的! ️
在 VPS 上安裝 WordPress。
現在我們的服務器已準備好安裝! 你看,沒那麼複雜
讓我們連接到我們的服務器以開始我們的工作。
使用任何 SSH 客戶端(如 putty)連接到您的 VPS 服務器。 讓我們開始吧!
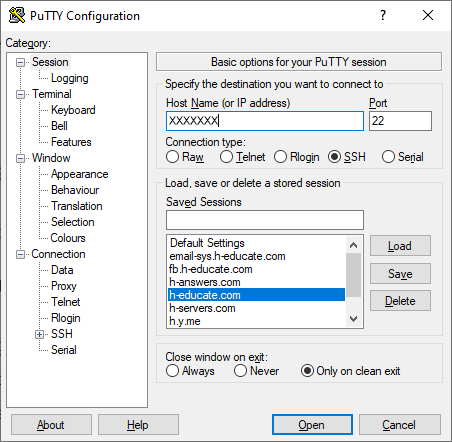
只需打開 Putty 並輸入服務器 IP 或名稱,然後按打開。
它會要求您登錄,只需輸入“root”作為用戶,然後輸入您的密碼,該密碼將通過電子郵件發送給您。
注意:在輸入密碼時,出於安全原因,putty 現在會顯示它,但它就在那裡,只需輸入!
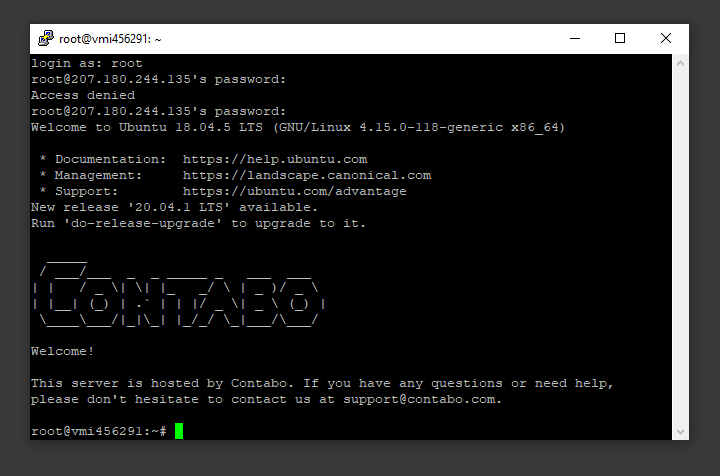
而你在! ️
第 1 步 – 為 WordPress 創建 MySQL 數據庫和用戶
WordPress 使用 MySQL 來管理和存儲站點和用戶信息。 我們已經安裝了 MySQL 作為 LAMP Stack 的一部分,但是我們需要創建一個數據庫和一個用戶供 WordPress 使用。
首先,通過發出以下命令登錄到 MySQL 根(管理)帳戶:
mysql -u 根目錄 -p
系統將提示您輸入 root 密碼,只需編寫或粘貼它,然後按 Enter。
首先,創建一個由 WordPress 控制的單獨數據庫。 您可以隨意調用它,但我們將在本指南中使用wordpress以保持簡單。 通過運行以下命令為 WordPress 創建數據庫:
創建數據庫wordpress默認字符集 utf8 整理 utf8_unicode_ci ;
注意:每條 MySQL 語句必須以分號 (;) 結尾
接下來,我們將創建一個單獨的 MySQL 用戶帳戶,我們將專門使用它來操作我們的新數據庫。 從管理和安全的角度來看,創建單一功能的數據庫和帳戶是一個好主意。 我們將在本指南中使用名稱wordpressuser 。 如果您願意,請隨時更改此設置。

我們將創建此帳戶、設置密碼並授予對我們創建的數據庫的訪問權限。 我們可以通過輸入以下命令來做到這一點。 請記住在此處為您的數據庫用戶選擇一個強密碼:
CREATE USER 'wordpressuser'@'localhost' IDENTIFIED BY 'Enter_Your_Password_Here';
GRANT ALL ON wordpress.* TO 'wordpressuser'@'localhost' IDENTIFIED BY 'enter_a_custom_password_here';您現在有一個數據庫和用戶帳戶,每個帳戶都是專門為 WordPress 製作的。 我們需要刷新權限,以便 MySQL 的當前實例知道我們最近所做的更改:
FLUSH PRIVILEGES;輸入以下命令退出 MySQL:
EXIT;完畢! ️
第 2 步 - 安裝額外的 PHP 擴展。
WordPress 及其許多插件利用了額外的 PHP 擴展。
我們可以通過鍵入以下內容下載並安裝一些最流行的用於 WordPress 的 PHP 擴展:
sudo apt update然後:
sudo apt install php-curl php-gd php-mbstring php-xml php-xmlrpc php-soap php-intl php-zip
我們將在下一節重新啟動 Apache Web 服務以加載這些新擴展。 如果您要返回此處安裝其他插件,您現在可以通過鍵入以下命令重新啟動 Apache:
sudo systemctl restart apache2第 4 步 – 下載 WordPress
現在我們的服務器軟件已經配置好了,我們可以下載並設置 WordPress。 特別是出於安全原因,始終建議從他們的站點獲取最新版本的 WordPress。
通過運行以下命令將當前目錄更改為 /html:
cd /var/www/html
下載 WordPress 文件:
curl -O https://wordpress.org/latest.tar.gz
提取壓縮文件以創建 WordPress 目錄結構:
tar xzvf latest.tar.gz所以現在我們已經下載了 WordPress,我們的服務器已經配置好了,我們需要將薄連接在一起。
由於這裡有一些小任務要做,所以我覺得最好在一個小視頻中向您展示,並且視頻中使用的所有命令都會附在指南中,所以請繼續關注!
另請查看:如何在 10 分鐘內在線託管 PHP 腳本? 示例:來自 Codecanyon 的 Xerochat
第 5 步 – 調整 Apache 的配置
好了,現在 WordPress 已經安裝好了,我們只需要配置 apache 就可以使用我們的域名訪問我們的網站了。 為此,請再次打開WinSCP(視頻中提到)並導航到此目錄: /etc/apache2/sites-available/
現在,創建一個新的空文件並將其命名為“ domain.conf ”(將“ domain ”更改為您的域)
打開domain.conf然後將下面的內容複製並粘貼到文件中並保存。
<虛擬主機 *:80>
ServerAdmin 管理員@域
文檔根目錄 /var/www/html/
服務器名稱域
服務器別名域
<目錄/var/www/html/>
選項 +FollowSymlinks
允許覆蓋所有
要求所有授予
</目錄>
錯誤日誌 ${APACHE_LOG_DIR}/error.log
CustomLog ${APACHE_LOG_DIR}/access.log 組合
</虛擬主機>重要提示:將“域”替換為您的域
在 apache 中啟用配置並重新啟動服務。
現在簡單地說,運行以下命令來完成設置:
sudo a2ensite domain.conf
sudo a2enmod 重寫
sudo systemctl restart apache2.service
偉大的! 你快完成了
第 6 步 – 配置 WordPress 目錄
在我們在瀏覽器中打開 WordPress 並完成安裝之前,我們需要調整 WordPress 目錄中的一些項目。
調整所有權和權限
我們需要完成的一件大事是設置合理的文件權限和所有權。
我們首先將所有文件的所有權授予www-data用戶和組。 這是運行 Apache 網絡服務器的用戶,Apache 需要能夠讀取和寫入 WordPress 文件,以便為網站提供服務並執行自動更新。
使用chown更新所有權:
sudo chown -R www-data:www-data /var/www/html 接下來我們將運行兩個find命令來設置 WordPress 目錄和文件的正確權限:
sudo find /var/www/html/ -type d -exec chmod 750 {} \; sudo find /var/www/html/ -type f -exec chmod 640 {} \;這些應該是合理的權限設置開始。 一些插件和程序可能需要額外的調整。
設置 WordPress 配置文件
現在,我們需要對主要的 WordPress 配置文件(上面視頻中提到的 wp-config)進行一些更改
當我們打開文件時,我們的首要任務是調整一些密鑰,為我們的安裝提供一些安全性。 WordPress 為這些值提供了一個安全的生成器,因此您不必自己嘗試提出好的值。 這些僅在內部使用,因此在這裡使用複雜、安全的值不會損害可用性。
要從 WordPress 密鑰生成器中獲取安全值,請輸入 putty:
curl -s https://api.wordpress.org/secret-key/1.1/salt/您將獲得如下所示的唯一值:
Outputdefine('AUTH_KEY', '1jl/vqfs<XhdXoAPz9 DO NOT COPY THESE VALUES c_j{iwqD^<+c9.k<J@4H'); define('SECURE_AUTH_KEY', 'E2N-h2]Dcvp+aS/p7X DO NOT COPY THESE VALUES {Ka(f;rv?Pxf})CgLi-3'); define('LOGGED_IN_KEY', 'W(50,{W^,OPB%PB<JF DO NOT COPY THESE VALUES 2;y&,2m%3]R6DUth[;88'); define('NONCE_KEY', 'll,4UC)7ua+8<!4VM+ DO NOT COPY THESE VALUES #`DXF+[$atzM7 o^-C7g'); define('AUTH_SALT', 'koMrurzOA+|L_lG}kf DO NOT COPY THESE VALUES 07VC*Lj*lD&?3w!BT#-'); define('SECURE_AUTH_SALT', 'p32*p,]z%LZ+pAu:VY DO NOT COPY THESE VALUES C-?y+K0DK_+F|0h{!_xY'); define('LOGGED_IN_SALT', 'i^/G2W7!-1H2OQ+t$3 DO NOT COPY THESE VALUES t6**bRVFSD[Hi])-qS`|'); define('NONCE_SALT', 'Q6]U:K?j4L%Z]}h^q7 DO NOT COPY THESE VALUES 1% ^qUswWgn+6&xqHN&%');這些是我們可以直接粘貼到配置文件中以設置安全密鑰的配置行。 複製您現在收到的輸出。
現在,使用 WinSCP 打開 WordPress 配置文件並替換下圖中的行:
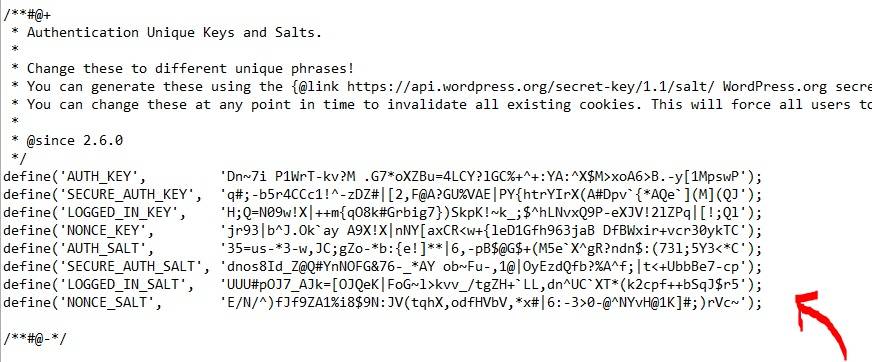
第 7 步(最後一步)– 通過 Web 界面完成安裝。
現在服務器配置完成,我們可以通過web界面完成安裝。
在您的網絡瀏覽器中,導航到您的服務器的域名或公共 IP 地址:
http://server_domain選擇您要使用的語言:
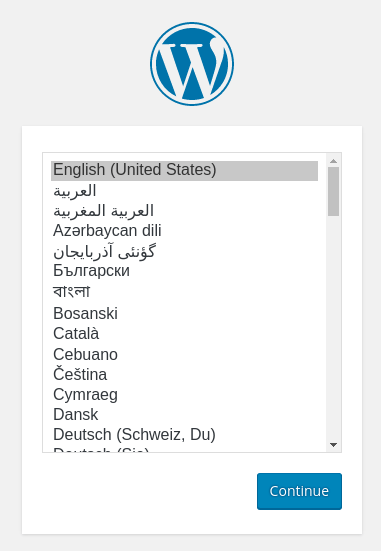
偉大的! 這是在您的 Contabo VPS 上安裝並準備就緒的 WordPress!
隨時在評論部分提出任何問題。
