在 Magento 2 中導入產品的 4 個基本步驟(Magento 導入產品指南)
已發表: 2022-05-17Magento 2.0是一個有效的庫存管理平台,可為您提供簡化的導入流程,以節省您的時間並避免錯誤和數據丟失。 Magento Import 功能允許您導入所有產品數據,包括產品、產品圖像、高級定價數據、客戶數據和客戶地址數據。 通過導入部分,您可以添加或更新產品、替換現有數據和刪除實體。 在本文中,我們將向您展示如何通過4 個簡單的步驟在 Magento 2 中導入產品。
- 1. CSV文件結構
- 2. 如何在 Magento 2 中導入產品
- 3.如何查看導入歷史
- 4.如何導入產品圖片
CSV 文件是Magento 2中產品導入的唯一文件格式。要有效地運行流程,您需要注意以下事項。
1. CSV文件結構
在 Magento 2 中,導入文件的默認大小最大為 2M 。 要準確更新文件,您需要了解CSV 文件結構中列的詳細說明。
- sku – 在 Magento 2 核心中用作關鍵產品屬性的 ID。 每個產品都是獨一無二的。 SKU 可以包含不帶空格的數字和字母,並用下劃線 (_) 和破折號 (-) 分隔。
- store_view_code – 關聯的商店視圖代碼。 如果關聯的商店或網站有一個子項,則該列將沒有數據。
- attribute_set_code – 將產品定義為特定的屬性集或產品模板。 您需要在導入產品之前創建和排列屬性集。
- update_attribute_set – 定義是否在 Magento 2 導入/導出產品期間為產品更新產品集。
- product_type – 進口產品的類型。 僅使用小寫字母(簡單、可配置、分組等)。 您可以通過初學者教程清楚地了解 Magento 產品類型。
- 類別– Magento 2 產品類別與 Magento 1 不同。 在這個系統中,使用逗號分隔的類別ID,並且需要分配的類別的全名,包括完整路徑。
- product_websites – 關聯的產品網站代碼。 僅使用小寫字母(例如,“base”)。
- 名稱- 產品名稱
- 描述– 包含顏色、形狀、尺寸、……的產品描述
- short_description – 產品的簡短描述。 描述和簡短描述可以包括有效的 HTML 標記。
- 重量——產品的重量。 始終使用以下格式 1.00000。
- product_online – 啟用或禁用產品。 分別使用 1 或 0。
- tax_class_name – 產品稅類。 允許使用大寫字母和空格,如 Magento 2 後端,例如“應稅商品”
- 可見性——產品的可見性,例如“目錄、搜索”、“單獨不可見”等。
- price – 產品的價格,例如。 36.000。
- special_price – 特殊產品價格
- special_price_from_date – 應用特價的開始日期,例如“2022-01-02 11:22:30”。
- special_price_to_date – 應用特價的最後日期,例如“2022-05-02 11:22:30”。
- url_key – 產品的 URL 密鑰。 如果有空字段,則會根據產品名稱自動設置一個值。
- meta_title – 產品的元標題
- meta_keywords – 產品元關鍵字
- meta_description – 產品元描述
- base_image – 關鍵產品的圖像。 它應該上傳到 /pub/media/import。 例如,/sample_data/a/b/ab02-gray-0.jpg 的路徑結構如下:/pub/media/import/sample_data/a/b/ab02-gray-0.jpg。 此外,您可以使用圖像的直接 URL,例如 http://site.com/images/some_image.jpg。
- base_image_labe l – 基本產品圖像的標籤
- small_image – 與小產品圖像相關的名稱和路徑。 它還應該上傳到 /pub/media/import。
- small_image_label – 小產品圖片的標籤
- thumbnail_image – 與縮略圖產品圖像關聯的名稱和路徑。 圖片也應該上傳到 /pub/media/import。
- 數量– 表示庫存產品的數量。
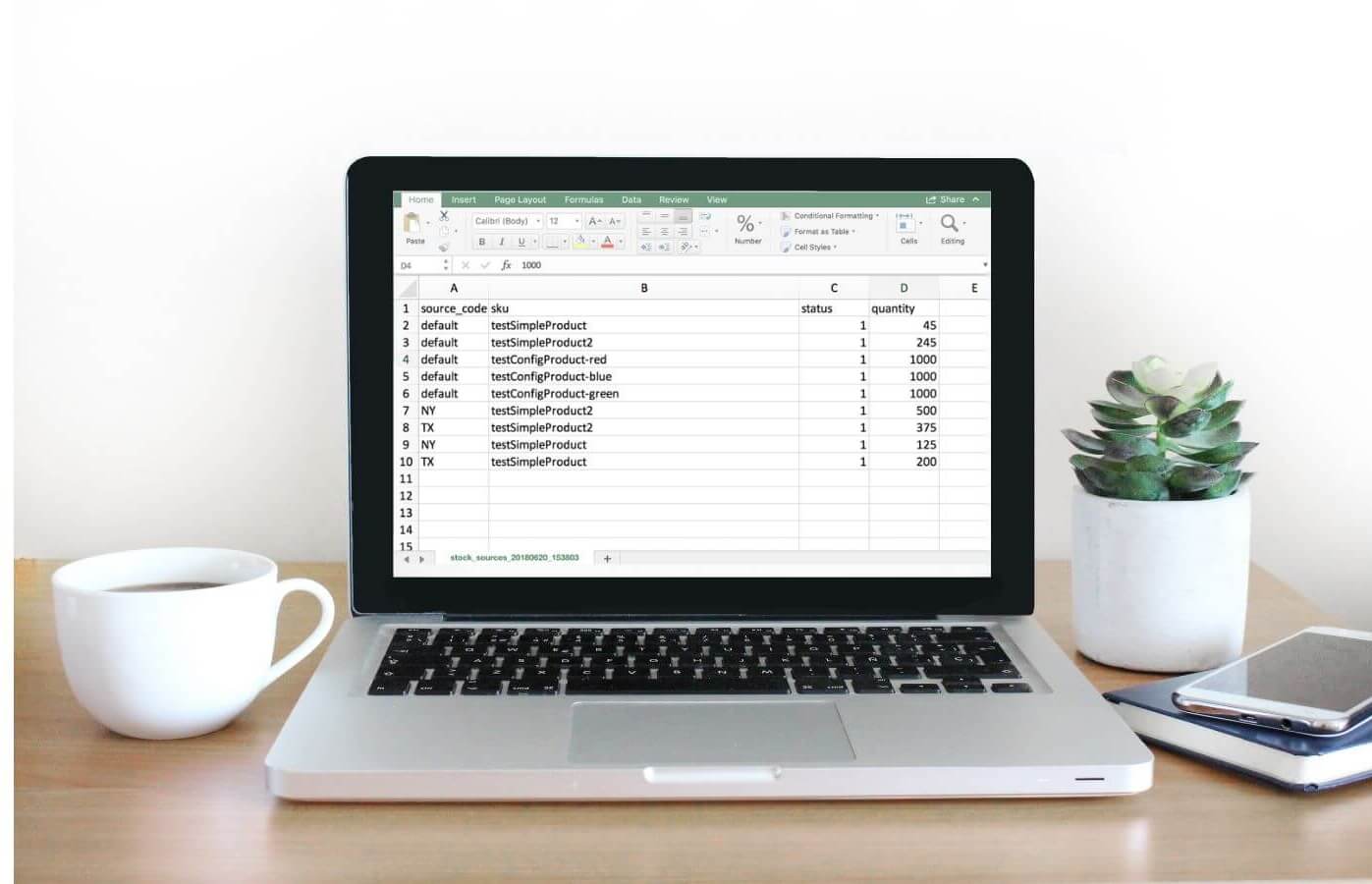
CSV 文件的默認大小最大為 2M。
2. 如何在 Magento 2 中導入產品
2.1。 第 1 步:準備數據
要導入產品,請通過以下步驟確保您的數據已準備好:
- 在管理工具欄上,選擇系統>數據傳輸>導入
- 在導入設置窗口中,將實體類型設置為“產品”
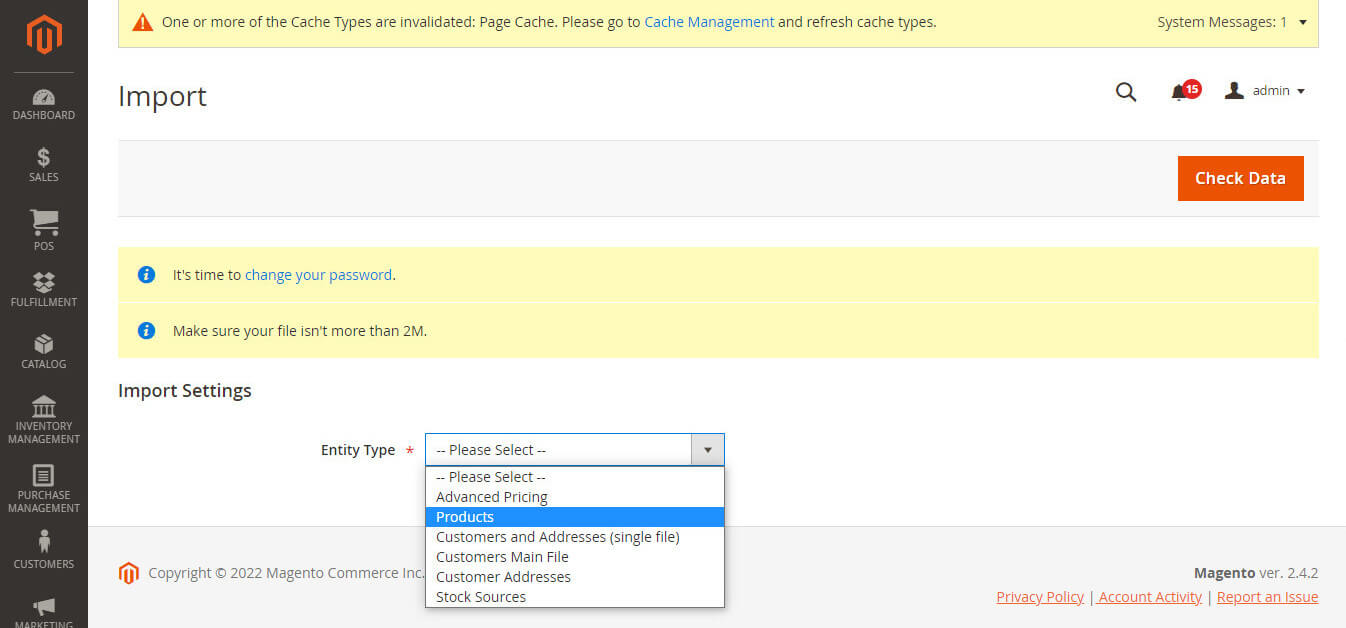
在導入設置窗口中,選擇實體類型為“產品”
3. 選擇產品的實體類型後,單擊下載示例文件。
4. 在您的 PC 上打開示例文件。 該文件的佈局如下。

導入文件的佈局
5. 仔細檢查結構並按照它正確完成您自己的產品文件。 您可以查看第 1 部分中的結構說明。請記住,導入文件的大小不超過 2M。
6. 如果導入數據中包含產品圖片的路徑,則需要將圖片上傳到相應的位置。 Magento 服務器上的默認位置是pub/media/import 。 如果圖像位於外部服務器上,則必須使用包含圖像的目錄的完整 URL。
2.2. 步驟 2:配置導入行為
- 在“導入行為”窗口中,選擇其中一項操作:
- 添加/更新,
- 替換現有的複雜數據,
- 刪除實體。
- 要確定在導入數據時遇到的錯誤,請選擇錯誤時停止或跳過錯誤條目。
- 在Allowed Errors Count字段中,鍵入許多錯誤以暫停導入過程。 默認數字為 10。
- 在字段分隔符和多值分隔符字段中,使用默認值作為“,”,因為 CSV 文件中的默認分隔符是逗號。 如果要使用其他字符,請確保 CSV 文件中的數據與您指定的字符匹配。
- 如果您想將任何可能作為轉義序列找到的特殊字符括起來,請在 Fields Enclosure 複選框中打勾。
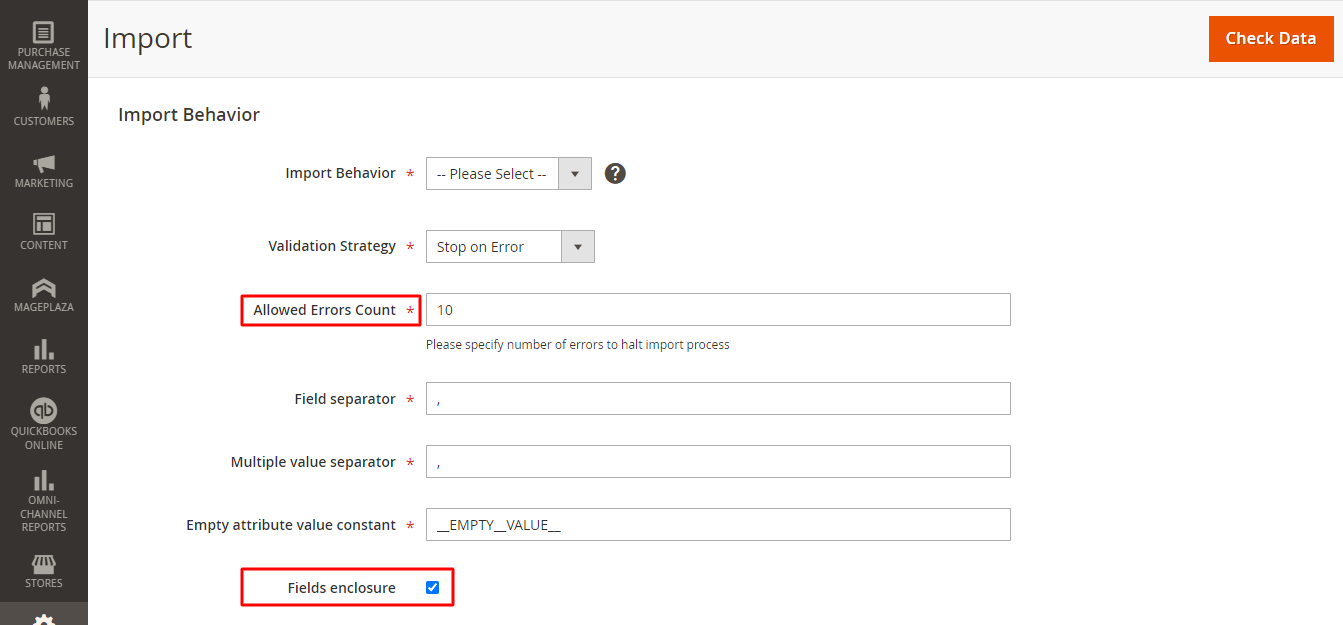
在 Fields Enclosure 複選框打勾
2.3. 第 3 步:導入產品 CSV 文件
讓我們按照以下步驟操作:
- 在要導入的文件窗口中,單擊選擇文件按鈕並在 PC 上選擇您的 CSV 文件 > 單擊打開,
- 在圖像文件目錄字段中,訪問 Commerce 服務器或 Magento 服務器上包含已上傳圖像的位置的相對路徑,其中包含 2 個選項:
- 對於“本地服務器”類型,您使用 <Magento 根目錄>/var/import/images 的相對路徑,例如 product_images、import_images/batch1。 例如,如果是 product_images,文件應該位於 <Magento root directory>/var/import/images/product_images 文件夾中。
- 如果遠程存儲打開,如果是product_images,文件應位於 <Remote Storage>/var/import/images/product_images 文件夾中。
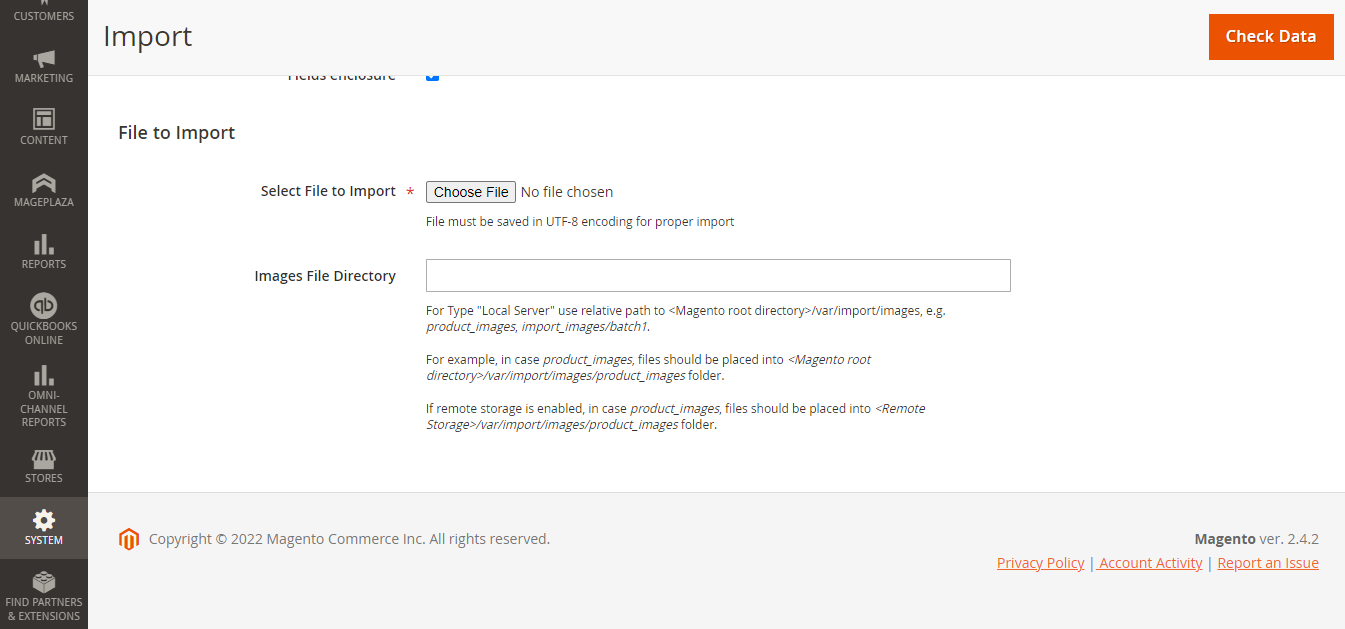
在 Magento 2 中導入文件標識

2.4. 第四步:完成數據導入
要完成 Magento 導入產品流程,需要仔細檢查。
- 在右上角,單擊按鈕檢查數據,
- 稍等片刻,直到驗證過程完成。
- 如果導入數據有效,您將收到一條確認消息,然後單擊導入。
- 如果導入文件無效,將在消息中通知問題列表。 您必須更正所有錯誤才能將導入狀態更改為有效。 您可以查閱Magento 熱門問題文章以找到最佳解決方案。
- 導入成功後,您將收到一條消息,通知您已完成。 您的導入過程完成。
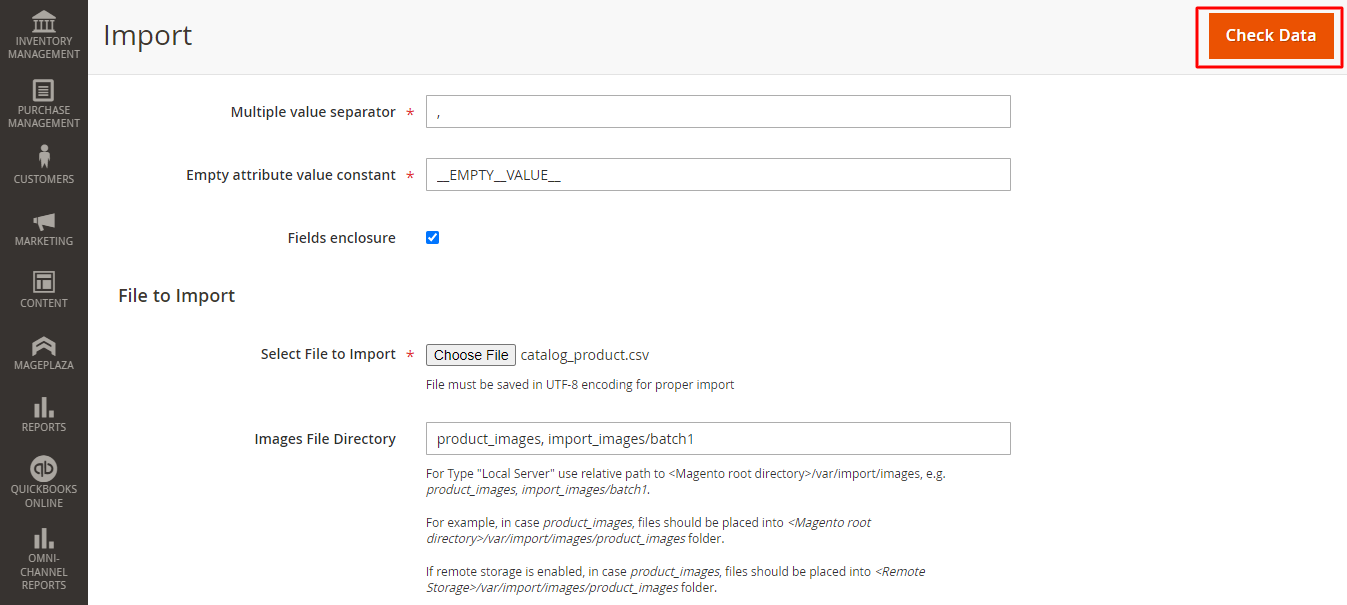
單擊檢查數據按鈕以完成過程
3.如何查看導入歷史
現在是時候查看您的導入歷史記錄了。 讓我們按照這個路徑打開數據。
在管理工具欄上,選擇系統 > 數據傳輸 > 導入歷史。
導入歷史詳細信息表將向您顯示導入或導出的所有操作。
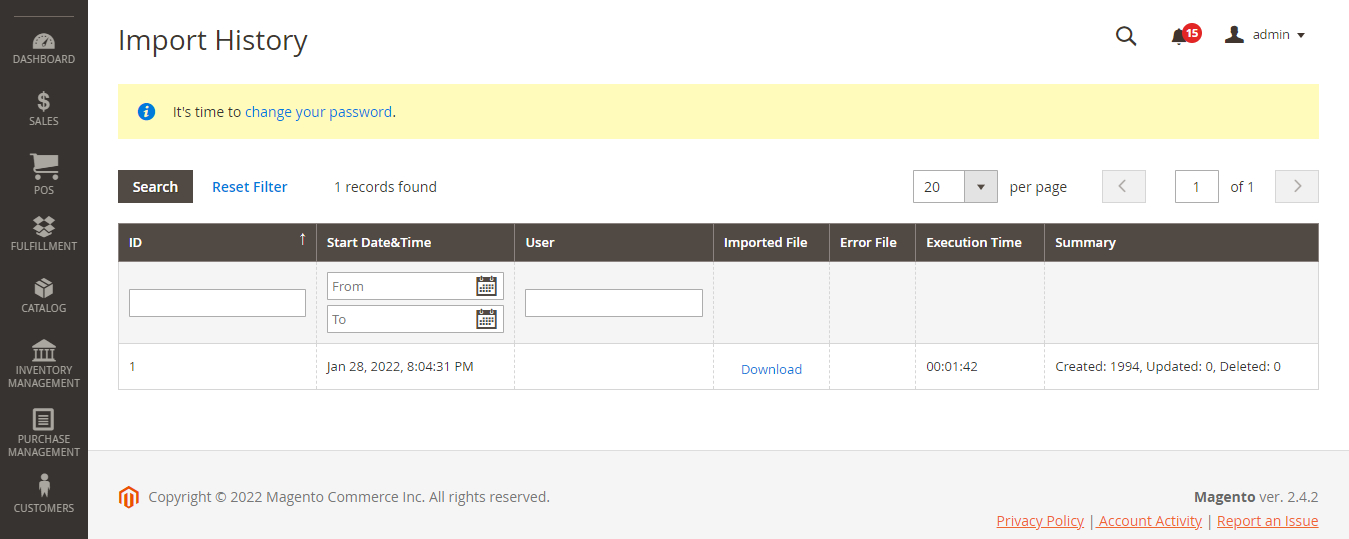
4.如何導入產品圖片
要上傳圖像,您需要登錄憑據和正確的權限才能訪問正確的文件夾:
- 對於 Adobe Commerce 用戶:您需要訪問服務器上的 Commerce 文件夾。
- Magento 開源用戶:您需要訪問服務器上的 Magento 文件夾。
使用正確的憑據,您可以使用任何 SFTP 實用程序將文件從您的 PC 上傳到服務器。
每個產品圖片的路徑和文件名在CSV文件中輸入,圖片文件上傳到Magento服務器、Commerce服務器或外部服務器上的相應路徑。 請參閱以下方法之一來導入您的產品圖像。
4.1。 從本地服務器導入圖像
1. 無論您使用的是 Magento 還是 Commerce 服務器,您都可以將圖像文件上傳到文件夾var/import/images。 但是,在 Commerce 服務器上,您可以在var/import/images/product_images等子文件夾中插入圖像。 這是用於導入產品圖像的默認根文件夾<Magento 根文件夾>/var/import/images。
當 Adobe Commerce 和 Magento Open Source 2.3.2 發佈時, Images File Directory中指定的連接導入與圖像基目錄的路徑是<Magento-root-folder>/var/import/images。 對於早期的 Adobe Commerce 和 Magento 開源版本,您可以在 Commerce 服務器上選擇不同的文件夾。 確保在導入過程中指定文件夾的路徑。
2. 在 CSV 數據中,根據圖像類型( base_image 、 small_image 、 thumbnail_image或additional_images )在正確的行、按sku和正確的列中創建要導入的每個圖像文件的名稱。
要為單個 sku 導入多個圖像,您可以將圖像插入名為 additional_images 的列中(如果不存在則添加該列),以逗號分隔。 示例:image02.jpg、image03.jpg。
3. 選擇導入文件後,可以在Images File Directory後面輸入相對路徑:var/import/images。 對於 Adobe Commerce 和 Magento Open Source 2.3.2,這是導入圖像基目錄的默認設置。
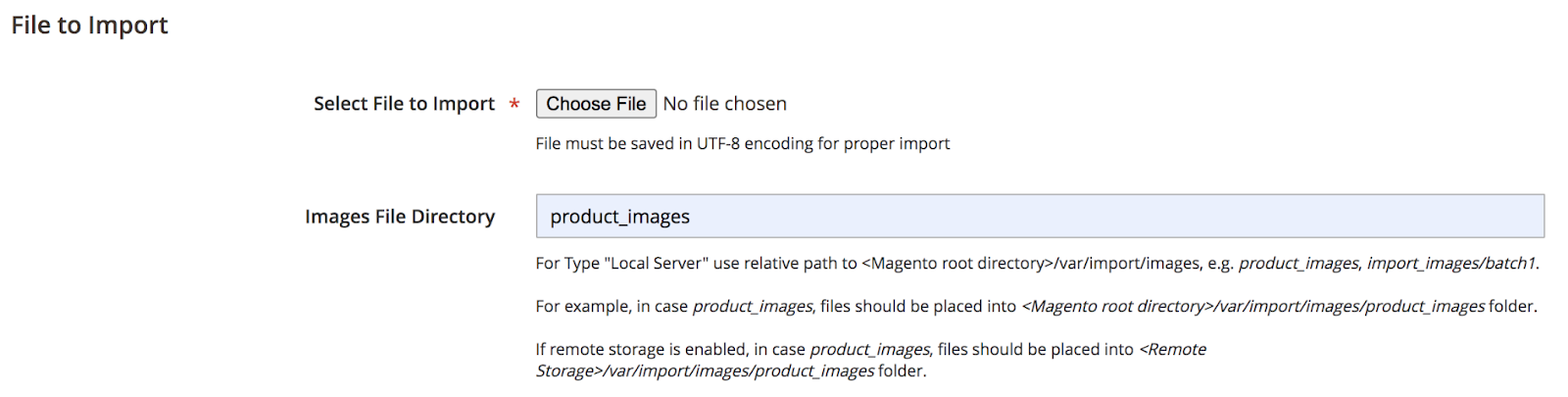
4.2. 從外部服務器導入圖像
這是適用於 Adobe Commerce 用戶和 Magento 開源用戶的另一種方法。 以下是您可以採取的步驟:
- 將用於導入的圖片上傳到外部服務器上的指定文件夾。
- 在 CSV 數據中,按圖像類型( base_image 、 small_image 、 thumbnail_image或additional_images )在正確的列中鍵入每個圖像文件的完整 URL。 示例:http://example.com/images/image.jpg
- 按照步驟 2 - 配置導入行為來完成該過程。

4.3. 使用遠程存儲導入圖像
此方法僅適用於 Adobe Commerce 用戶。
在遠程存儲模塊中,您將圖像文件上傳到這是用於導入產品圖像的默認根文件夾。
在 CSV 數據中,根據圖像類型( base_image 、 small_image 、 thumbnail_image或additional_images )在正確的行、 sku和正確的列中設置要導入的每個圖像文件的名稱。
有關啟用和管理遠程存儲模塊的更多信息,您可以參考配置遠程存儲指南。
5. 總結
與手動配置相比,使用 CSV 文件將數據導入 Magento 2.0 的過程可以幫助您節省大量時間。 您可以充分利用這段時間來改進其他庫存管理功能、制定銷售計劃或加強客戶關係。
更多庫存管理相關文章,請參考報告成功:Magento 2庫存報告。
