如何修復 Windows 10 中的高 RAM 和 CPU 使用率?
已發表: 2020-08-01計算機的中央處理器非常重要,例如人體的大腦。 更快的 CPU 意味著系統或設備將運行得更快而不受任何干擾。 CPU 是計算機中進行大多數計算的部分。 圖形卡和 RAM 等系統的主要組件遵循 CPU 的指令。
您可以在任務管理器中檢查內存使用情況。 觀察到的問題與系統進程有關,因為它在啟動 PC 的過程中使用了大量 RAM。 這些天很多人都在經歷 CPU 和 RAM 的過度功耗。 這裡還有一些方法可以修復 Windows 10 PC 中 CPU 和 RAM 的高使用率。
- 1.殺毒
- 2.任務管理器
- 3.電源設置
- 4. 硬件升級
- 5.禁用確定谷歌
- 6.調整性能
- 7. 重啟你的電腦
- 8.清理
- 9. 重新安裝 Windows
- 10. 使用最好的 PC Cleaner 軟件
- 結論
1.殺毒
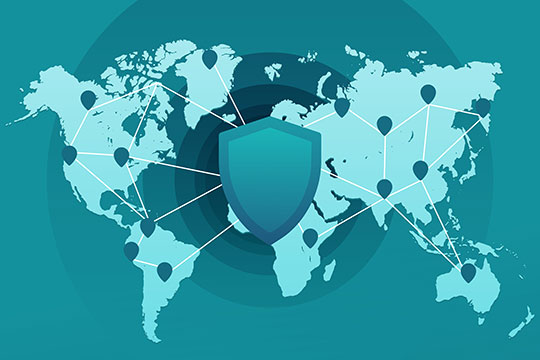
檢查安裝在您設備中的防病毒軟件是否在後台運行,它應該在執行任務後停止。 如果您經常運行防病毒程序來掃描您的計算機,它可能會毫無徵兆地佔用更多的 CPU 資源。
這樣的程序吃掉了處理器的負載。 有時,由於互聯網連接,我們會在不知不覺中下載一些 cookie 和惡意軟件,這會妨礙 PC 的運行。 還要檢查惡意軟件,在您考慮更改 PC 上的高級系統設置之前,它會降低 CPU 的速度。 您可以安裝 Malwarebytes 等反惡意軟件工具進行深度掃描,然後重新啟動您的 PC。 在您的病毒程序完全更新並準備好處理任何異常情況的情況下運行全面掃描。 Windows 安全在您的任務欄中有一個默認運行的程序可能是一個最佳選擇。
為您推薦:十大暢銷互聯網安全軟件(防病毒和安全)。
2.任務管理器
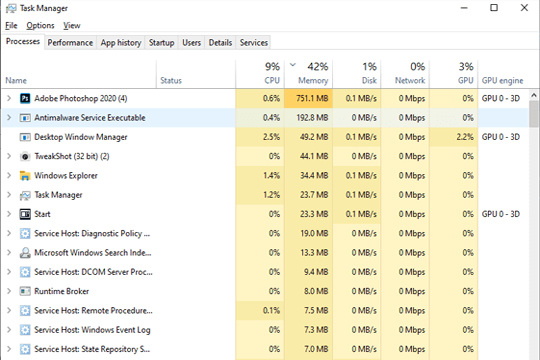
檢查是否有任何後台進程。 我們可能有一些程序在後台運行,我們已經打開但沒有註銷或正確完成它們。 在啟動選項卡中,取消選中此類程序/進程以立即修復 CPU 的速度。 取消選中它們後,重新啟動設備以阻止它們在默認情況下頻繁運行。
您還可以通過打開任務管理器並單擊選項卡“啟動”來禁用啟動應用程序和服務,通過此選項禁用第三方應用程序。
關閉進程並再次將其關閉並重新啟動。 你可以去任務管理器,同時按下CTRL+ALT+DEL ,關閉後台運行的任務。 這是跟踪有時會降低速度的後台程序的最簡單方法。
如果正在玩全屏遊戲,任務管理器很難在最前面。 您只需單擊菜單欄上的“選項”並選擇“總在最前面”即可。 打開任務管理器後,單擊 –進程選項卡 -> 更多詳細信息 -> CPU 。 在這裡您可以輕鬆查看整個 CPU 使用情況。
當諸如玩遊戲、運行視頻編輯應用程序、防病毒掃描等程序運行時,使用率會很高,在您工作時同時打開如此多的選項卡。 如果這是日常 CPU 使用率高的情況,您應該關閉所有不使用的後台應用程序,然後在任務管理器中再次檢查狀態。 需要明確的一件事是,如果您同時處理多項任務並使用多個選項卡,那時候 CPU 使用率肯定會很高。
3.電源設置
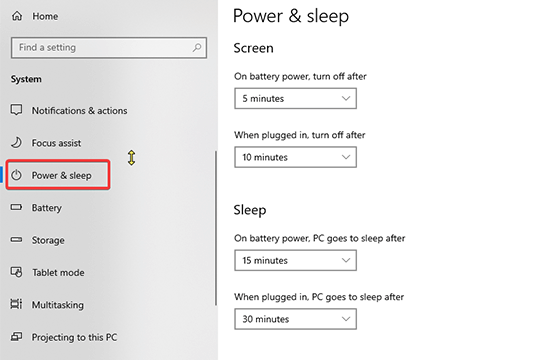
檢查設備的電源設置。 如果您在長時間工作時沒有插入電源,計算機開始緩慢運行以節省一些電池以供進一步使用的情況經常發生。
為獲得更好的功能而安裝的驅動程序可能存在一些問題。 通過打開設備管理器修復驅動程序問題,然後掃描硬件更改。
在 PC 或筆記本電腦上工作時,請務必檢查電源選項。 您可以從電源計劃設置中管理它,為此您需要按 win 鍵並在此處輸入“編輯電源計劃”並按回車鍵。 現在檢查 Windows 頂部地址欄中的電源選項。 之後,您需要激活一個非節電計劃,為此單擊顯示其他計劃。 現在右鍵單擊任務欄並單擊任務管理器,您將能夠看到CPU的正常使用情況。
4. 硬件升級
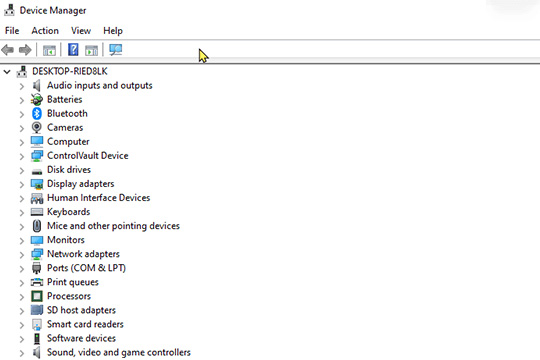
如果您經常遇到問題,請升級您的硬件。 有時我們並沒有真正考慮升級,而是檢查您的設備是否已過時。 您的設備中可能有一些過時的驅動程序需要升級。
否則,它們會導致內存洩漏並降低設備的性能。 有一些應用程序可以解決這個問題,例如 driver booster、driver pack、driver talent 等。
5.禁用確定谷歌
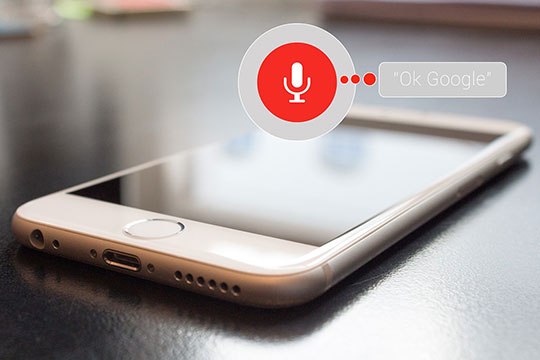

如果您在 Google chrome 上啟用了 Ok google 始終可用的設置,那麼您可能會感覺到設備性能發生了變化,請將其保持禁用狀態,並僅在需要時使用。 這樣您將節省大量數據和內存使用量。
轉到 Chrome 設置並在搜索中,部分啟用 ok google 以啟動語音搜索。
您可能喜歡:您需要知道的 25 個鮮為人知的驚人 Windows 10 功能。
6.調整性能
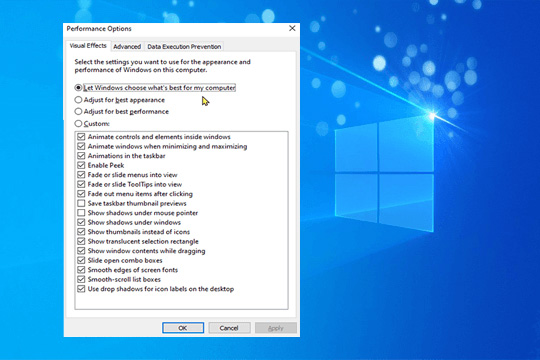
如果您喜歡動畫和視頻過渡,您應該知道它們會使您的設備變得更重。 如果您喜歡忽略性能,那麼您應該考慮將您的 PC 設置為最佳性能。 您可以通過右鍵單擊計算機圖標然後選擇屬性 -> 高級系統設置 -> 系統屬性 -> 設置 -> 調整以獲得最佳性能 -> 應用 -> 確定並重新啟動計算機來優化它。
7. 重啟你的電腦
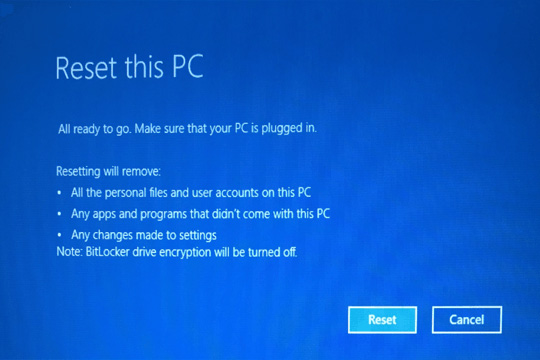
從保存文件開始,然後重新啟動 PC,然後將其關閉並重新啟動。 此故障排除活動將使 PC 更容易正常運行。 它清除臨時文件並解決導致速度減慢的長期運行進程的速度減慢。 這是修復任何 Windows 10 設備上高 RAM 和 CPU 使用率的最安全、最即時的方法之一。
8.清理
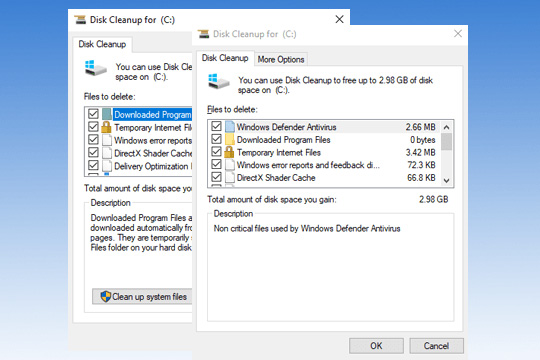
接下來可以檢查您的 PC 是否有不需要的應用程序和遊戲。 首先關閉並卸載您很長時間未使用的預裝不需要的應用程序。 這是從 Windows PC 中清除垃圾文件和臨時文件的最佳方法,這將有助於修復 RAM 和 CPU 使用率。
現在您已經卸載了所有不必要的應用程序,接下來您應該做的是清理磁盤空間中的所有垃圾。 您可以使用 PC 上的內置磁盤清理實用程序來執行此操作。 它可以幫助您通過幾個快速步驟找到並清除所有累積的垃圾。 您可以使用此內置實用程序立即清理日誌文件、緩存文件、臨時文件、過時的下載和其他垃圾。 要使用此實用程序,請執行以下步驟:
- 從任務欄的搜索欄中搜索並選擇磁盤清理。
- 出現提示時選擇要清理的驅動器。
- 現在它將掃描選定的驅動器並在“磁盤清理”窗口中顯示掃描結果。
- 在這裡,選擇要清理的文件,然後按確定立即清除垃圾。
注意:您還可以使用此實用程序清理 PC 上的系統文件。 為此,只需點擊“清理系統文件”按鈕並按照屏幕上的說明清除不需要的系統垃圾。 您也可以在刪除文件之前單擊“查看文件”來檢查文件。
9. 重新安裝 Windows
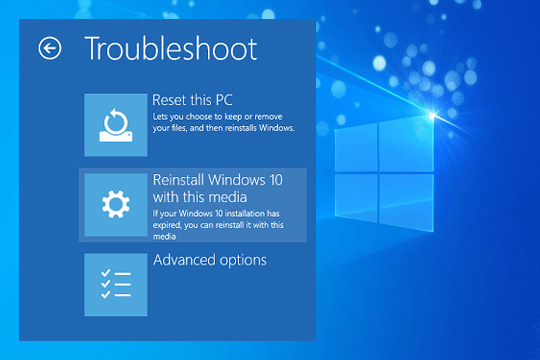
這應該是你最後的手段,因為一些最初的問題可以通過上面提到的方法解決,但如果那不能解決目的,你可以繼續這樣做。 事先準備好保存你的數據和你的應用程序將如何安裝,PC 運行所需的驅動程序,所有這些都應該保存在另一台 PC 上。 這將是一個耗時的過程,但一旦完成,您的 CPU 就會像新的一樣加速。
您需要重新安裝在此過程之前使用的所有第三方應用程序。 否則,如果您不保存並為它們創建備份,您將丟失所有程序。 還在任何外部設備或云存儲上備份您的個人數據。
每當您想開始該過程時,只需單擊 win 鍵,然後輸入RESET THIS PC -> GET STARTED 即可。
準備好檢查並安裝所有您希望在您的 PC 上安裝的東西。
10. 使用最好的 PC Cleaner 軟件
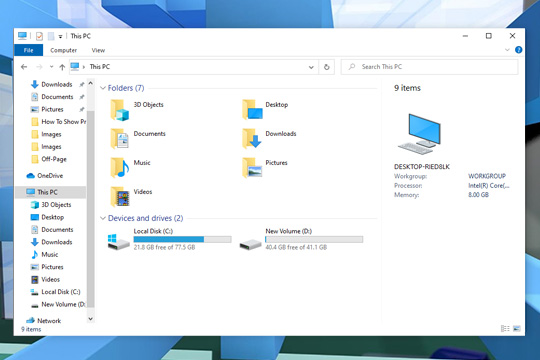
修復高 RAM 和 CPU 使用率的最佳方法之一是清除 Windows 10 PC 中不必要的文件和進程。 為此,您可以使用最好的 PC 清潔軟件來獲得即時有效的結果。 這些強大的工具基於高級算法,可幫助您深度掃描、定位和清除所有不必要的文件、應用程序和進程。 通過清除 PC 上積累的垃圾,它不僅可以幫助您恢復磁盤空間,還可以提高您的整體 PC 速度。 Advanced System Optimizer 就是這樣一種工具,它是一款適用於 Windows 的全面 PC 清理和優化工具。 它提供各種內置功能來清理磁盤空間、更新驅動程序、保護您的系統免受惡意軟件侵害以及優化您的系統性能。
您可能還喜歡:如何在 Windows 10 PC 上停止煩人的瀏覽器通知?
結論
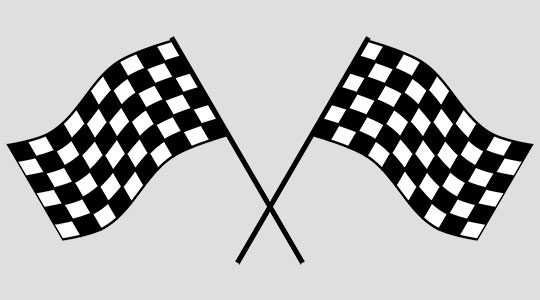
如果您一直面臨高 RAM 內存和 CPU 使用率的問題,只需嘗試上述所有方法,這將有助於以完美的方式優化您的 Windows PC 的性能。 您會愛上您的 PC 的速度,並且不會有這樣的使用問題。 嘗試使用上述方法修復 Windows 10 CPU 和 RAM 使用情況,您肯定會看到不同之處。
我們在上面提到了修復高 CPU 和 RAM 使用率的最佳方法,這將提升您的 Windows 10 PC/計算機。 如果您有任何建議或問題,請隨時在下面的評論部分提及。 您還可以在我們的社交媒體平台上關注我們,以獲取科技領域的最新動態。
本文由 Pratibha Jain 撰寫。 通常可以發現 Pratibha 正在閱讀一本書,特別是與心理驚悚片和神秘小說有關的書。 寫一本暢銷小說一直是她的願望清單。 她喜歡撰寫有關當代技術和進步的有趣內容。
