如何將 Office 365 郵箱導出到 PST? 分步指南!
已發表: 2023-09-08對於用戶來說,將 Office 365 數據移動到 PST 並不是一件容易的事; 對於用戶來說執行起來是相當技術性的。 然而,用戶出於各種原因將Office 365郵箱導出到PST,為此他們試圖找到處理導出任務的解決方案。
我們都知道Office 365存儲了MS Office 365的關鍵數據,每個用戶都希望使用一種即使在將Office 365郵箱導出為PST文件格式後也能保證數據安全的方法。
因此,我們將在本文中向您介紹兩種方法,以便您可以有效地執行此任務。 此外,我們還將了解兩種導出郵箱的解決方案的原因和逐步工作原理。
- 為什麼用戶將其 Office 365 電子郵件導出到 PST 文件?
- 將 Office 365 電子郵件傳輸到 Outlook PST 的方法
- 使用手動方法將 Office 365 數據導出到 Outlook PST
- 手動方法將數據導出到 PST 的缺點
- 一款快速將Office 365郵箱導出為PST的第三方工具
- Shoviv Office 365 備份工具的主要功能
- 使用Shoviv軟件導出郵箱到PST的詳細步驟
- 最後的話
為什麼用戶將其 Office 365 電子郵件導出到 PST 文件?
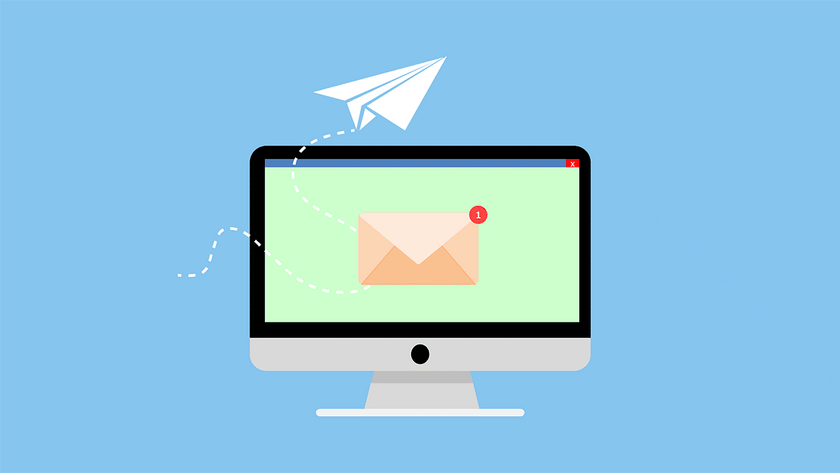
有大量組織希望將 Office 365 郵箱導出到 PST 文件。 請閱讀以下因素,了解將 Office 365 電子郵件保存為 PST 的重要性。
- 如果您將 Office 365 數據導出到 PST,這是保留重要電子郵件備份的最佳方式。
- 將 Office 365 數據移動到 PST 文件格式後,用戶可以避免許多未來的不幸。
- 即使任何病毒影響您的Office 365數據,數據也不會丟失; 您可以從 PST 文件恢復所有數據。
- PST 文件很容易移植到另一個系統,以便用戶只需將 Office 365 郵箱導出到 PST 文件後即可移動數據。
- 用戶可以通過將數據保存為 PST 文件格式來減小 Office 365 郵箱的大小。
將 Office 365 數據保存為 PST 文件格式是一項完美的任務,可以幫助用戶避免各種情況。 此外,它還會將您的完整數據安全地保存在本地存儲中。
相關:免費電子郵件與付費電子郵件:10 個最佳電子郵件託管。
將 Office 365 電子郵件傳輸到 Outlook PST 的方法
有兩種方法有助於將 Office 365 郵箱導出到 PST:手動方法和專業方法。 執行此導出過程時使用的手動方法是電子數據展示導出工具。 Microsoft 提供此工具,用於將 Office 365 郵箱導出為 PST 文件格式。
大多數用戶不知道如何借助手動和專業方法來執行此任務。 我們提出了兩種方法的逐步工作流程來執行此任務。 首先,我們將學習手動解決方案,然後再尋求專業解決方案。
使用手動方法將 Office 365 數據導出到 Outlook PST
現在,我們將學習電子數據展示導出工具將 Office 365 郵箱導出到 PST 文件的逐步過程。 我們將在此方法中使用內容搜索選項並完成此導出過程。 用戶必須按照下面共享的分步過程借助手動方法完成此任務。
步驟 1:登錄 MS Office 365 並單擊“管理中心”選項卡。
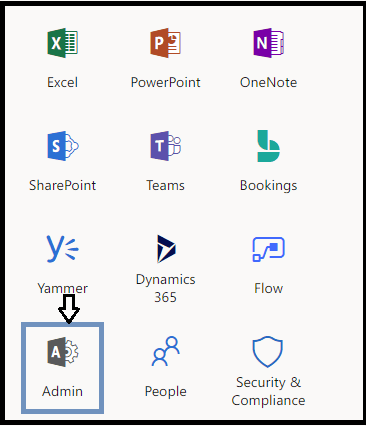
步驟 2:點擊管理中心頁面上的“安全與合規性”。
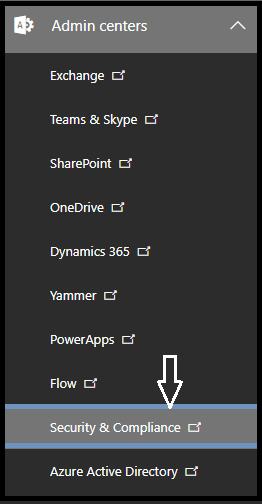
步驟3:然後,按“權限”選項。
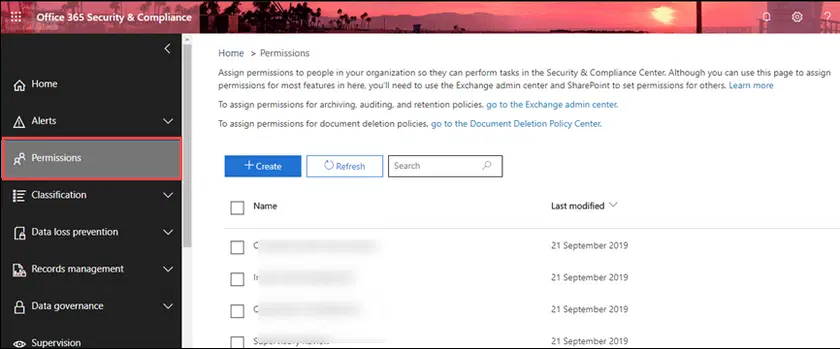
步驟 4:然後單擊“電子數據展示管理器”選項。
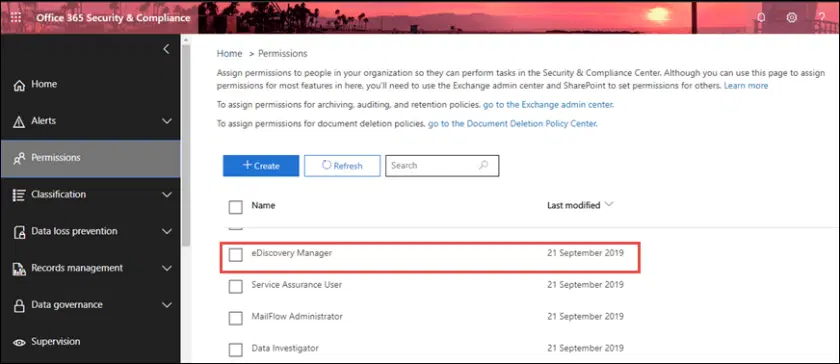
步驟 5:單擊 eDiscovery Manager 頁面下的編輯角色組選項。
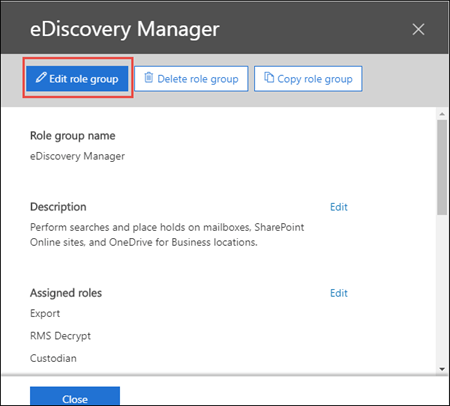
步驟 6:然後,導航到“安全與合規性”選項並選擇“內容搜索”選項。
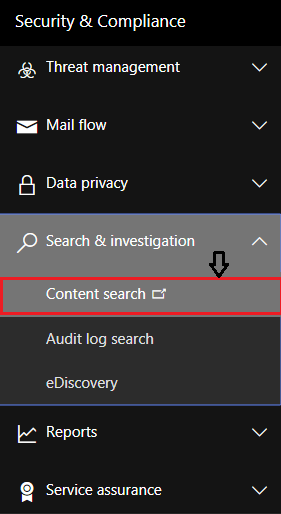
步驟 7:單擊“+ 新搜索”選項創建新的內容搜索。
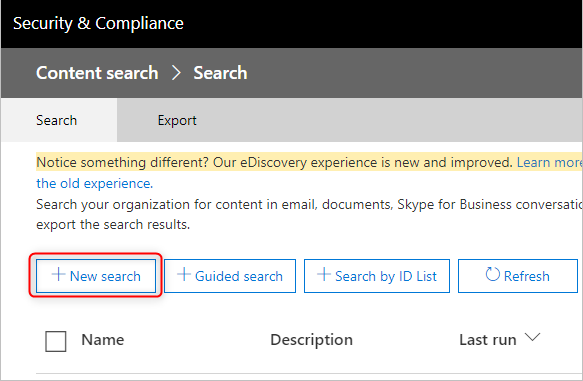
步驟 8:選擇要從 Office 365 郵箱導出到 PST 文件的數據。 您還可以添加條件來過濾搜索過程。
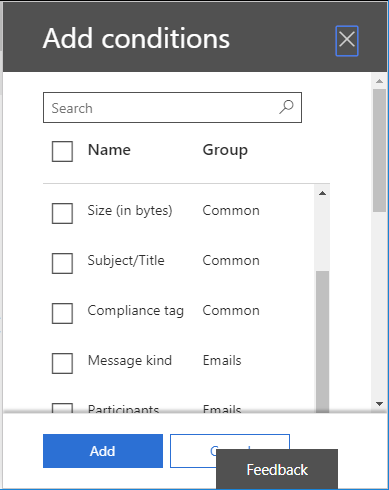
步驟 9:之後,選擇“選擇特定位置”選項,然後按“修改...”選項。
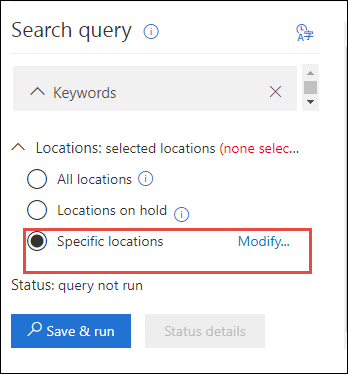
步驟 10:選擇用戶的組選項以選擇電子郵件或指定 Office 365 郵箱。
步驟 11:您還可以通過允許“公共文件夾”選項導出 SharePoint 數據和公共文件夾。
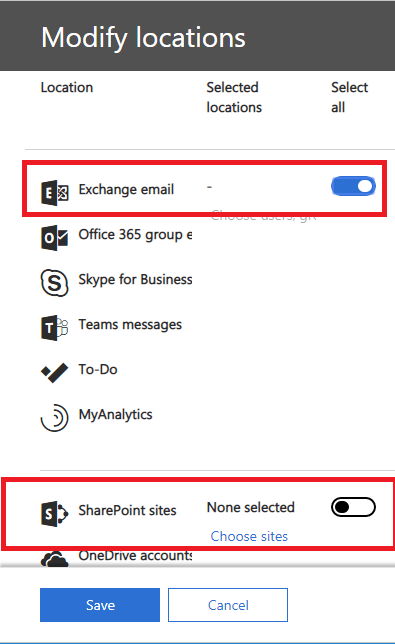
步驟 12:點擊“保存並運行”按鈕繼續將 Office 365 郵箱導出到 PST 文件的過程。
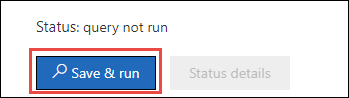
步驟 13:提供內容搜索的名稱,輸入描述,然後按“保存”按鈕。
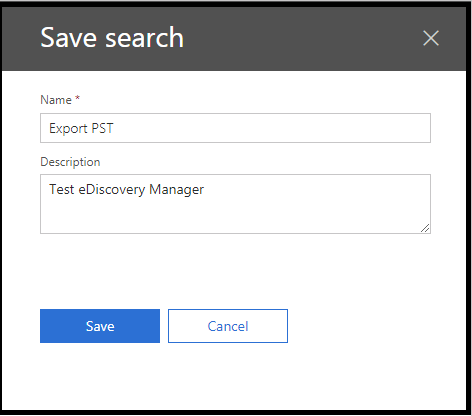
第14步:然後,搜索將在後台運行。
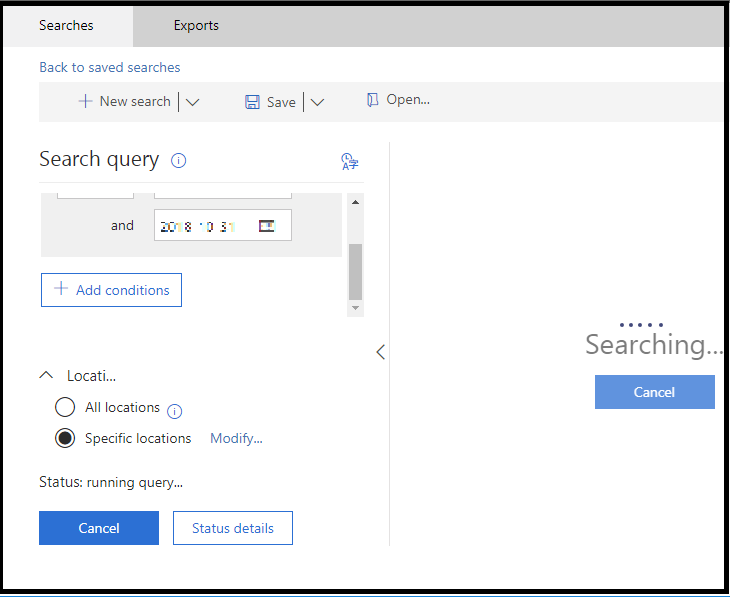
另請參閱:您現在可以使用的 11 款出色的文檔編輯軟件。
第15步:之後,點擊“更多”按鈕,然後按“導出結果”。
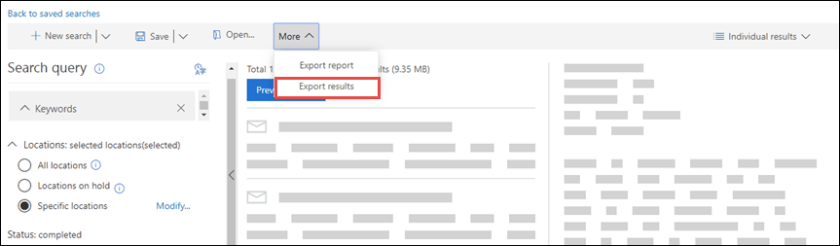
步驟 16:稍後,按“導出”按鈕將 Office 365 郵箱導出到 PST 文件。
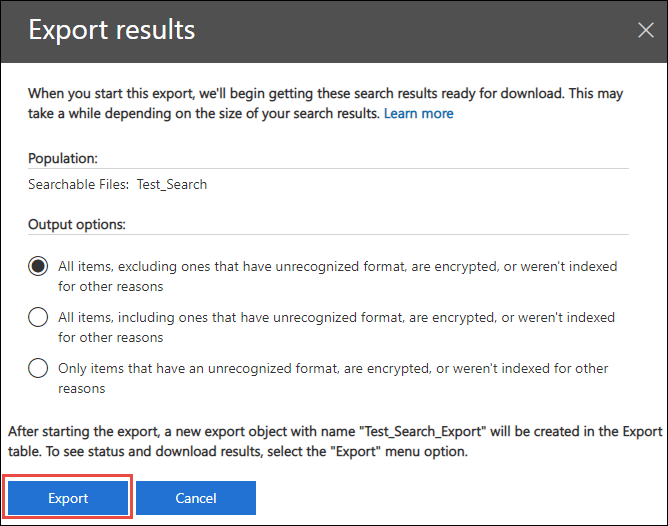
第 17 步:單擊“導出”選項卡並查看列表。
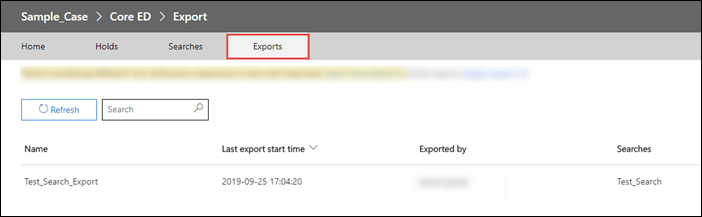
第 18 步:點擊下載結果並複制導出密鑰。
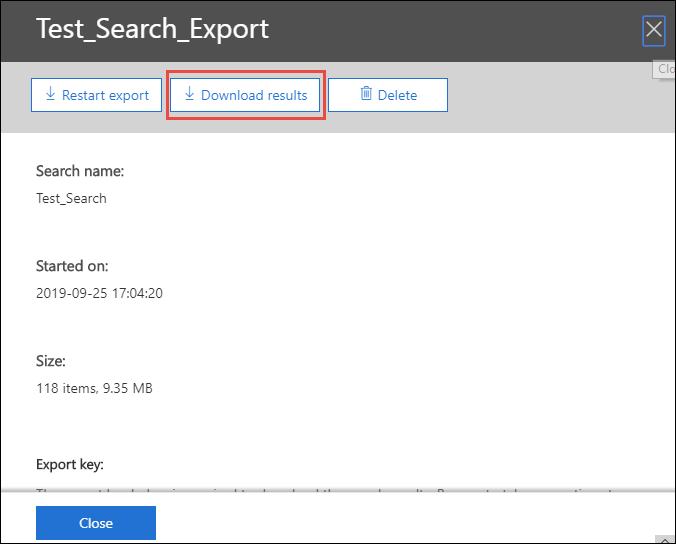
步驟 19:單擊“安裝”按鈕下載電子數據展示導出工具。
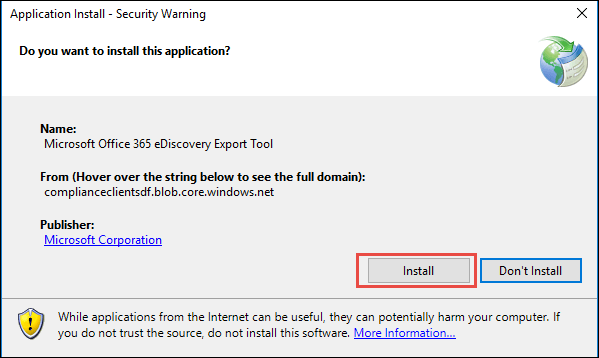
步驟 20:下載過程完成後,將密鑰粘貼到電子數據展示工具中。 選擇您想要在系統中存儲生成的 PST 文件的位置。
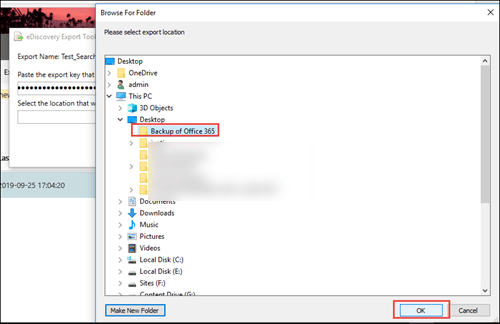
步驟 21:單擊“開始”按鈕開始 Office 365 導出過程。
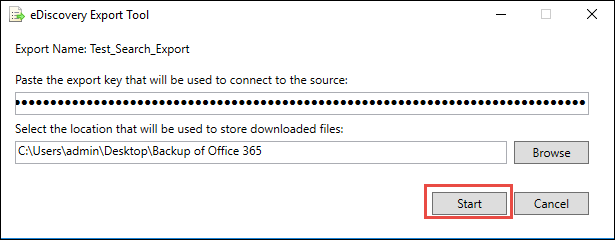
完成這些步驟後,用戶可以成功將 Office 365 郵箱導出為 PST 文件格式。 但是,此方法有各種限制,因此大多數用戶不喜歡此方法將 Office 365 郵箱保存到 PST 文件。

手動方法將數據導出到 PST 的缺點
電子數據展示導出工具並不是將 Office 365 郵箱導出到 PST 文件的快速解決方案。 它有很多限制,可能會使這個過程對用戶來說有點棘手和具有挑戰性。 請閱讀以下要點,了解手動方法執行此導出任務的缺點。
- 用戶需要遵循多個步驟才能使用手動方法完成此導出任務。 因此,該任務對於用戶來說變得耗時且冗長。
- 用戶必須使用 Internet Explorer 或 Edge 瀏覽器將 Office 365 郵箱導出到 PST 文件。 無法借助其他瀏覽器來處理此任務。
- 電子數據展示導出工具可以在將 Office 365 數據導出到 Outlook PST 時創建重複項目。
對於新手或缺乏技術知識的用戶來說,導出過程可能會出現問題。 而且,無法保證郵箱的準確導出。 因此,尋求更好的方法將 Office 365 郵箱導出到 PST 文件是用戶的最佳選擇。
我們建議用戶完整、仔細地閱讀下一段,以了解執行此過程的可靠方法。
一款快速將Office 365郵箱導出為PST的第三方工具

在上一節中,我們了解了為什麼手動方法導出郵箱是一種具有挑戰性且耗時的方法。 因此,我們建議用戶選擇Shoviv專業的第三方工具來快速完成此過程。 Shoviv Office 365 備份和恢復工具集合了眾多功能,可以有效地完成此任務。
該軟件允許用戶添加任意大小的Office 365郵箱,甚至用戶可以一次添加多個郵箱。 其工作步驟非常簡單,所有用戶都可以輕鬆理解工作步驟。 任何人都可以操作該軟件並將 Office 365 郵箱導出到 PST 文件,沒有任何麻煩。
Shoviv Office 365 備份工具的主要功能
- 該軟件提供多種文件格式來保存 Office 365 郵箱,例如 PST、MBOX、HTML、MSG 等。
- 即使在完成導出過程後,它還會維護 Office 365 數據的文件夾層次結構和元屬性。
- 用戶還可以使用其增量導出選項,允許用戶恢復中斷的過程。 此外,即使在完成導出過程後,也可以防止數據重複。
- 它還提供了一個簡單的用戶界面,以便用戶可以以簡化的方式將 Office 365 郵箱導出到 PST 文件。
- 用戶甚至可以嘗試其免費試用版,以獲取有關其功能和工作流程的更多信息。
相關: Microsoft Dynamics 365 如何幫助客戶參與?
使用Shoviv軟件導出郵箱到PST的詳細步驟
步驟 1:在系統上安裝並打開 Shoviv Office 365 備份和還原工具。 點擊連接 Office 365 選項。
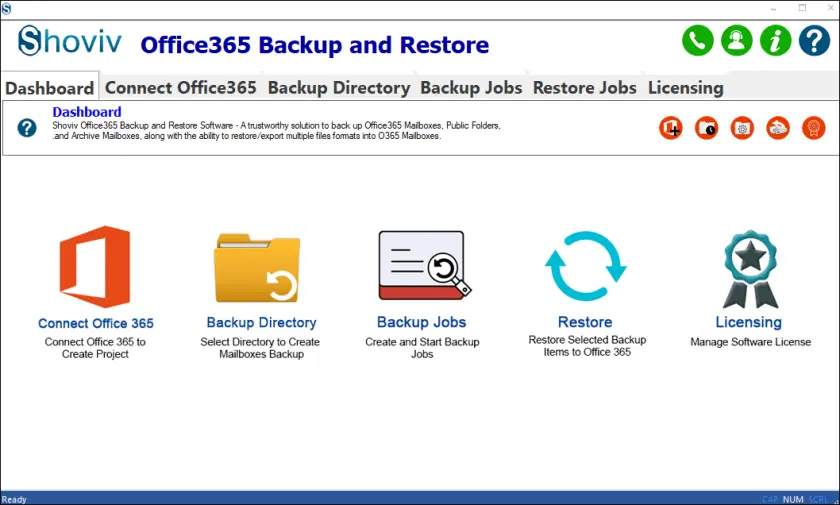
第 2 步:輸入創建項目所需的詳細信息。 單擊“確定”按鈕。
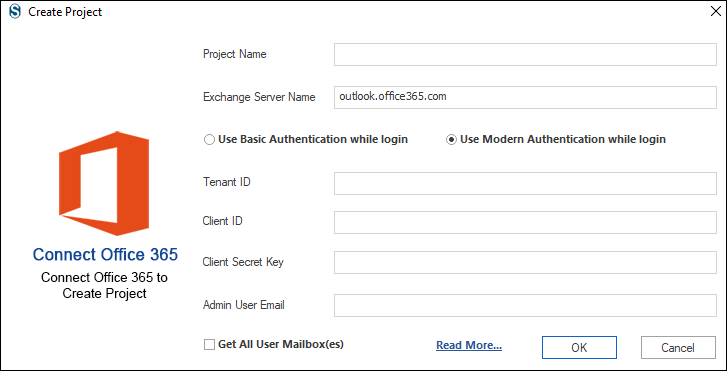
步驟 3:按“備份目錄”選項卡。
- 選擇備份目錄下的(+)選項後創建一個新的備份目錄。
- 輸入存儲生成的 PST 文件的位置路徑。 為生成的 Outlook PST 文件提供合適的名稱,然後單擊“確定”選項。
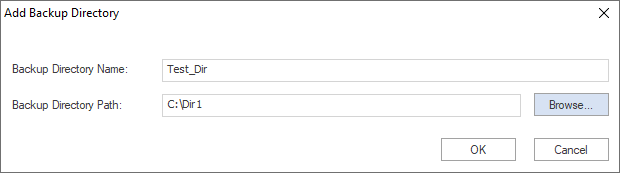
步驟4:
- 單擊“備份作業”選項卡。
- 選擇郵箱類型。
- 點擊 (+) 按鈕創建新的備份作業。
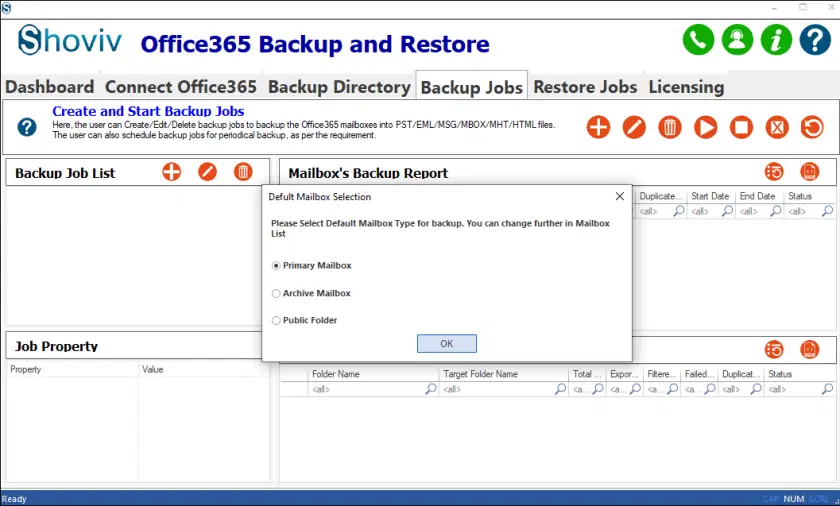
步驟5:然後,在Outlook PST中選擇要導出的郵箱。
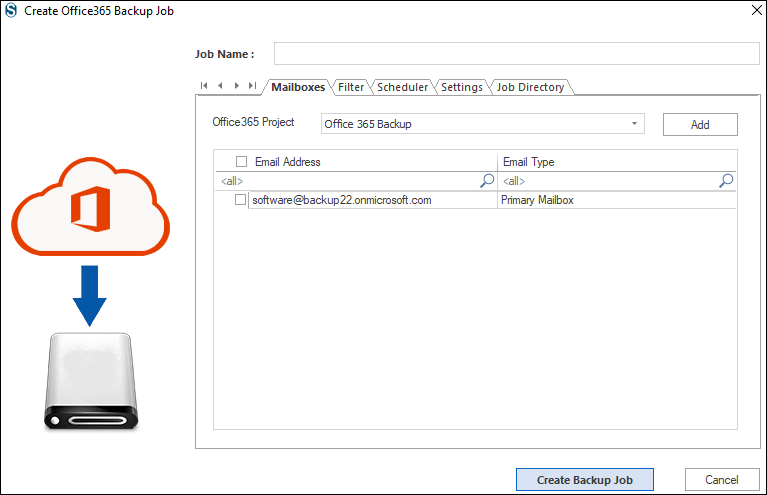
第 6 步:應用過濾器並根據您的要求使用其調度程序選項。
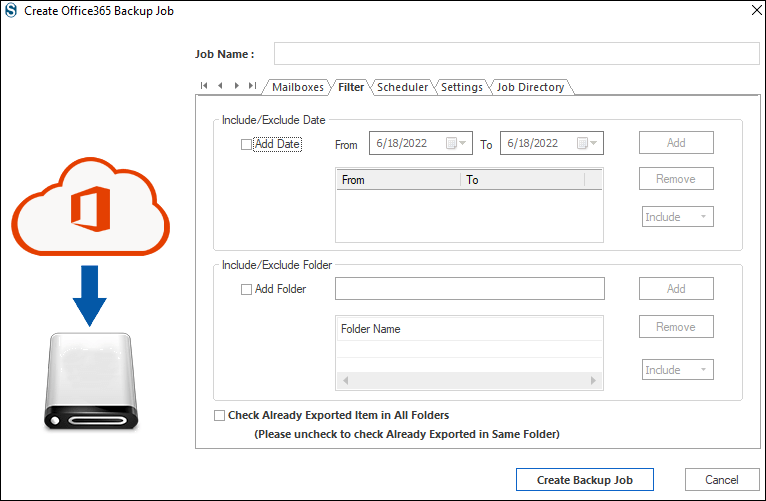
步驟 7:單擊文件格式選項中的 PST,將 Office 365 郵箱導出為 PST 文件類型。 然後,按創建備份作業選項。
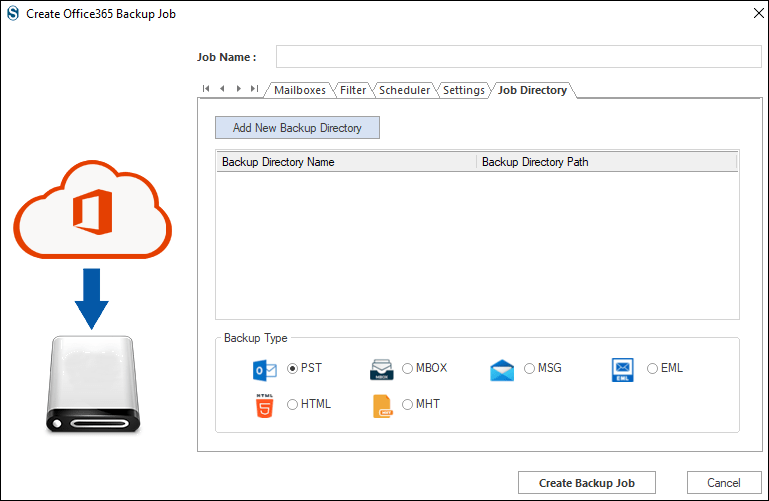
步驟 8:當您想要啟動此過程時,運行備份作業。
步驟9:該過程完成後,單擊“確定”,然後單擊“完成”按鈕。
最後的話
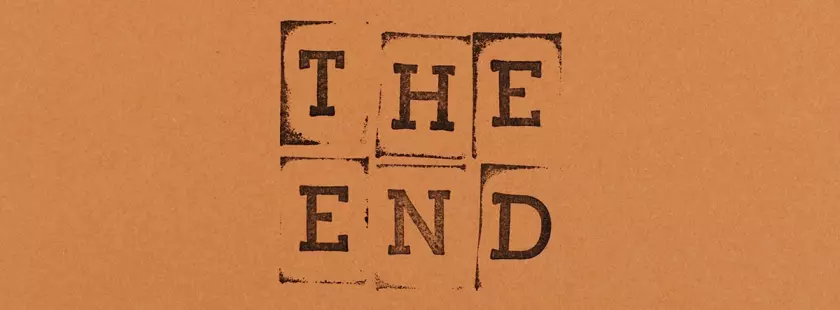
在這篇文章中,我們提供了兩種方法來完成 Office 365 郵箱導出到 PST 的過程。 完成步驟討論後,我們建議用戶使用 Shoviv 專業工具將 Office 365 郵箱導出到 PST。 該軟件是完成此導出過程的簡單且安全的方法。 此外,用戶還可以嘗試其免費試用版,該版本允許免費處理每個文件夾的前 50 個項目。
作者:迪維婭·喬漢
本文由 Divya Chauhan 撰寫。 Divya 是一位充滿熱情的技術內容作家。 她喜歡為 Office 365 等基於雲的服務撰寫博客。在空閒時間,Divya 學習新技術並獲得使用該技術撰寫博客的知識。 她在為各種服務撰寫技術博客方面擁有超過 3 年的經驗。 關注她:Twitter | 領英 | Facebook。
