如何使用 VideoProc Vlogger 免費編輯 YouTube 視頻?
已發表: 2021-12-03隨著越來越多的 vlogger 製作 YouTube 視頻,對視頻編輯器的需求很高,他們可以免費使用,並且具有他們想要的所有基本和高級功能,使他們的視頻看起來更像電影和令人驚嘆。 VideoProc Vlogger 就是這樣一款免費下載的視頻編輯軟件,它可以讓視頻創作者將視頻編輯變成一項有趣的練習。 VideoProc Vlogger 憑藉其乾淨且用戶友好的用戶界面和大量功能,是互聯網上最好的視頻編輯軟件之一。 無論是新手還是經驗豐富的視頻創作者 - 任何人都可以使用 VideoProc Vlogger,無論他們是視頻編輯新手還是製作 YouTube 視頻和視頻博客的經驗豐富的專業人士。
- VideoProc 視頻記錄器的特點
- 1. 用戶友好的用戶界面
- 2.視覺加速
- 3. 創意動作效果
- 4.電影運動預設
- 5.調色和調色
- 6. 工作室級音頻編輯
- 7.高級視頻編輯
- 在 VideoProc Vlogger 中創建視頻之前的準備工作
- 使用 VideoProc Vlogger 創建視頻的步驟
- 第 1 步 – 創建一個新項目
- 第 2 步 – 導入媒體文件
- 第 3 步 – 拆分和粗略編輯
- 第 4 步 – 更改視頻速度
- 第 5 步 – 添加過渡
- 第 6 步 – 色彩校正
- 第 7 步 – 添加過濾器
- 第 8 步 – 添加標題/副標題
- 第 9 步 – 預覽或導出視頻
- 最後的話
VideoProc 視頻記錄器的特點
讓我們找出 VideoProc Vlogger 的主要功能。
為您推薦: 10 大最佳攝像機(數碼攝像機)。
1. 用戶友好的用戶界面

為 YouTube 編輯視頻的新手會發現 VideoProc Vlogger 中的用戶界面非常流暢和互動。 用戶將能夠訪問所有功能,而無需為他們導航太多。 他們一眼就能看到所有這些。 他們自己進行一些探索將使他們了解各種功能以及在 UI 中的何處訪問它們。 菜單設置合理且不言自明。
2.視覺加速

VideoProc Vlogger 允許更流暢的速度提升。 通過 VideoProc Vlogger 中的可視化速度提升,慢動作和正常速度視頻之間的過渡變得更加流暢。 用戶可以將 20 種速度預設應用於他們的視頻。 用戶還可以為貝塞爾曲線圖 ( wiki ) 設置關鍵幀,這樣視頻就不會分裂,並且他們可以在特定關鍵幀加快或減慢視頻速度。
3. 創意動作效果

用戶現在可以在 VideoProc Vlogger 中像專業人士一樣編輯視頻。 他們可以將傾斜、滾動、推車、卡車等創意效果應用到他們的視頻中。 他們可以通過為視頻提供推入/推出和特寫鏡頭來創建電影視頻博客。 還有其他效果,如旋轉、縮放、抖動,使視頻看起來令人驚嘆。
4.電影運動預設

用戶可以在他們的視頻中添加運動軌跡,使它們看起來更像電影。 VideoProc Vlogger 有 20 個動作預設,可以使視頻看起來比第一張照片更原始。 通過動態裁剪和重構,用戶可以更輕鬆地編輯他們的視頻。 用戶可以通過鏡頭加深效果以及平移和縮放來更有創意地處理他們的圖像。 他們可以改變運動路徑和幀大小,添加旋轉角度,並進行平滑過渡。
5.調色和調色

剛接觸視頻編輯的用戶在 VideoProc Vlogger 中編輯視頻時無需擔心色彩理論。 借助 3D LUT 和濾鏡,他們可以編輯色彩飽和度、對比度、曝光度,讓照片和視頻看起來充滿活力。 還有更高級的顏色選項,如降噪、修復過度曝光的照片、顆粒狀圖像等,用戶可以在 VideoProc Vlogger 中嘗試使用。
6. 工作室級音頻編輯

VideoProc Vlogger 允許用戶像經驗豐富的音頻專家一樣編輯音軌。 10 頻段音頻均衡器允許用戶調整頻段。 他們可以通過各種模式應用音效。
7.高級視頻編輯

借助 VideoProc Vlogger,用戶現在可以使用不同的功能,例如去除魚眼、從音軌中提取音頻、錄製畫外音、添加文本效果、創建延時視頻、分屏視頻效果等。 這使得視頻編輯變得愉快,並且在為 YouTube 編輯視頻時有無限的樂趣。
在 VideoProc Vlogger 中創建視頻之前的準備工作

在準備在 VideoProc Vlogger 中創建視頻之前,用戶必須做以下準備:
- 將視頻剪輯、音頻、圖像傳輸到計算機上的文件夾中。
- 研究 VideoProc Vlogger 的面板和 UI。 VideoProc Vlogger 的主界面有如下選項:
- VideoProc 菜單:用戶可以在此處檢查更新、檢查 UI 語言、更改設置和管理項目。
- 媒體庫:用戶可以將音頻、圖像、視頻等各種媒體文件導入媒體庫。 他們還可以檢查其他菜單選項,如轉場、效果、標題。
- 預覽面板:用戶可以查看視頻編輯的實時進度。
- 工具欄: VideoProc Vlogger的所有編輯工具都在這個工具欄中。
- 時間線:這裡有各種時間線,用戶可以在其中導入音頻、視頻、覆蓋、效果、字幕等軌道。
- Inspector:用戶可以在此處更改其視頻的屬性。
使用 VideoProc Vlogger 創建視頻的步驟
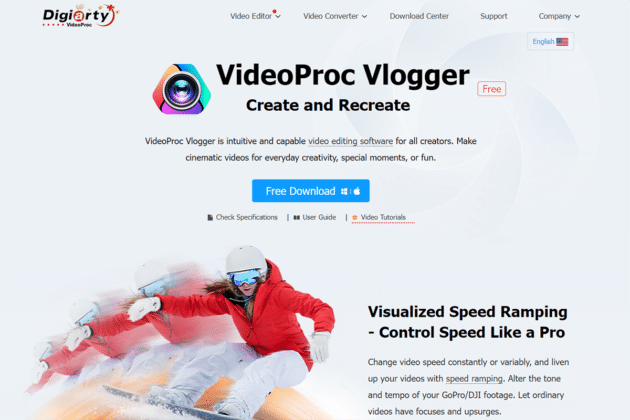
讓我們找出可以幫助您使用 VideoProc Vlogger 創建視頻的步驟:

第 1 步 – 創建一個新項目

用戶必須下載 VideoProc Vlogger 免費軟件。 下載後,用戶必須通過單擊“新建項目”按鈕來創建新項目。 在面板中,他們可以根據需要自定義項目。 他們可以更改項目名稱和位置。 他們可以選擇他們想要的視頻分辨率。 YouTube 視頻最常見的視頻分辨率是 3840 X 1080 [16:9] [4K](YouTube)和 2160 X 3840 [9:16] [2K]。 用戶可以稍後更改這些分辨率。 此外,更改高質量視頻和慢動作視頻的幀速率。 常見的幀速率為 30/60/120 fps。 但是,常用的設置是 1080p 30fps。
您可能喜歡:十大最佳運動和動作攝像機。
第 2 步 – 導入媒體文件

在編輯 YouTube 視頻之前,您應該首先將媒體文件導入 VideoProc Vlogger 界面。 這些媒體文件可能是視頻鏡頭、圖像、字幕、背景音樂。 VideoProc Vlogger 支持所有視頻、音頻和圖像文件,如 QuickTime、GIF、PSD、MP4、HDR、H.265/HEVC、H.264/AVC、Apple ProRes 等。用戶只需將媒體文件拖放到媒體庫或按“+”按鈕可輕鬆快捷地導入媒體文件。
第 3 步 – 拆分和粗略編輯

在VideoProc Vlogger 的主界面中,用戶會發現很多曲目。 他們可以將媒體拖放到這些軌道上。 有主視頻軌道、頂部疊加軌道、音頻軌道、字幕軌道、效果軌道。 用戶還可以添加更多曲目。 用戶現在可以繼續進行基本的視頻和音頻編輯。 他們可以在 VideoProc Vlogger 中同時編輯音頻和視頻。
聲音的:
用戶可以在最終視頻中拆分和刪除不需要的音頻。 他們可以將音頻靜音或進入音頻編輯器以進行增強的音頻編輯。 他們可以在這里為音頻添加淡入或淡出效果。 如果他們想要更高級的音頻編輯,他們可以選擇混音、音頻均衡器和其他音頻效果。
視頻:
用戶可以拖動視頻截圖並查看正在播放的視頻。 他們可以刪除不需要的視頻部分。 用戶可以添加 In 和 Out 並選擇他們想要刪除的部分。 他們可以通過右鍵單擊並選擇在剪輯中添加標記,點擊拆分選項,然後選擇鍵盤上的刪除按鈕來刪除不需要的部分來添加標記。
第 4 步 – 更改視頻速度

用戶可以改變視頻的速度,使其更有趣或更具娛樂性。 他們可以提高或減慢速度來製作慢動作視頻。 VideoProc Vlogger 支持線性和非線性視頻編輯。
變速:
用戶可以在時間軸中選擇視頻剪輯並點擊“速度”選項。 或者,他們可以通過選擇 Inspector 中的“速度”菜單來查看速度變化。 用戶可以將速度提高到 2x、4x、8x,或減慢到 1/8、1/4、1/2 並自定義視頻的速度。
加速:
VideoProc Vlogger 允許用戶使用更多 14 種速度漸變預設來調整視頻的速度。 他們需要在時間線中選擇剪輯並點擊工具欄上的速度。 將彈出一個速度編輯器窗口,用戶可以在其中拖動播放頭並調整曲線以選擇預設速度。 借助預設的速度提升工具,用戶可以選擇更多選項來自定義視頻的速度。
第 5 步 – 添加過渡

VideoProc Vlogger 的用戶可以在視頻剪輯之間添加轉場。 媒體庫中的過渡選項卡包含用戶可以在其視頻中引入的所有過渡。 用戶只需簡單地拖放時間線中的過渡。 之後,他們可以選擇箭頭並拖動它們以增加或減少過渡的持續時間。 他們還可以將過渡添加到他們的收藏夾。 VideoProc Vlogger 允許用戶通過單擊心形圖標來選擇轉場、濾鏡、標題/字幕作為他們的最愛。 從而節省了時間。
第 6 步 – 色彩校正

用戶可以對視頻剪輯進行色彩校正,使視頻更具吸引力。 Inspector 中的顏色和過濾器讓用戶可以做到這一點。 在這裡,他們可以應用顏色對比、飽和度、曝光和其他設置。 Color Editor 中的 3D LUT ( wiki ) 提供了更多選項。
第 7 步 – 添加過濾器

濾鏡為視頻添加更多戲劇效果。 在媒體庫中選擇效果並將它們拖放到視頻剪輯之間的時間線上。 用戶可以調整效果的長度和持續時間。
第 8 步 – 添加標題/副標題

用戶可以選擇將多種類型的標題和字幕應用到他們的視頻中。 在媒體庫中選擇標題選項卡,他們可以看到許多標題、副標題、信用標題的模板。 他們可以將它們拖放到字幕軌道上。 他們可以對齊它們以匹配其他時間線中的其他視頻和音頻片段。 他們接下來要做的就是編輯標題和副標題。 點擊編輯會彈出很多動畫和文字樣式。 用戶還可以調整其他內容,如顏色、字體、文本位置、垂直和水平對齊方式。 完成後點擊應用。 在視頻軌道上添加標記允許用戶標記可以添加標題和字幕的素材。
第 9 步 – 預覽或導出視頻

編輯完成後,用戶可以在單擊“播放”按鈕時看到最終視頻的預覽。 然後用戶可以導出視頻。 通過啟用“為編碼啟用硬件加速”將加快導出視頻的過程。 在這個階段,用戶可以選擇視頻質量、視頻編解碼器、音頻格式、視頻格式。 單擊“開始”按鈕開始導出視頻。
您可能還喜歡:如何在不允許買家下載的情況下銷售視頻課程?
最後的話
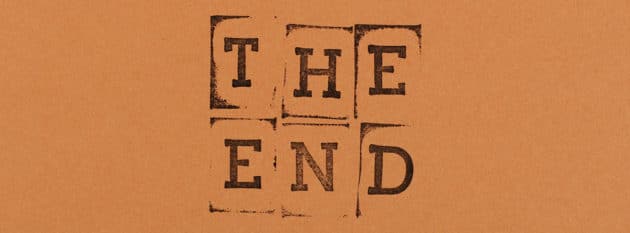
使用 VideoProc Vlogger 編輯視頻時,創建 YouTube 視頻現在變得如此簡單和有趣。 它具有所有功能,而且還可以免費下載。 它適用於 PC 和 Mac。 這款軟件可讓您無休止地編輯音頻和視頻,並使用為 YouTube 視頻創作提供更多創意選項的預設進行播放。 它的所有功能都是免費提供的,因此創建視頻沒有限制。 它用途廣泛,使視頻編輯變得更加有趣,同時提供一些重要的高級和專業視頻編輯功能。 它是一個豐富且用戶友好的界面,使視頻編輯變得流暢和容易。
