Wordable vs. 复制粘贴到 WordPress
已发表: 2022-10-27让我们在这里变得真实。
将内容复制并粘贴到 WordPress 中非常糟糕。
我的意思是,你可能甚至不是做这件事的人(因为你已经外包了你不喜欢的工作,即使是实习生也不会觉得有成就感,对吧?),但那个人知道这很糟糕。
您会看到他们每个月都会收到发票,并想知道为什么出版要花费您这么多钱。
好吧,事情就是这样,它不必。
幸运的是,有一个更好的解决方案可以消除您发布过程中所有杂乱的代码清理和单个文件上传。
在本文中,我们将介绍两种将内容上传到 WordPress 的方法,一种是传统的复制和粘贴方法(不,谢谢),另一种是使用 Wordable 的“我没有时间”。
仍在将内容复制到 WordPress 中?
你做错了……永远告别:
- ❌ 清理 HTML,去除 span 标签,换行等。
- ❌ 手动为所有标题创建目录锚 ID 链接,
- ❌ 在上传回您的内容之前,一张一张地调整和压缩图像,
- ❌ 使用描述性文件名和替代文本属性优化图像,
- ❌ 手动将 target=“_blank” 和/或 “nofollow” 属性粘贴到每个链接
目录
你需要知道的
可言的
复制并粘贴到 WordPress
Wordable 与复制粘贴到 WordPress:哪个更好?
一键将 Google Docs 发布到您的博客
- 以秒(而不是小时)导出
- 更少的 VA、实习生、员工
- 每周节省 6-100 多个小时
你需要知道的
在我们深入研究之前,快速入门:
这不会是那些“哦,这对这个有好处,那个对那个有好处”,超级外交,害怕发表意见的文章之一。
事实是,在比较这两种方法时,Wordable 对于任何认真的内容营销人员来说都是最重要的(如果这是您要寻找的唯一答案,请不要继续阅读,只需在此处获得 5 个免费导出) .
Wordable 自动化了所有关于手动将内容上传到 WordPress 的部分。 像这样的东西:
- 带有过多跨度标签的丑陋 HTML 代码和其他会降低您的网站速度的问题
- 手动图像压缩和上传
- 删除粘贴过程中发生的奇怪换行符
如果您仍在将内容复制并粘贴到 WordPress 中,那么您做错了(抱歉,不抱歉)。
这就是为什么。
可言的
Wordable 让任何在 WordPress 中发布内容的人都可以轻松生活。 不再有乱七八糟的代码,也不再需要手动压缩和上传图片——这一切都是自动化的。
借助我们的插件,您只需单击一下即可将 Google Docs 中的文档直接导出到完美的 WordPress 帖子中。
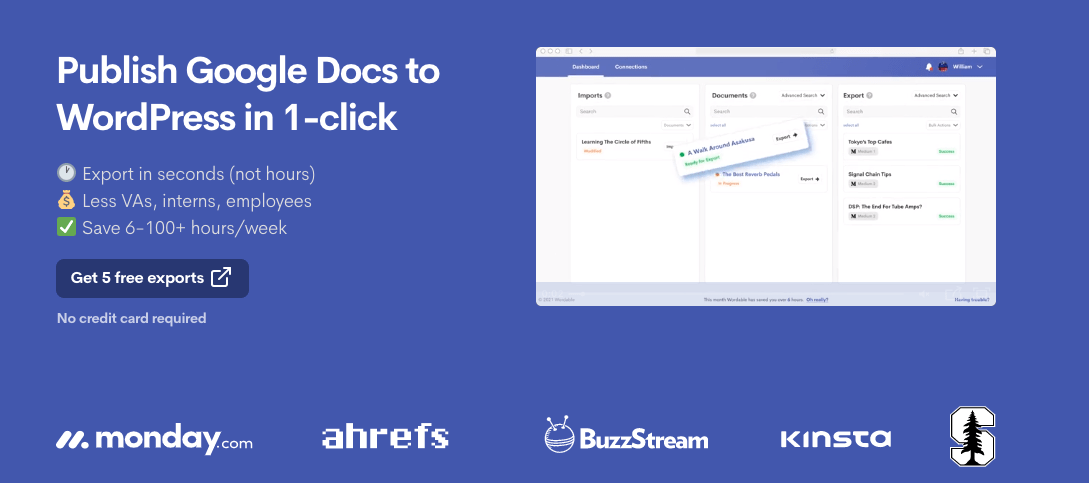
特征
以下是您可以使用 Wordable 访问的一些功能:
- 批量导出
- 导出按站点、类别或作者保存设置的模板
- 与 Medium 和 Hubspot 集成,而不仅仅是 Wordable
- 自定义 slug URL
- 帖子分类
- 图像导入和特色图像生成
- 自动导入图像标题和 alt 标签
- 图像压缩和批量调整大小
优点
正如您可能已经从看到这些功能中猜到的那样,使用 Wordable 导出比复制和粘贴要方便得多。
无需修复格式问题
当您手动将内容上传到 WordPress 时,您会看到大量额外的换行符,使您的内容看起来很奇怪。
使用 Wordable 上传内容时,无需修复格式问题。
出版商实际上并不希望在他们的内容中出现一堆额外的换行符(呃,WordPress),所以精明的内容营销人员使用 Wordable 将格式完美的内容直接导出到他们的 CMS 中。
“修复”不必要的格式问题的最佳方法是首先避免它们,对吗?
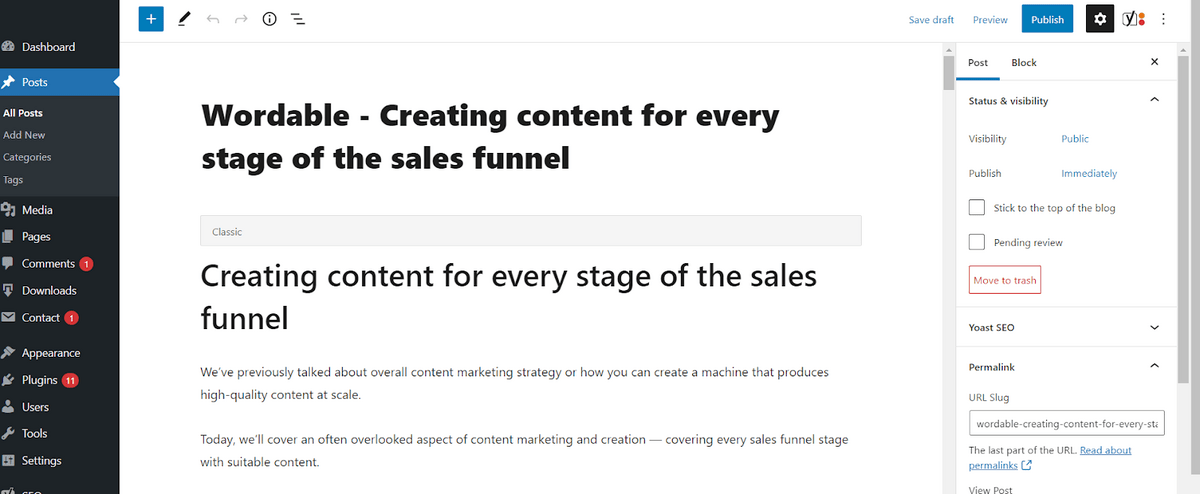
您所要做的就是单击几个按钮,检查一些控制链接和图像属性设置的选项,然后它就会完美地导入 WordPress。
将内容复制和粘贴到 WordPress 的另一个问题是代码过多、混乱,而摆脱它的唯一方法是手动删除和修复 HTML。
使用 Wordable,导出不包含任何多余的 HTML 标记,因此您无需修复不存在的问题。
图像会自动压缩、裁剪和上传
好的,所以没有人愿意一张一张地上传和放置图像。 但这就是您手动将内容复制并粘贴到 WordPress 中时必须做的事情。
但是,当您使用 Wordable 将文档导出到 WordPress 时,所有这些都会自动发生。
Wordable 根据您的导出设置自动压缩和调整图像大小。 图像质量将被保留,但您将节省大量空间(阅读:您的页面将加载得更快)。
以下是它的工作原理:
在 Wordable 的导出设置中,在转换选项下查找“压缩图像”。
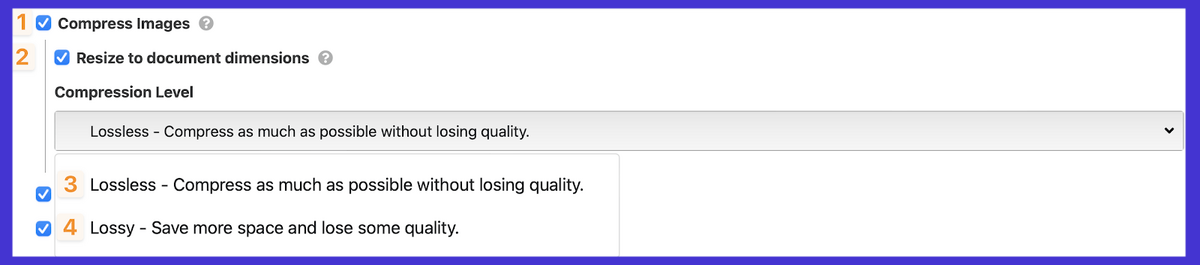
然后,您可以从几个选项中进行选择。 您可以选择根据 Google 文档中的尺寸自动压缩图像和调整图像大小。

对于压缩,您有两个选择:无损和有损。 简单地说,有损压缩节省了最多的空间,但很少有图像(主要是照片)可能会损失一些质量。 无损是一种快乐的媒介。 它压缩文件以占用更少的空间,但保持原始质量。
优化链接属性等更自动化
Wordable 不仅可以让您批量控制图像,还可以对链接执行相同的操作。
想要在新标签中打开链接,或者出于 SEO 原因将外部链接设置为 nofollow? 就像检查几个按钮一样简单。
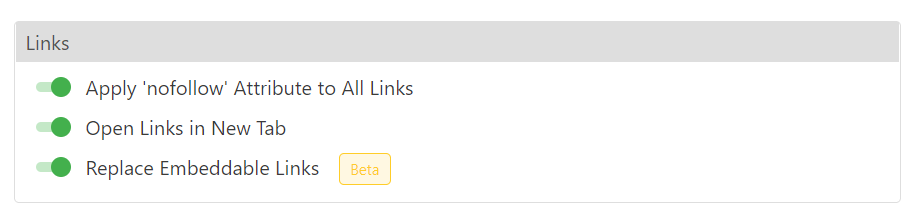
此外,您甚至可以生成工作目录。 只需选择要包含在 Wordable Table of Contents 设置中的标题类型,它们就会自动生成在功能正常的、干净的 HTML 中。
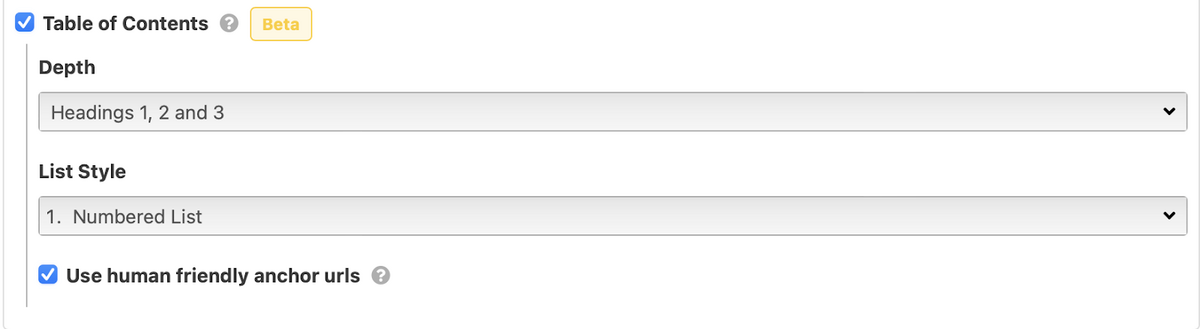
听起来不错,不是吗? 在这里免费获得您的前 5 个出口,并亲自体验不同之处。
缺点
我想到的唯一真正的骗局是 Wordable 不是免费的——我们的团队计划起价为每月 99 美元。 但是,如果您付钱给其他人,那么您很容易就能收回成本——甚至更多——我们的一些客户告诉我们,他们使用 Wordable 每月可节省超过 5,000 美元。 使用我们的投资回报率计算器计算您将节省多少。

复制和粘贴到 WordPress
坦率地说,将内容复制并粘贴到 WordPress 中很糟糕。
它只是创建了一堆不必要的双重工作——比如删除换行符和凌乱的 HTML 代码——使得大规模发布内容变得超级困难(而且成本高昂)。
优点
我的意思是,以老式的方式来做这件事并没有太多的专业人士。 这是你习惯的,当然,但你很快就会习惯使用 Wordable,尤其是当你意识到你节省了多少时间时。
缺点
不幸的是,复制和粘贴的 con 列表比上一节要长很多:
讨厌的格式错误
在将内容从 Google Docs 复制并粘贴到 WordPress 时,您会遇到的第一个问题是整个内容中有一堆额外的空格和换行符。
这是 WordPress 编辑器中的样子。
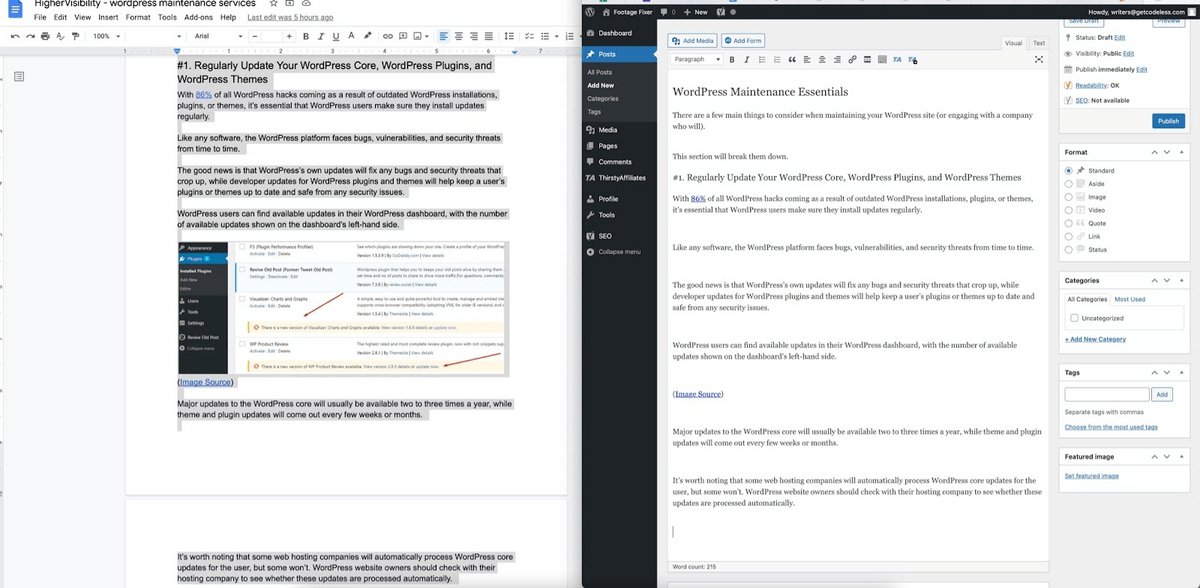
不酷,WordPress。 这是很多额外的工作,没有额外的好处。
如果您要复制并粘贴到 WordPress 中,您有一些解决这些格式问题的选项,但老实说,它们实际上都是解决方法。
首先是遍历并删除所有多余的空格。 乏味,令人麻木,浪费时间。
第二个是强迫你的作者使用软回车而不是硬回车,意思是每次他们想要开始一个新段落时,而不是按回车或回车(这在内容写作中很多,这已经是本文的第18个了) ,他们也必须按住 shift 键。
祝你好运。
第三个是使用 Gutenberg 编辑器和块,这会使事情变得更好一些,但仍然不理想,您仍然会看到一些随机空间(只是没有那么多)。
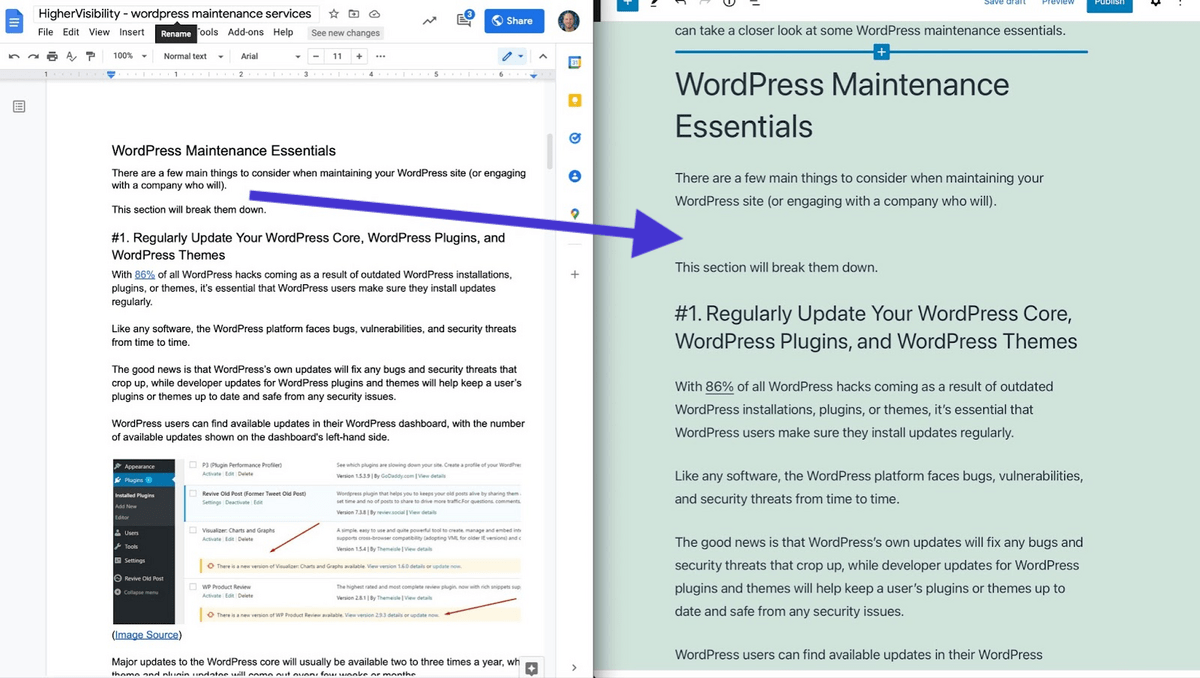
传输图像的问题
好的,在复制和粘贴到 WordPress 时,我们对图像进行了一些处理。
首先是,好吧,图像不会过来。
当您从 Google Docs 复制并粘贴到 WordPress 中时,图像不会随内容一起提供,您只会获得引用 Google Docs 中托管的图像的代码。
第二个是当您确实将图像输入 WordPress 时(很快就会有更多信息,但要点是您必须手动上传每张图像),它们会以全尺寸上传。 也就是说,它们不会以任何方式自动压缩或优化。
好的,但我们不想在我们的网站上显示大的高清图像吗?
您希望您的图像看起来干净,是的,但您不希望文件无缘无故地变得不必要地大。 无损图像压缩是一回事,有时可以将图像尺寸减小多达 80%,而图像质量甚至不会降低一个像素或颜色阴影。
事情是这样的:
您的图像尺寸越大,加载网页所需的时间就越长,而且我们“我想要这一切,我现在就想要”互联网用户不太喜欢等待网页加载。
事实上,每增加一秒的加载时间(0-5 秒之间),转化率平均下降 4.42%。
简而言之:你的大旧图像正在让你赔钱。
在 Google Docs 中调整和裁剪图像的大小并不会更新实际的图像文件本身(我们称之为非破坏性编辑,以防万一)。
这意味着,即使您对 Docs 中的图像进行了调整,当您将其单独上传到 WordPress 时,也会显示原始图像。
同样,这里的解决方案非常耗时。 您将不得不手动裁剪和调整所有图像的大小,然后使用特殊的软件包来压缩它们。
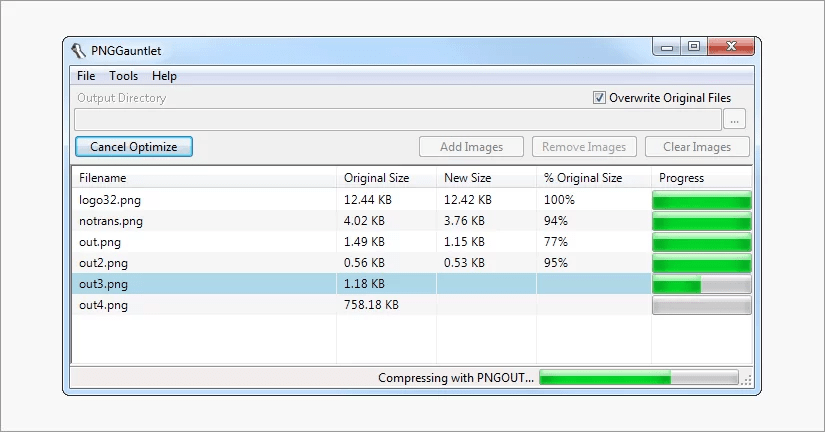
(图片来源)
哦,一旦你完成了所有这些,它会回到 WordPress 编辑器手动和单独上传每个图像(更不用说实际上将每个图像放在正确的位置),并添加图像替代文本之类的东西(再次,手动)。
乱七八糟的代码
从 WordPress 复制和粘贴内容的最后一个烦恼是所有被注入的凌乱、无用的代码。
您会看到一堆额外的 <span> 标签和来自 Google Docs 字体样式的不必要的 HTML 代码。 这并没有向您的网站添加任何内容,事实上,它只是减慢了速度。
如果您手动将内容复制并粘贴到 WordPress 中,那么您只需检查并删除所有这些额外的 <span> 标签。
是的,更繁琐的手工工作。
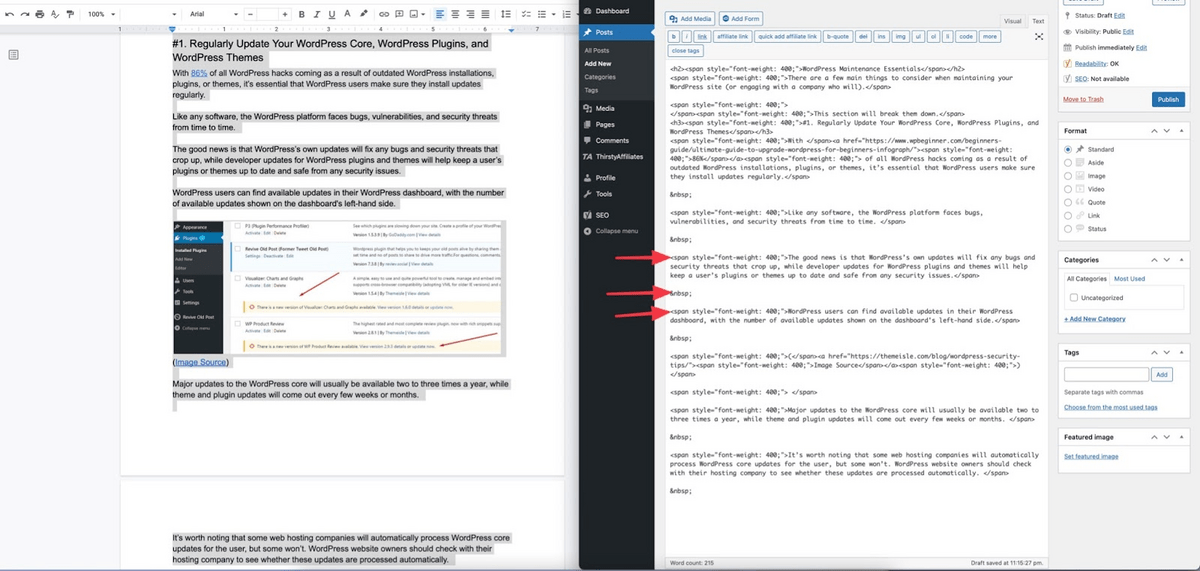
哦,当您使用它时,您需要手动将“nofollow”或 target=”_blank”(在新选项卡中打开)标签粘贴到内容中的每个链接。 您可以在可视化编辑器中执行此操作,也可以直接编辑 HTML,但无论哪种方式您都将手动执行此操作。
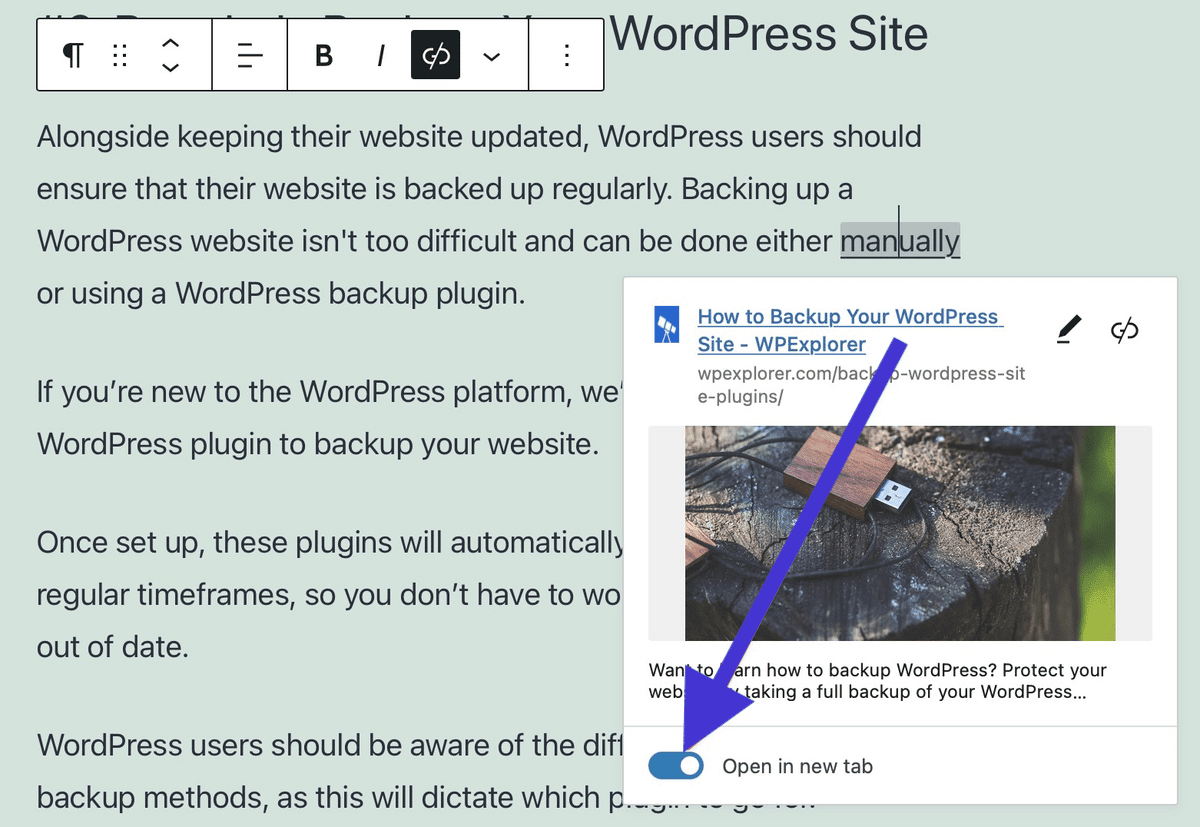
最后,如果您想创建目录或在内容中添加锚 ID 链接以方便读者导航,您必须手动完成所有这些操作。
是的,即使您在 Google 文档中设置了它们(它们不会自动出现)。
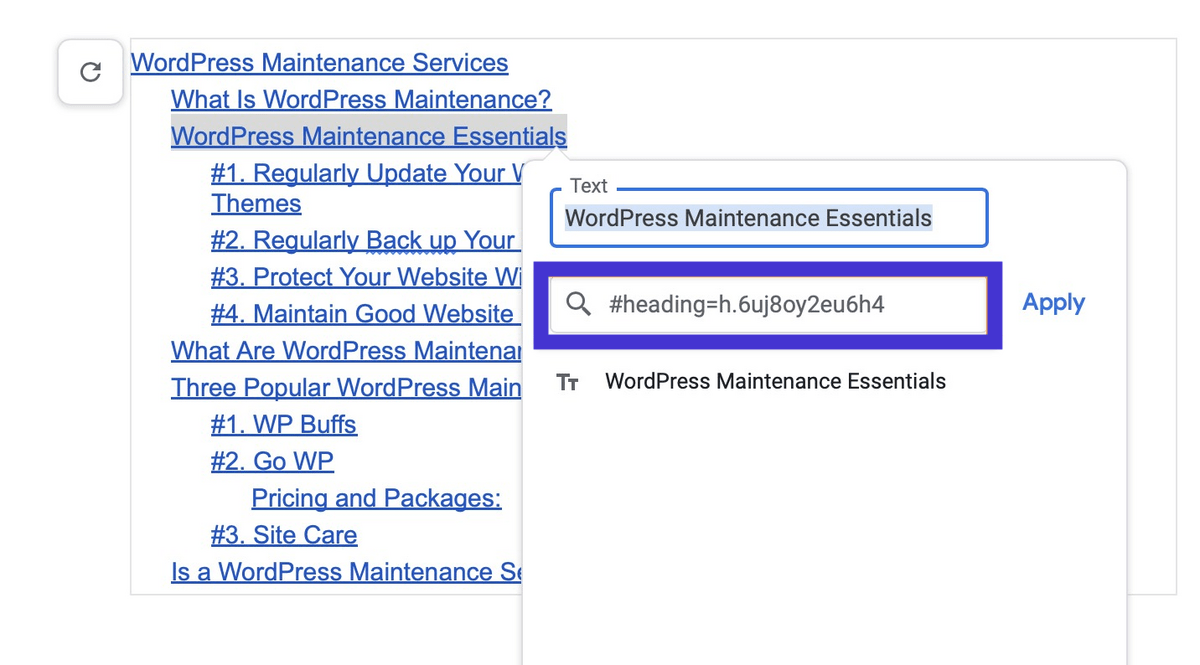
Wordable 与复制粘贴到 WordPress:哪个更好?
您现在可能已经习惯了复制和粘贴的过程,但不要让沉没成本谬误阻止您做出正确的选择。
由于我们在本文前面已经深入讨论过的原因,Wordable 显然是更好的选择……如果你忘记了其中一些原因,这里有一个回顾:
Wordable vs. 复制粘贴到 WordPress
复制和粘贴到 WordPress | 可言的 | |
格式化 | 一堆需要手动删除的随机空格和换行符。 | 干净的格式,就像您在 Google Doc 中所写的一样。 |
图片 | 图像不会自动传输。 您需要手动调整大小和压缩,然后单独上传。 | 图像会自动调整大小和压缩(根据您选择的设置),然后传输到 WordPress。 您甚至可以直接从 GDocs 导入 alt 标签和标题。 |
代码 | 杂乱无章的代码是从 Google Docs 添加的,需要手动删除。 “nofollow” 或 target=”_blank” 标签必须手动添加,并且锚点 ID 链接和目录必须手动创建。 | 没有无用的代码宿醉,并自动创建目录(基于您设置的参数)。 |
底线
如果还不清楚的话,Wordable 可以为营销人员和出版商节省大量时间,事实上,每次上传一篇文章最多可以节省一个小时。
对于大批量出版商来说,这可能意味着每月数千美元的出版成本付诸东流。
使用 Wordable,您可以轻松创建包含所有您喜欢的设置的已保存模板,因此内容发布实际上归结为单击一个按钮。
在此处了解有关 Wordable 如何改变您的内容发布流程的更多信息,或通过 5 个免费导出自行查看。
相关阅读:
- 在拥挤的数字世界中脱颖而出的 9 个内容营销技巧
- 如何为您的作家创建令人垂涎的内容简介
- 如何创建一个超越竞争对手的内容生产机器
- 每月完成 300 多篇文章的专业内容优化技巧
- 您需要内容营销经理的 5 个原因(+ 如何聘请)
