如何在 Windows 11/10 上访问隐藏的 WindowsApps 文件夹
已发表: 2022-03-28如果您希望备份 Windows 应用程序或从计算机硬盘驱动器 (HDD) 中清除一些空间,则需要访问 WindowsApps 文件夹。
Microsoft Windows 操作系统附带一些受限制和隐藏的文件夹,这些文件夹通常包含有助于顺利运行 Windows 11 或 10 的文件。 干扰这些文件可能会导致系统错误或完全的 Windows 操作系统故障。
其中一些文件夹是 Program Data、System32、AppData、WindowsApps 等。在这些文件夹中,WindowsApps 特别令人感兴趣,因为当您不限制从 Windows Store 安装应用程序时,此驱动器会占用大量磁盘存储空间。
让我们详细了解 WindowsApps 文件夹、其用途以及在需要备份或清除一些磁盘空间时如何访问 WindowsApps 文件夹。
什么是 WindowsApps 文件夹?
WindowsApps 文件夹位于 Windows 10 或 11 操作系统安装目录的 Program Files 中,用于存储 Windows 应用程序的应用程序文件。 自 Windows 8 操作系统以来,微软推出了一组功能与传统软件不同的应用程序。
过去,微软将这些应用称为 Metro 风格应用、Windows 应用商店应用、通用 Windows 平台 (UWP) 应用,现在简称为 Windows 应用。 Windows 10 或 11 操作系统将 Windows 应用和其他 UWP 应用(如您的手机)存储在 WindowsApps 文件夹中。
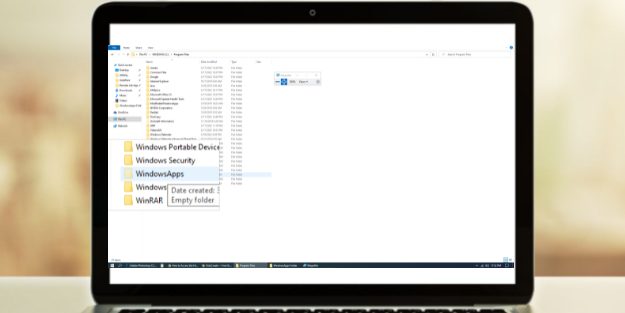
该文件夹是 Windows 操作系统安装目录中高度安全的位置,并受到多层安全保护。 首先,除非取消隐藏,否则您将看不到该文件夹。
其次,普通用户和系统管理员用户帐户没有必要的文件访问权限来访问文件夹或检查其大小、子文件夹、文件等。微软为 TrustedInstaller 用户帐户保留了必要的权限,这是一个系统帐户。
TrustedInstaller 控制 WindowsApps 文件夹的写入和读取访问权限,以便 Windows 应用程序可以顺利运行,而无需用户的任何干预。
WindowsApps 文件夹的用途是什么?
WindowsApps 文件夹是您安装或随 Windows 10 或 11 操作系统副本的出厂版本提供的所有 Windows 应用程序的安全屋。 以下是此文件夹的用例:
存储 UWP 包
与普通 Windows PC 软件的程序文件和程序文件 (x86) 一样,WindowsApps 是所有 Windows 应用程序或 UWP 包的默认文件位置。 但是,子文件夹命名约定与 Program Files 不同。
例如,Windows 应用程序 Netflix 将有多个文件夹,其命名如下:应用程序名称、版本号、CPU 架构 (x64) 和 Microsoft Store ID。 存在多个文件夹来区分具有不同 CPU 架构的同一应用程序。
用作 Windows 应用程序沙盒
传统的 Windows 软件(如数据恢复工具或计算机故障排除程序)具有覆盖系统值并在 Windows 操作系统生态系统中进行可见更改的能力。 这就是为什么存在诸如用户帐户控制 (UAC)、用户帐户权限和 Windows 安全性等 Windows 功能来控制它们的原因。

但是,Windows 应用程序无法对操作系统进行巨大的更改。 微软通过将这些应用程序保存在 WindowsApps 文件夹中的沙盒来实现这一点。 这些应用程序本身无法访问计算机硬件或数据,并且在所有步骤中都需要权限。
用户便利
大多数 Windows 应用程序不像传统软件那样附带可执行文件。 相反,它们是自动命令提示符脚本和 Java 程序的组合。 用户可能会发现运行此类应用程序具有挑战性。
此外,如果用户可以访问 Windows 应用程序文件,他们可能会在不知不觉中对这些系统文件进行不可逆转的更改。 因此,Microsoft Windows 在开始菜单中显示应用程序图标并隐藏所有后端数据以确保安全和方便。
如何访问 WindowsApps 文件夹
有多种方法可以访问 WindowsApps 文件夹。 Windows 10 和 Windows 11 操作系统的步骤相同。
使用任务管理器程序
从任务管理器程序访问特定应用程序的 WindowsApps 文件夹是最简单的方法。 它也需要更少的努力。 但是,您必须在后台运行目标 UWP(通用 Windows 平台)或 Windows 应用才能访问其文件夹。 以下是您可以在 Windows 11 pr 10 电脑上执行的快速步骤:
步骤#1:运行要访问其 WindowsApps 文件夹的 UWP 应用或 Windows 应用。 在本教程中,它是 WhatsApp 应用程序。 你可以试试这个或尝试其他的,如 Netflix、Instagram、Skype 等。
步骤#2 :要启动任务管理器程序,您可以按此快捷键: Ctrl+Shift+Esc 。 或者,您可以通过搜索搜索栏找到任务管理器文件夹。
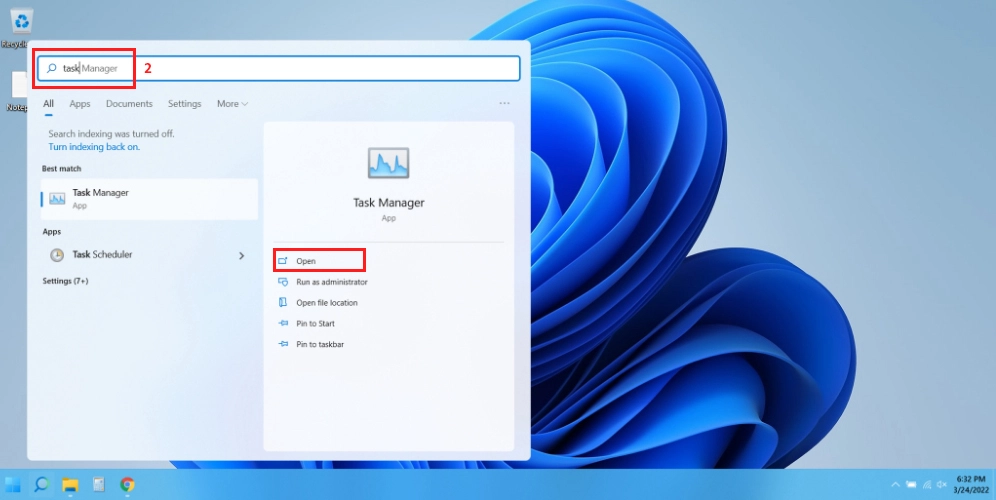
步骤#3:通过滚动列表或根据名称对其进行排序,在任务管理器中查找应用程序的进程。
步骤#4:单击应用程序名称旁边的下拉箭头以展开其进程。 如果没有下拉箭头,请继续下一步。
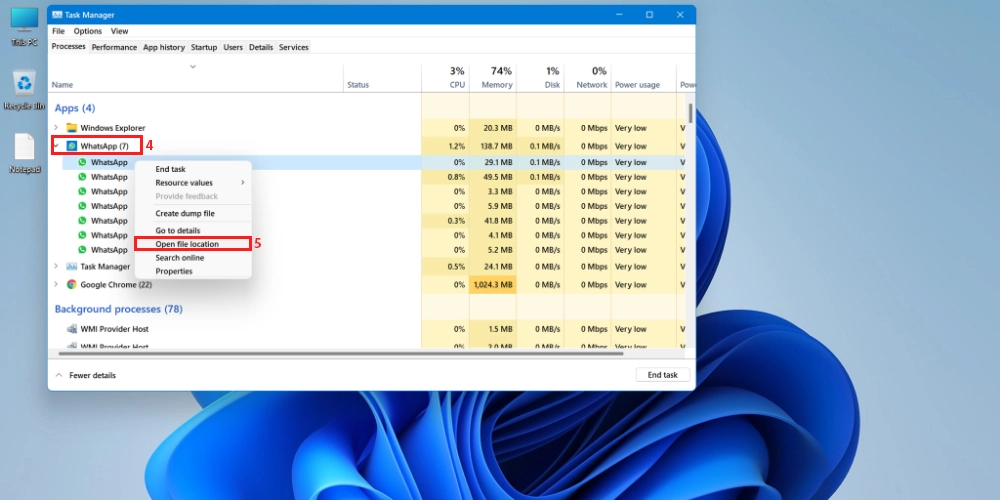
步骤#5:右键单击应用程序的图标,然后从随后的上下文菜单中选择打开文件位置。
第 6 步: Windows 资源管理器会将您带到目标应用程序的沙盒 WindowsApps 子文件夹。 在这种情况下,WhatsApp 应用程序。
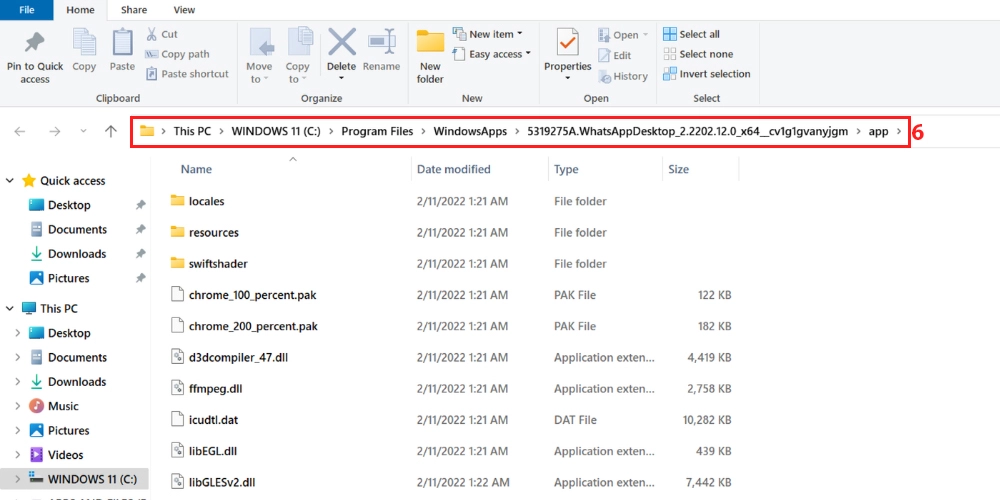
通过任务管理器访问 WindowsApps 文件夹会授予您查看权限。 例如,您可以浏览 UWP 应用程序的所有文件和文件夹并检查它们的大小。 如果您想备份应用程序的文件和文件夹,此步骤非常有用。
该过程不允许您从 WindowsApps 文件夹中删除或移动文件。 要获得写入和删除访问权限,您需要执行以下任何步骤。
使用 Windows 文件资源管理器
访问 WindowsApps 文件夹的最实用和用户友好的方法是通过 Windows 文件资源管理器程序。 此过程为您提供对该文件夹的完全读写访问权限。 因此,您可以进行任何类型的更改。
如果您在进行所需更改后需要限制对 WindowsApps 文件夹的访问,此过程也是可逆的。 基于文件资源管理器的方法有两个阶段。 在第一阶段,您需要取消隐藏 WindowsApps 文件夹。
第二阶段,您需要通过更改文件夹所有权来获得该文件夹的独占读写权限。 默认情况下,Microsoft 将读写权限分配给您的 Windows 10/11 计算机的 TrustedInstaller 用户帐户。 事不宜迟,让我们取消隐藏并控制感兴趣的文件夹:
步骤#1:单击任务栏的文件资源管理器以访问此 PC窗口。
步骤#2:在顶部功能区上,选择View 。
步骤#3:您将在“查看”菜单中看到“选项”。 点击那个。
步骤#4:现在,单击更改文件夹和搜索选项以打开文件夹选项窗口。
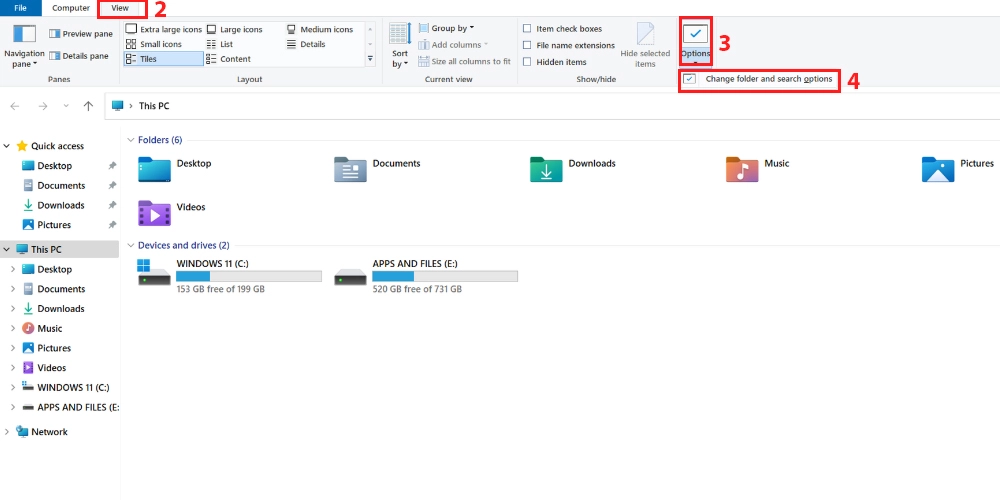
步骤#5:您将在“文件夹选项”窗口中看到三个选项卡。 选择中间的视图选项卡。
步骤#6:视图选项卡有两个部分:文件夹视图和高级设置。
步骤#7:在高级设置部分中,选择显示隐藏文件、文件夹和驱动器选项。
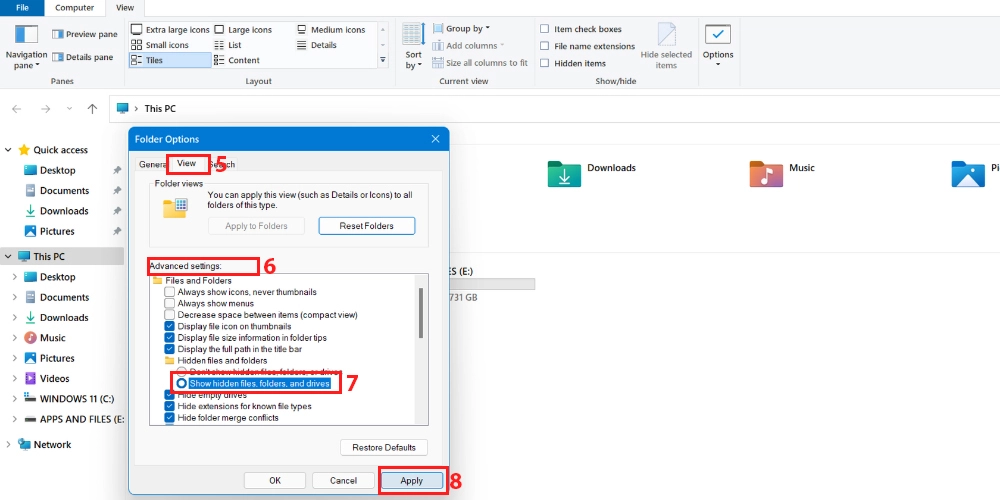
步骤#8:现在,单击应用按钮以保存更改。
步骤#9:如果您转到 Windows 11 安装目录中的Program Files 文件夹,您现在应该会找到处于未隐藏状态的 WindowsApps 文件夹。
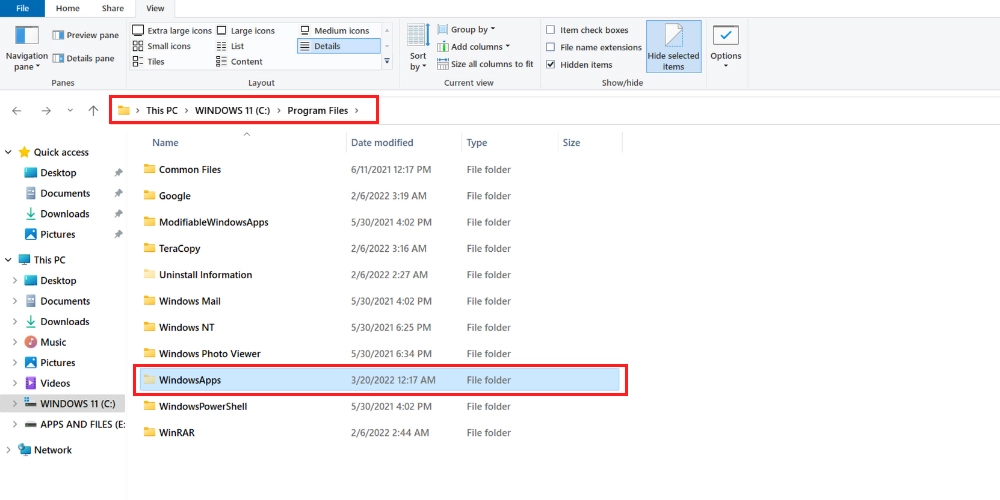
WindowsApps 文件夹现在可见。 但是,您还不能访问它。 您需要手动获取文件夹的所有权才能获得读写访问权限。
出于更改所有权的目的,您需要一个具有管理权限的用户帐户。 如果您是计算机的非管理员用户,则需要从该帐户注销。 然后使用管理员帐户再次登录。
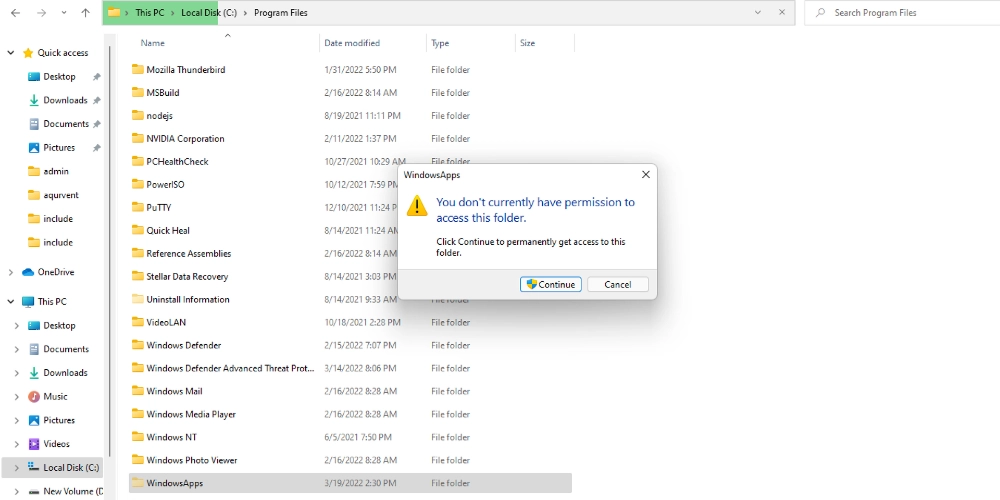
完成切换 Windows 用户帐户后,您可以继续执行以下步骤来转移 WindowsApps 文件夹的所有权:

#1。 右键单击WindowsApps 文件夹,然后单击Properties 。
#2。 在“属性”屏幕上,单击“安全”选项卡以显示“高级”选项。 点击高级。
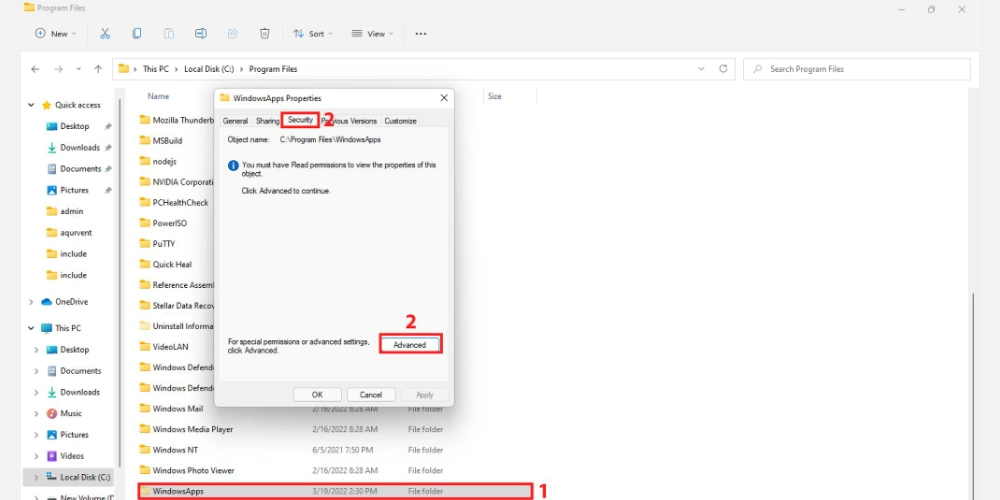
#3。 在WindowsApps 的高级安全设置屏幕中,单击更改。
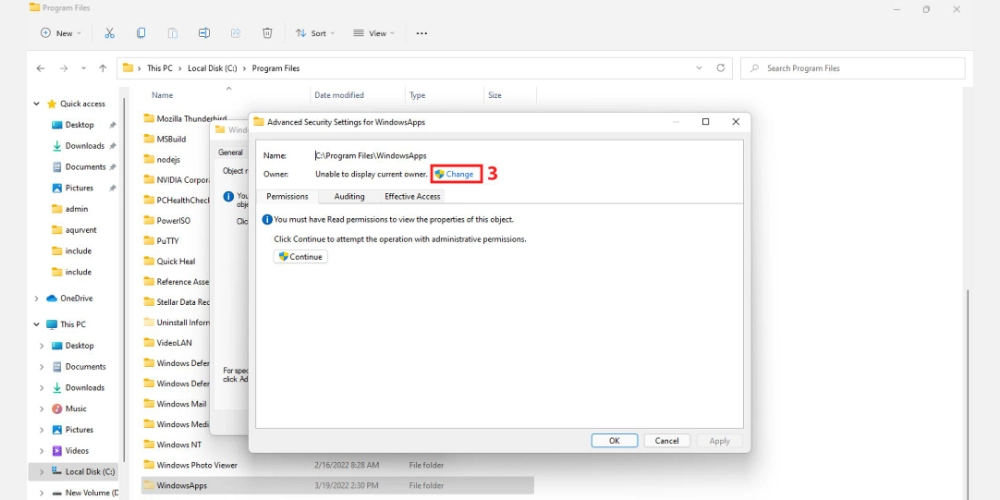
#4。 您将看到选择用户或组屏幕。
#5。 在“对象名称”字段中,输入具有管理权限的 PC 用户帐户的名称。
#6。 您可以简单地用小写字母写下用户帐户的名称。 系统会自动识别。 但是,您需要键入正确的用户名。
#7。 现在,单击检查名称以填充完整的用户帐户地址。
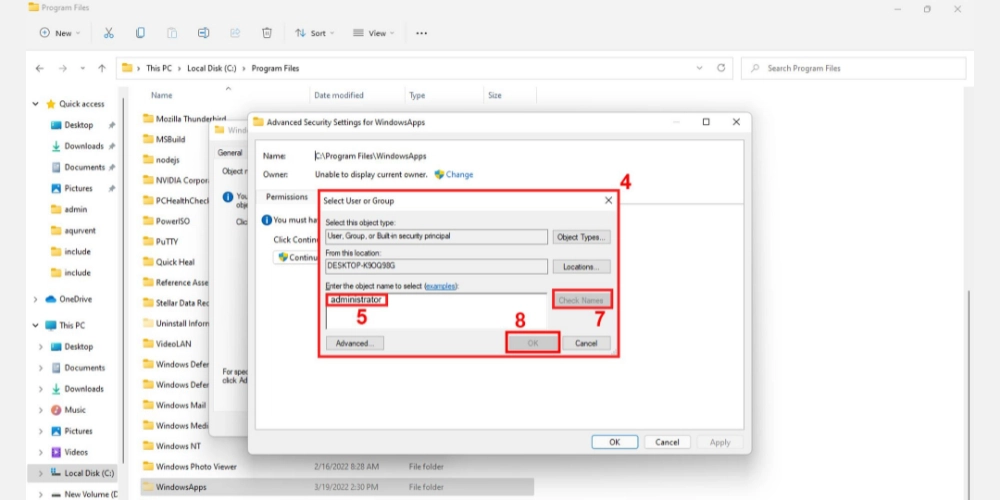
#8。 单击确定以应用更改。
#9。 您现在将在WindowsApps 的高级安全设置窗口中看到您的用户帐户名称。
#10。 在您的用户帐户名称下方,您将看到一个勾选标记,勾选Replace owner on sub containers and objects 。 选中该框。
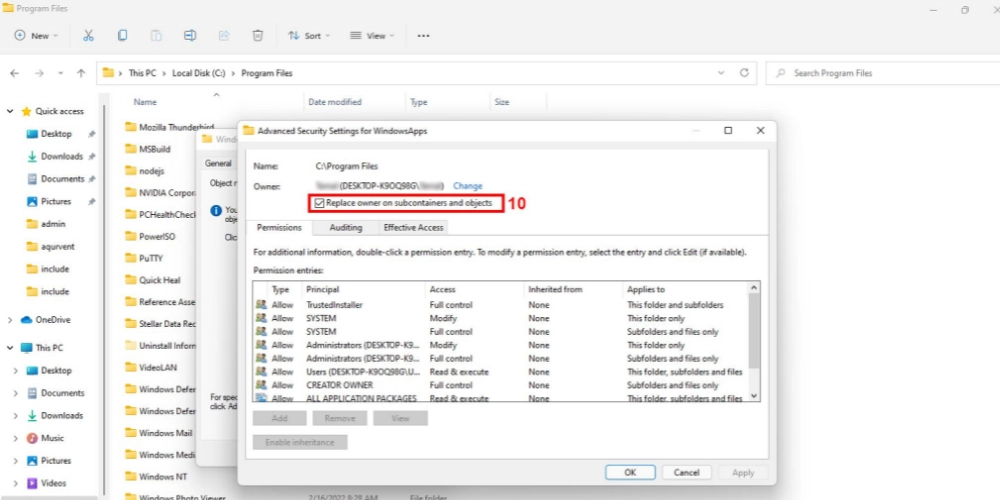
#11。 现在单击应用按钮并单击确定以启动所有权更改过程。
#12。 该过程完成后,在随后的通知中单击“确定”。
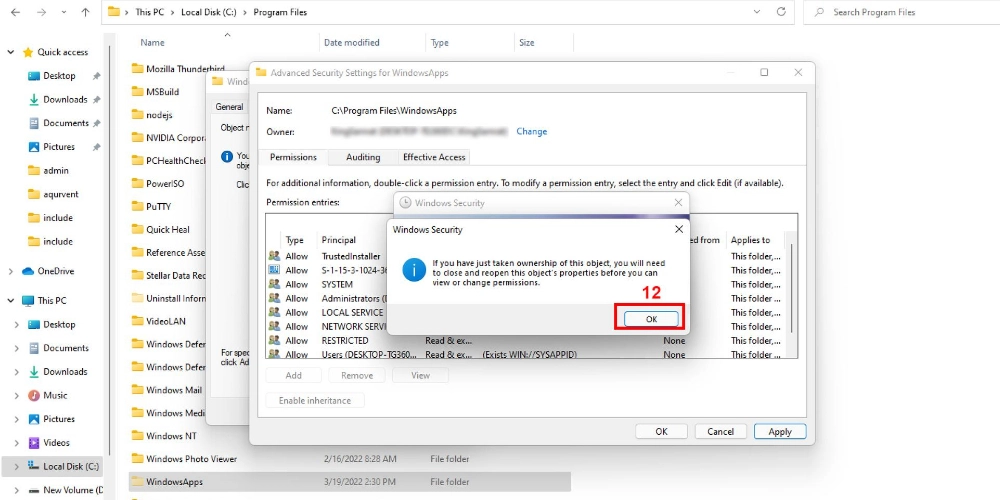
#13。 刷新您的 PC 并尝试通过双击从Program Files再次访问WindowsApps文件夹。
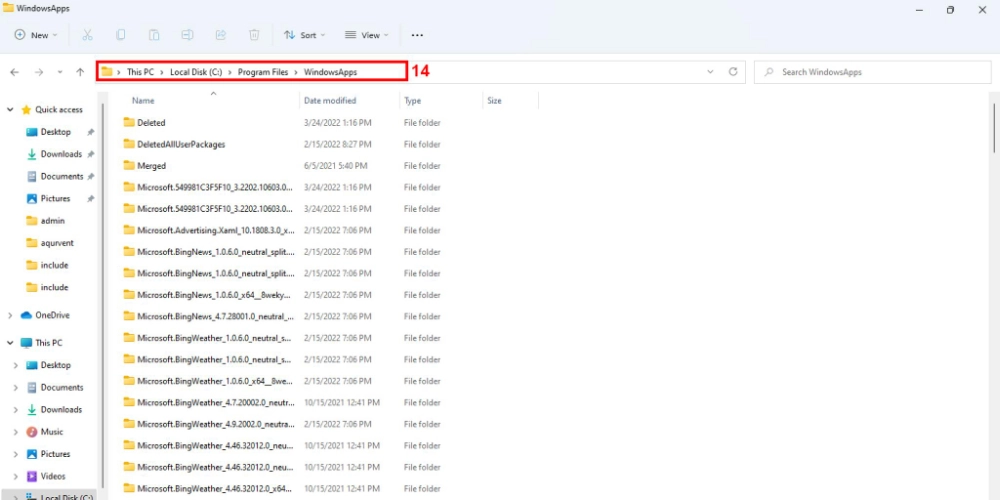
#14。 您将获得对具有读写权限的文件夹的完全访问权限。
如果您使用上述过程获得了 WindowsApps 文件夹的所有权,您现在可以从 WindowsApps 文件夹中移动或删除文件。 但是,在对子文件夹进行任何更改时要小心谨慎。 因为如果您删除重要的应用程序文件,相应的 Windows 应用程序可能不再运行。
当您需要清理磁盘空间时,此步骤特别有用。 如果您已停止使用某些 Windows 应用程序或已将其卸载,您可以从 WindowsApps 文件夹中删除其后端文件以节省磁盘空间。
使用 Windows Powershell
WINdowsApps 文件夹的基于 Windows 文件资源管理器的所有权更改过程有些棘手。 您需要正确地遵循这些步骤,否则您将浪费宝贵的时间。
您还可以使用 Windows Powershell 尝试一个简单且自动化的过程。 它是一个强大的 Windows 配置和任务自动化程序。 自 Windows 7 以来的所有 Windows 操作系统版本都附带此程序。
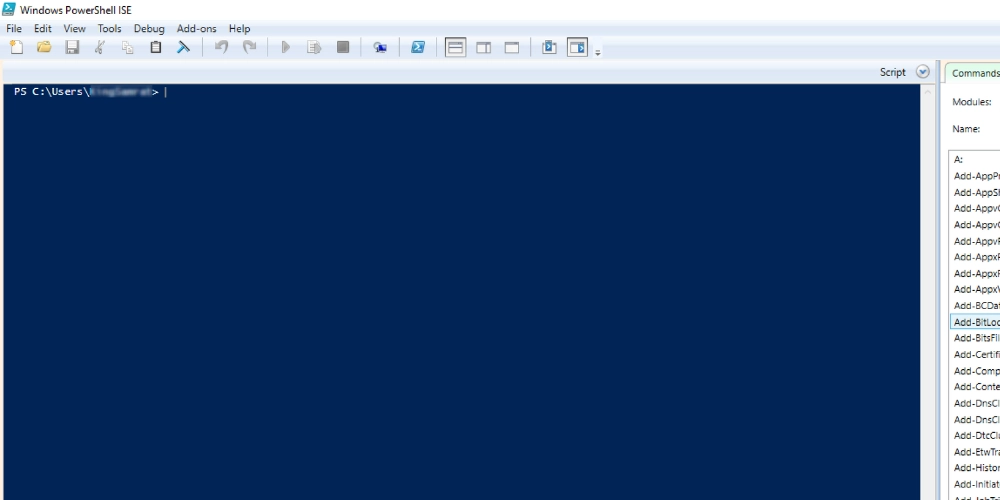
因此,您可以应用此过程来获取 Windows 10 和 Windows 11 计算机上的目标文件夹的所有权。 您也不需要取消隐藏隐藏的文件、文件夹和驱动器。
在您无法冒险取消隐藏 Windows 系统文件的情况下,基于 Powershell 的方法是一个完美的选择。 以下是执行 Powershell 命令的步骤,该命令为您分配访问和更改 WindowsApps 文件夹所需的权限:
第 1 步:单击 Windows 11搜索的放大镜。
第 2 步:输入Powershell并等待应用程序启动。
第 3 步:您将在搜索控制台的右侧看到Windows Powershell应用程序。
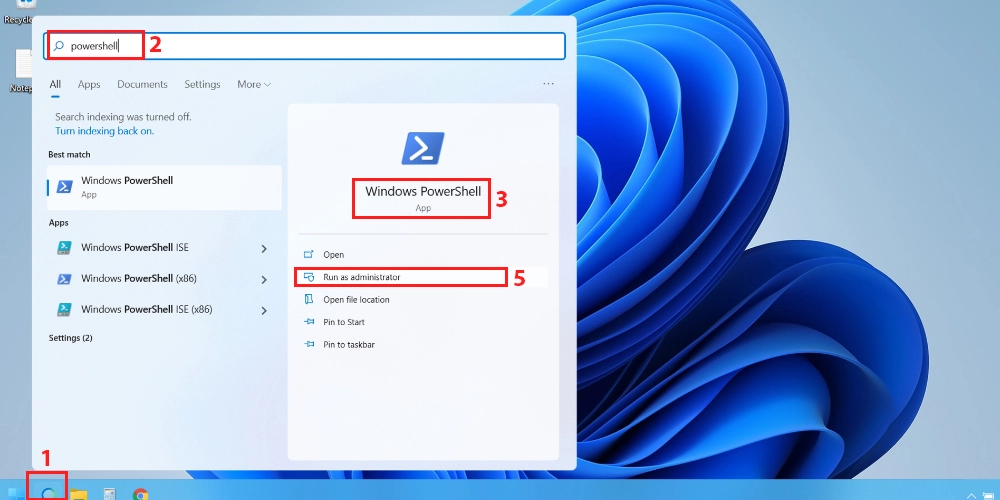
步骤#4:应用程序将显示打开、以管理员身份运行、打开文件位置等选项。
步骤#4:单击以管理员身份运行以打开程序。
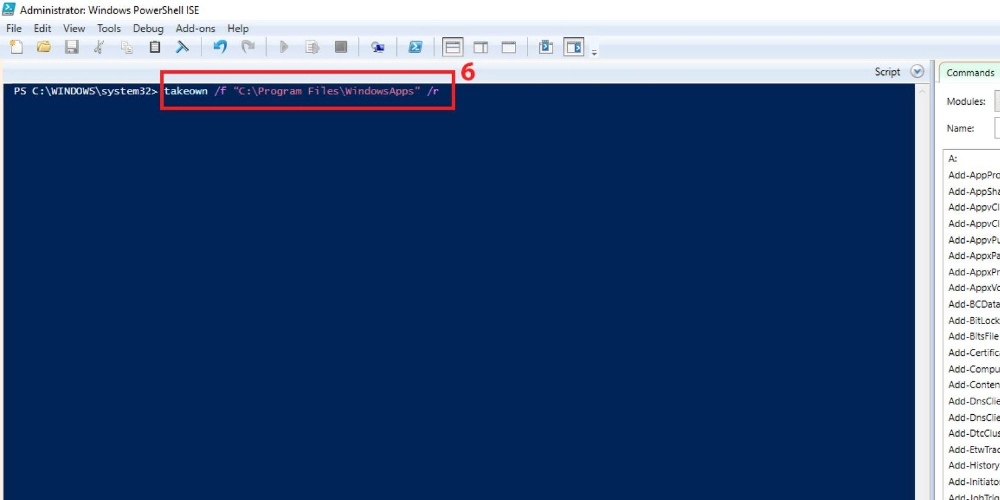
步骤#6:程序启动并运行后,执行以下命令。 您可以复制以下命令并将其粘贴到Powershell中,然后按 Enter 。
takeown /f “C:\Program Files\WindowsApps” /r 步骤 #7: Powershell 命令takeown将文件或文件夹所有权恢复给系统管理员。 高级用户使用此命令来促进批处理文件的所有权转移。
第 8 步:在takeown语法之后,您需要使用/f参数来指定文件、文件夹或目录名称。
步骤 #9:关闭/r参数告诉 Powershell 将所有文件和子目录的所有权转移给管理员。
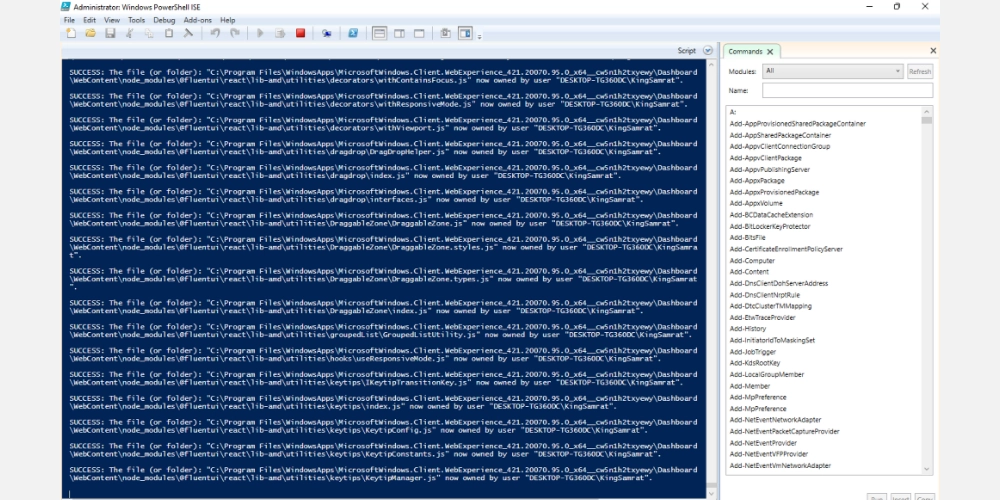
步骤#10: Powershell 将需要一些时间将 WindowsApps 文件夹及其内容的所有权转移到您的管理员用户帐户。
步骤#11:该过程完成后将显示一个闪烁的光标。
通过执行上述过程获得的访问权限类似于基于 Windows 文件资源管理器的方法。 您刚刚自动化了该过程并消除了系统文件的隐藏。 现在,您可以备份、清除一些空间或在 Windows 应用程序后端文件中进行更改。
最后的话
现在您已经深入了解了 WindowsApps 文件夹,您可以负责任地在 Windows 10 或 11 操作系统中进行更改。 在从该文件夹中删除任何文件之前,您必须彻底了解该文件夹,以免犯任何可能损坏整个操作系统的致命错误。
如果您遇到任何 Windows 10 问题并需要一些自动工具来解决这些问题,您可以查看这 7 种修复工具来解决 Windows 10 问题。
