如何在 Windows 10 PC 上停止烦人的浏览器通知?
已发表: 2020-07-28您如何看待 Windows 10 PC 上弹出的那些不需要的、烦人的浏览器通知? 我猜你有时会感到沮丧,因为我也有这种感觉。 但自从我学会了如何在 Windows 10 上使用浏览器时停止烦人的通知,我就没有理由再担心了。
当您试图专注于更重要的事情时,这些通知会分散您的注意力。 当您的 PC 上的声音通知被激活时,情况可能会更糟(您知道当您一直听到通知声音时会有多烦人)。
由于我找到了解决这些烦人通知的方法,我决定与我的朋友、家人和其他可能也遇到类似问题的人分享我的知识。 这就是为什么我耐心地编写了本指南来帮助您一劳永逸地停止那些烦人的通知。
在我们开始探索解决方案之前,让我们找出您可能一直在 Windows 10 PC 上看到这些烦人的通知的原因:
- 为什么您在浏览时不断收到不需要的通知?
- 如何停止接收烦人的网站通知?
- 1.如何停止谷歌浏览器的通知?
- 2. 如何在 Mozilla Firefox 上停止通知?
- 3.如何停止在Microsoft Edge 上接收通知?
- 4. 如何在 Windows 10 上停止接收 Safari 的通知?
- 5. Opera 浏览器如何停止接收通知?
- 仍然在您的 Windows 10 PC 上收到不需要的网站通知?
为什么您在浏览时不断收到不需要的通知?
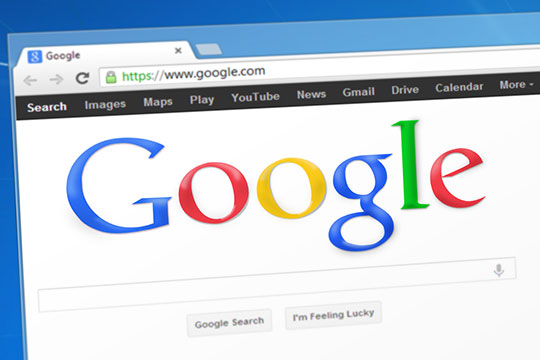
在 Windows 10 上浏览不同的网页时,某些网站会提示您订阅它们。 如果您在其中一个通知弹出时错误地点击了“允许”而不是“阻止”,您将在浏览时开始收到来自该网站的通知。
某些网站开始向您发送不需要的通知的另一种方式是通过毫无戒心的链接。
如果您经常访问垃圾网站,例如免费电影下载网站、博彩网站等,您可能会在毫无戒心的情况下单击可以访问您计算机的恶意链接并抵制标准通知权限。 您可以使用防病毒或反恶意软件来清除任何在浏览 Internet 时导致不需要的通知的计算机病毒。
您最初是如何开始收到不需要的通知的并不重要。 更重要的是如何永久阻止它们。 解决方案将根据您在 Windows 10 上使用的浏览器类型而有所不同,本指南涵盖最常用浏览器的解决方案。
为您推荐:您需要知道的 25 个鲜为人知的惊人 Windows 10 功能。
如何停止接收烦人的网站通知?

要停止接收不需要的通知以便您可以在浏览互联网时专注于您正在做的事情,您需要更改一些设置、删除一些数据或停止浏览器上的一些操作。
此外,您还可以从一开始就将通知扼杀在萌芽状态,这样您甚至不会在第一时间收到“允许开始向您发送通知”的弹出窗口。 让我们深入探讨如何在不同的浏览器上完成这项工作。
1.如何停止谷歌浏览器的通知?
Google Chrome 可以为您提供极佳的浏览体验,但如果您在浏览时不断收到通知弹出窗口,您会感到非常烦人。 按照贝尔的步骤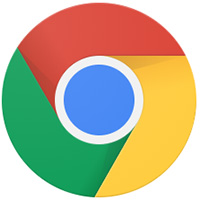
- 点击浏览器右上角的 Chrome 菜单图标(三点形状),然后选择设置。
- 您会在出现的窗口中找到“隐私和安全”选项; 在选择隐私和安全后出现的选项列表下单击站点设置。
- 在接下来出现的窗口中单击通知。
- 如果您仍希望从某些网站接收通知,则打开网站可以要求发送通知。 但如果您根本不想收到任何通知,您可以将其关闭。
谷歌浏览器还允许您自定义可以从中接收通知弹出窗口的网站。 在“通知”页面上,您会在“阻止”和“允许”下找到网站列表。 这完全取决于您过去是否允许或阻止某些网站的通知。
每个网站旁边都有一个箭头,可让您自定义网站如何访问您计算机上的信息。 如果您想开始或停止接收来自任何网站的通知,请单击该网站旁边的箭头,向下滚动到通知,然后选择允许或阻止。
如果要开始或停止从不在该列表中的网站接收通知,请选择添加,在提供的空白处键入网站地址,然后按 Enter。 之后,您可以将设置调整为允许或阻止通知。
2. 如何在 Mozilla Firefox 上停止通知?
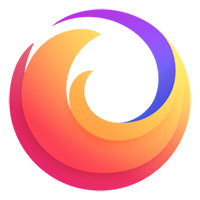
- 单击 Firefox 浏览器右上角的菜单; 然后选择选项。
- 在页面左侧的菜单中选择隐私和安全。
- 向下滚动到权限,然后单击通知旁边的设置。
- 选中阻止要求允许通知的新请求旁边的框,您就可以开始了。
如果您已经授权网站向您发送通知,但出于某种原因想要更改设置,请在同一通知页面上的网站列表中单击该网站,然后单击删除网站。

Firefox 无需承受逐个删除通知的压力,而是为您提供了一个选项,可以停止从所有列入白名单的网站接收通知。 点击 Remove All Websites,Firefox 会一次性帮您清除所有白名单网站。
(请注意,如果网站列表中没有网站,则表示您尚未授予任何网站向您发送通知的权限。因此,如果您不喜欢接收通知,这不是问题而是好消息)。
与允许您将网站列入白名单或黑名单的 Google Chrome 浏览器不同,Firefox 不支持该功能。 要在 Firefox 上将网站列入白名单,请在您的网站上保留通知权限; 然后访问您要从中接收通知的网站,并在收到通知权限请求提示时选择“允许”。
您可能喜欢: Chrome 与 Firefox:性能、安全和隐私比较!
3.如何停止在Microsoft Edge 上接收通知?
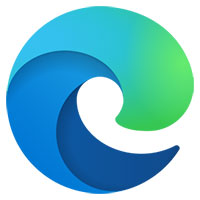
- 打开 Microsoft Edge 浏览器,然后单击窗口右上角的更多。 (它也是像 Firefox 和 Chrome 中那样的三点形状)。
- 单击设置,然后向下滚动并单击查看高级设置。
- 单击管理,在通知下向下滚动一点后您会找到它。
- 然后单击网站名称正下方的开关以关闭通知。
如果您想关闭来自特定网站的通知,您可以按照以下简单步骤从操作中心执行此操作:
- 单击 Windows 10 计算机右下角的操作中心按钮。
- 右键单击来自特定网站的通知。
- 单击关闭此站点的通知。
如果您想从可以向您发送通知的白名单网站列表中删除某个网站,请按照以下步骤操作:
- 单击屏幕右上角的更多。
- 单击设置。
- 向下滚动一点,然后单击查看高级设置。
- 向下滚动一点,然后单击通知下方的管理。
- 右键单击要删除的网站地址(具有通知权限)。
- 单击删除。
如果您想自定义在 Windows 10 PC 上浏览时在 Edge 浏览器上收到的网站通知,您可以按照以下步骤从操作中心执行此操作:
- 首先,单击开始。
- 单击设置。
- 单击系统。
- 然后单击通知和操作。
- 向下滚动一点并单击 Microsoft Edge。
- 单击通知下方的按钮将其关闭。 如果您这样做,来自 Edge 浏览器的所有来自 Edge 的通知都将被禁用,但如果您不需要禁用所有通知,则可以跳过它。
- 要自定义来自网站的通知,请单击其他选项,例如:
- 显示通知横幅。
- 在锁定屏幕上将通知保密。
- 在操作中心显示通知。
- 通知到达时播放声音。
4. 如何在 Windows 10 上停止接收 Safari 的通知?
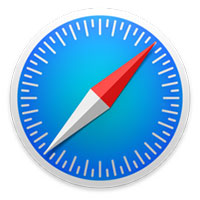
要在 Windows 10 上使用 Safari 浏览时停止接收来自特定网站的通知,您应该执行以下步骤:
- 打开 Safari 菜单,然后选择首选项。
- 选择网站,然后单击通知。
- 要阻止特定网站向您发送通知,请在通知下的列表中选择它,然后单击拒绝。 要为列表中的网站执行此操作,请按 Ctrl+A 并单击列表末尾的按钮。
要在 Safari 浏览器上阻止网站通知,请按照以下简单步骤操作:
- 打开 Safari 菜单,然后选择首选项。
- 打开网站。
- 单击通知,然后取消选择允许网站请求发送推送通知的权限。
5. Opera 浏览器如何停止接收通知?
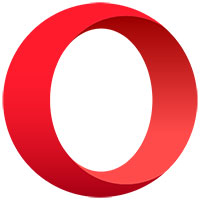
- 点击浏览器右上角的设置。
- 向下滚动一点,然后选择转到浏览器设置。
- 在菜单窗口的左侧栏中,单击“高级”。
- 单击隐私和安全。
- 打开站点设置并选择通知。
- 在“通知”下,单击您要停止接收通知的网址旁边的三点图标。
- 选择阻止。
- 如果您想永久阻止来自网站的通知,请按照到目前为止的所有步骤操作,并停用发送前询问(推荐)。
您可能还喜欢:关于如何让 Windows 10 运行得更快的 7 大技巧!
仍然在您的 Windows 10 PC 上收到不需要的网站通知?
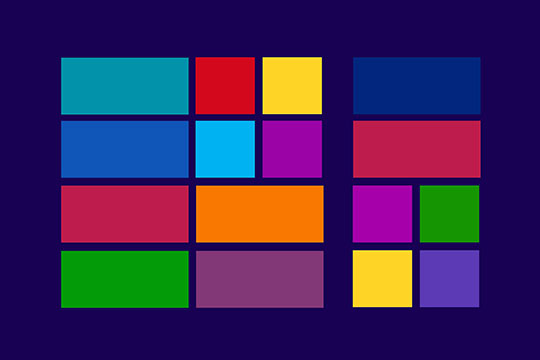
您是否尝试了本指南中的所有步骤,但您的 Windows 10 PC 上仍然收到不需要的浏览器通知? 您是否使用本指南未涵盖的浏览器? 请在评论部分留下您的问题让我们知道; 我们很乐意提供帮助!
本文由 Auslogics 撰写。 Auslogics 于 2008 年成立于澳大利亚悉尼,现已发展成为为 Microsoft Windows 生产计算机维护和优化软件的行业领导者。 您可以在 Facebook 上关注他们。
