关于如何使用或不使用打印屏幕在 Windows 10 上截取屏幕截图的快速提示
已发表: 2023-01-14屏幕截图现在变得非常流行,因为它们可以帮助捕获可用作将来参考的图像。 几乎每个计算机用户如果想与他人分享他们在屏幕上看到的内容,都需要不时截取屏幕截图。
根据微软新闻报道,每月有超过 14 亿台活跃设备运行在 Windows 10 或 Windows 11 上。因此,如果您在桌面上使用 Windows 10,那么您应该知道如何在 Windows 10 中截取屏幕截图。
因为,截取、保存和共享屏幕截图对您非常有帮助。 这就是为什么屏幕截图越来越受欢迎,在世界范围内广泛传播,并被证明在创建培训或产品手册或有趣的阅读内容时非常有用。
在本文中,我们分享了如何在 Windows 10 中截取屏幕截图的 5 种快速简便的方法。此外,我们还介绍了为什么需要打印屏幕键才能在桌面上截取屏幕截图。
那么,让我们开始吧。
目录
为什么需要打印屏幕才能在 Windows 10 上截取屏幕截图
键盘上的 Print Screen 键通常用于截取屏幕截图并将其存储在剪贴板中。 当您将它存储在剪贴板中时,您可以将图像粘贴到任何图像编辑器中。
大多数计算机键盘上都有此键,有时缩写为Prscr 、 PRTSC 、 PrtScrn 、 Prt Scrn或PrntScrn 。 它可以让您准确地捕捉您在屏幕上看到的内容,以便与他人分享或用作以后的参考。
此外,根据某些人的说法,屏幕截图是互联网上最重要的内容之一。 并且还有一些程序被设计为使用 Print Screen 键开始打印。
如何在 Windows 10 中截取屏幕截图:5 种快速方法
出于许多不同的原因,您可能想在 PC 上截取屏幕截图。 在这里,我们分享了有关如何在 Windows 10 中截取屏幕截图的 5 种快速方法,以便您可以明智地决定哪种方法最适合您。
1. 使用截图工具截图
Windows 10 带有一个令人兴奋的功能,称为截图工具。 它允许用户截取当前窗口的一部分。 您只需单击搜索图标,然后键入 Snipping Tool。
之后,当截图工具打开时,只需单击新建,然后单击模式下的下拉菜单。 然后您可以根据需要选择矩形截图或自由格式截图。
矩形片段允许您拖动并选择要捕获的屏幕矩形部分。 自由形式截图为用户提供了通过拖动光标在屏幕上绘制任何自由形式的灵活性。
现在,截取屏幕截图后,您可以轻松地将此文件保存在您选择的任何位置。 模式中还有另外两个选项,即窗口截图和全屏截图。
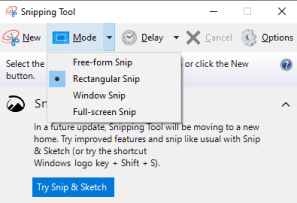
窗口截图可让您在屏幕上选择特定窗口,全屏截图可用于捕获整个屏幕。
作为截图捕获的屏幕截图将复制到截图工具窗口,然后您可以进行更改并保存文件。
2. 使用 Windows 游戏栏
在 Windows 10 中截取屏幕截图的最流行方法之一是使用游戏栏。
首先,您需要同时按下Windows 键和 G以打开游戏栏。 您可以通过单击“设置”然后选择所需的选项来自定义其设置。
Windows Game Bar 包含一个看起来像网络摄像头的图标。 现在您需要点击它以打开“捕获”部分,其中有一个相机图标。
之后,单击相机按钮拍摄屏幕截图。 相机的快捷方式是Windows 键 +Alt + PrtScn 。
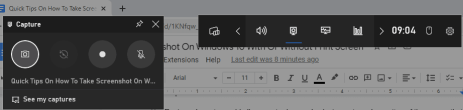
这些屏幕截图以 PNG 格式保存到主用户文件夹下的 Videos/Captures 文件夹中。
Windows 10 中的游戏栏允许您录制游戏画面、录制视频以及截取屏幕截图。 即使您不在游戏中,您也可以使用游戏栏截取屏幕截图,这将是全屏图像。
3.使用截图和草图选项
如果想要自定义、注释或共享您的屏幕截图,Snip & Sketch 应用程序是在 Windows 10 上截屏的最佳方式。 对于许多 Windows 用户来说,它可以完美替代截图工具。
要打开 Snip & Sketch,您可以使用键盘快捷键Windows 键 + Shift + S或可以在 Windows 搜索栏上搜索 Snip & Sketch 应用程序。 然后,您的屏幕会变暗,屏幕顶部会出现一个迷你菜单。

它会给你选择矩形截图、自由格式截图、窗口截图或全屏截图的选项。 因此,您可以选择截取屏幕截图的方式。
在此处截取屏幕截图会将其复制到剪贴板,然后您可以将其粘贴到文档或图像处理器(例如画图)上。
4.使用Print Screen键截图
在 Windows 10 中截取屏幕截图的最简单方法是使用打印屏幕键 (PrtScn)。 首先,您需要保持需要捕获的窗口或屏幕打开。 然后按 PrtScn 键。
该键通常位于键盘的右上角。 您可以使用此选项复制整个屏幕,然后使用 MS Paint 或 MS Word 等工具进行粘贴。
您可以轻松地使用Ctrl+V等 Windows 快捷方式将内容粘贴到这些工具上。
然后您可以在粘贴复制的内容后进行所需的更改,因为这些工具通常为您提供各种功能来提高屏幕截图的质量。
此外,您可以使用键盘快捷键Windows 键 + PrtScn键来捕获整个屏幕并将捕获的图像保存为 PC 上名为Pictures> Screenshots的文件夹中。
5. 使用适用于 Windows 的第三方屏幕截图应用程序
如果您对上述任何一种 Windows 内置方法都不满意,那么您可以使用一些值得考虑的第三方屏幕截图工具,每个应用程序都有自己的额外功能。
Lightshot是一款免费的截图工具,专为快速社交分享而设计。 Greenshot是另一个免费工具,可让您编辑和自定义屏幕截图。 您还可以选择捕获完整的滚动网页。
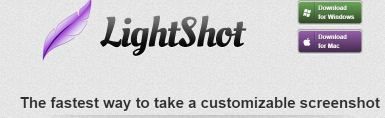
此外, ScreenRec是一款免费的 Windows 录制工具,可让您捕捉和共享视频和屏幕截图。
您还可以使用Snagit ,这是一个屏幕截图工具,可以让您创建动画 GIF,并获取整页屏幕截图。
如何在其他 Windows 版本上截屏
Windows 7 和 Windows 11 是 Windows 操作系统的两个流行版本,以其易用性和用户友好性而著称。 所以,如果你使用这些版本的 Windows,那么你应该知道如何在 Windows 7 和 Windows 11 中截取屏幕截图。
1.使用Prt Sc键截取整个屏幕
就像在 Windows 10 中一样,您可以在 Windows 11 中的活动窗口中使用 PrtSc 键。您只需点击 PrtSc 键,屏幕截图就会保存到剪贴板。
但是,您不会收到任何表明屏幕截图已成功截取的指示或通知。
如果您想查看全屏屏幕截图,则应使用 Ctrl+V 将其粘贴到 Microsoft Paint 或 Microsoft Word 等应用程序中。 您甚至可以根据需要将其粘贴到电子邮件正文中。
如果您按下Windows 键 + Print Screen 键,它将在活动窗口上捕获整个屏幕的屏幕截图。 但是,它还会将您的全屏屏幕截图保存在图片 > 屏幕截图文件夹中。
2. 使用截图和素描工具
有时,您可能只想截取屏幕的一部分。 在这种情况下,您可以选择使用 Windows 11 中的截图和草图工具仅截取部分屏幕截图。
您只需按下Windows 键 + Shift + S ,您的屏幕就会闪烁,屏幕顶部会出现一个小菜单。 它可以让你拍摄矩形截图、自由格式截图、窗口截图和全屏截图。
截取屏幕截图后,它会保存到您的剪贴板,然后您可以将其粘贴到其他地方进行查看。
您还可以选择编辑屏幕截图并将其保存到桌面,方法是单击屏幕底部显示的屏幕截图预览。
3. 使用截图工具截图
我们已经描述了如何使用截图工具在 Windows 10 中捕获和编辑屏幕截图。当您使用 Windows 7 时,唯一的区别是在 Windows 7 中找到截图工具的路径。
首先,您需要单击“开始”菜单,然后在搜索框中键入“截图工具”。 或者,您也可以单击“所有程序”,然后单击“附件”以找到“截图工具”选项。
此外,您需要按Ctrl + S来保存剪辑。 并且还可以在 Windows 7 中截取整个屏幕的屏幕截图并保存,而无需使用截图工具或任何其他工具。
您只需按下键盘上的Windows + PrtScn ,您的屏幕截图就会以文件夹名称 Screenshots 保存在图片库中。
如果打印屏幕在 Windows 10 中不起作用怎么办
有时,当您想要捕获屏幕时,打印屏幕键可能会停止工作,这时您会感到非常沮丧。 但您不必担心,因为您可以轻松解决此问题并打印屏幕。
在某些情况下,OneDrive、Dropbox 和 Snipping 工具等一些程序可以接管 Print Screen 键。
因此,您应该停止桌面上所有正在运行的程序,然后再次尝试按打印屏幕键,看看它是否有效。
您还可以检查您的操作系统是否是最新的,以及是否有适用于您的 Windows 的任何更新,然后安装更新并尝试再次按下该键。
如果问题仍然没有解决,您还可以使用截图工具进行截图。
总结 Windows 10 中的屏幕截图
当您想在 Windows 10 或其他版本的 Windows 上截取屏幕截图时,无论您使用的是哪个版本的 Windows,主要方法几乎保持不变。
但是,您所使用的图像编辑工具的功能及其在桌面上的位置存在一些差异。 这主要取决于您使用的 Windows 操作系统版本。
我们希望我们详细且内容丰富的文章有助于回答您有关如何在 Windows 10 中截取屏幕截图的所有疑问。
请在下面的评论中告诉我们哪种方法最适合您以及您最常使用哪种方法。
常见问题解答:Windows 10 中的屏幕截图
由于在 Windows 10 中有很多截取屏幕截图的方法,有时人们会混淆哪种方法对他们来说最有效。 这就是为什么他们心中有一些问题,而我们已尝试回答其中的一些问题。
