从死机 MacBook 恢复数据的 5 种方法 – 让我们一起找出答案!
已发表: 2022-04-20如何从坏掉的 MacBook 上恢复我的数据——这是当您在崩溃的 Mac 上有重要文件但没有可用备份时的常见问题。 在尝试任何解决方案之前,您可能希望确保数据安全。
或者您已经尝试了很多尝试修复崩溃的 Mac 但都没有成功,最后一根稻草是格式化磁盘或将其送修,这将擦除硬盘驱动器上的所有数据。
您甚至可能决定放弃旧 Mac 而选择新的。 无论如何,死机 MacBook 的数据恢复至关重要。
如果不幸的是,您的 Mac 根本无法开机,将很难取回您的数据。 不过,如果您的 Mac 无法启动但仍对电源按钮有反应,事情就容易多了。
在这里,我们将详细说明从死机或崩溃的 MacBook 中恢复数据的可行解决方案。 但在了解数据恢复的详细信息之前,让我们先了解可能导致 Mac 无法运行的原因。
- 为什么你的 MacBook 没电了?
- 如何从无法开机的死机 MacBook 中恢复数据?
- 如何从无法启动的死机 MacBook 恢复数据?
- 解决方案 1:使用磁盘映像恢复数据
- 解决方案 2:使用 Mac 终端恢复数据
- 解决方案 3:使用目标磁盘模式/共享磁盘恢复数据
- 解决方案 4:从可引导安装程序恢复数据
- 解决方案 5:使用 Mac 数据恢复软件恢复数据
- 防止将来丢失数据
为什么你的 MacBook 没电了?

对于某些用户,Mac 在 macOS 更新后崩溃了。 其他人则清楚是溢出的水造成了损坏。 然而,有些人无缘无故地失败了。 引用一位有类似经历的用户的话,“我的 M1 Mac 使用了三个月,充电周期为 50 次,但在我喝杯茶回来后,它似乎没电了。 它不会启动或对任何键做出反应。”
总的来说,如果发生以下任一情况,您的 MacBook 可能会死机:
- 系统崩溃。
- 电池问题。
- 病毒攻击。
- 驱动器故障。
- 逻辑板问题。
- 不支持的外围设备。
- 不兼容的硬件/软件。
如果没有彻底的故障排除过程,很难确定罪魁祸首,但您可以依靠下面的一般指南来重新获得无法访问的数据。
为您推荐:适用于 Windows 和 Mac 的 10 大最佳视频演示软件。
如何从无法开机的死机 MacBook 中恢复数据?

如果您的 Mac 在您按下电源按钮后没有响应,并且没有风扇噪音或显示屏出现,您应该尝试先打开它,然后再开始数据恢复。
以下是一些要遵循的基本提示:
- 确保您的 Mac 充电良好。 检查电源连接并等待一段时间以进行设置。
- 切换到另一根电源线或适配器,并确保它们插紧。
- 拔下连接到 Mac 的所有外围设备,尤其是外接显示器。
- 确保任何新应用的硬件都与您的 Mac 兼容并且放置得当。
- 强制关机,然后重新启动您的 Mac。
- 重置 SMC(系统管理控制器)。
假设所有解决方案都无法使您的 Mac 做出响应; 有一种方法可以尝试恢复数据——从坏掉的 MacBook 中取出硬盘驱动器,然后将其放入外部硬盘盒中。 这样,您就可以将磁盘附加到另一台正常工作的 Mac 并在那里访问您的数据。
由于撕毁 Mac 和取下硬盘需要正确的工具和技术知识,因此最好寻求专业技术人员的帮助或将您的 Mac 送往数据恢复中心。
如何从无法启动的死机 MacBook 恢复数据?

在大多数情况下,看似死机的 MacBook 仍然可以开机,但无法正常启动。 Mac 硬盘驱动器上的数据通常完好无损,除非您的 Mac 出现致命的驱动器故障。 因此,从崩溃的 Mac 恢复文件所需要做的就是访问。
按照以下方法之一应该可以帮助您访问数据并将其安全地传输到另一个位置。 值得一提的是,您还可以应用这些解决方案从崩溃的 MacBook Pro 和其他 Mac 机型中恢复数据。
这里有一个简短的要点,可帮助您在一分钟内选择最佳的无法启动的 Mac 数据恢复方法。
| 数据恢复解决方案 | 准备 | 经验 |
|---|---|---|
| 移除损坏的 Mac 硬盘驱动器并将其安装在外部硬盘驱动器外壳上 | 用于取出驱动器的工具包; 合适的外部硬盘驱动器外壳 | 可能需要技术协助; 免费,如果你可以DIY |
| 通过创建磁盘映像进行恢复 | 外部存储设备 | 简单、免费的备份文件夹和 APFS 容器 (Intel Mac) |
| 使用 Mac 终端恢复 | 外部存储设备 | 如果您知道终端命令,速度会很快; 自由的 |
| 使用目标磁盘模式恢复 | 另一台工作的 Mac; 连接两台 Mac 的电缆 | 容易做 |
| 从可引导安装程序中恢复 | 外部存储设备 | 下载和安装 macOS 需要时间; 自由的 |
| 通过数据恢复工具恢复 | 选择合适的产品 | 快速地; 第三方工具; 付费产品 |
解决方案 1:使用磁盘映像恢复数据

从死机 MacBook 恢复数据的一种简单方法是在 macOS 恢复模式下创建磁盘映像,但很少有人提到。 虽然您无法创建 APFS 卷的磁盘映像,但您可以备份包含重要数据的文件夹,甚至是 Intel Mac 上的 APFS 容器。
在 macOS 恢复模式下创建磁盘映像的步骤:
1. 将外部存储设备插入您的 Mac。
2. 启动进入 macOS 恢复模式。
Intel Mac:关闭 Mac,按下电源按钮,然后立即按住 Command + R。
M1 Mac:关闭 Mac,按住电源按钮直到看到“正在加载启动选项”,然后选择选项 > 继续。
3. 单击“磁盘工具”>“继续”。
4. 从顶部菜单栏中选择文件 > 新图像 > 来自文件夹的图像。
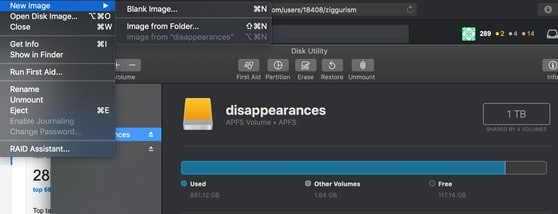
5. 选择包含您要恢复的数据的文件夹,然后单击打开。
6. 输入磁盘映像的名称并将其保存到您的外部设备。
7. 在加密下拉菜单中选择是否要加密图像。
8. 从格式下拉菜单中选择读/写。
9. 单击保存 > 完成。
创建磁盘映像后,您可以将外部磁盘插入工作中的 Mac,然后双击自动安装在桌面上的磁盘图标以查看其中的内容。 如果您在桌面上找不到磁盘映像,请转到“磁盘工具”并自行挂载它。
您可能喜欢:您应该安装和使用的 10 个最佳 Mac 应用程序。
解决方案 2:使用 Mac 终端恢复数据

如果您熟悉命令,通过运行终端命令将文件从崩溃的 Mac 复制到另一个存储设备是从无法启动的 Mac 恢复数据的绝佳方法。 准备一个格式化为在 Mac 上使用的外部设备(例如 USB),然后按照以下步骤操作:

1. 将外部存储设备连接到您的 Mac。
2. 启动进入 macOS 恢复模式。
如果您的驱动器是 FileVault 加密的,请按照第 3 步进行操作。否则,跳至第 9 步。
3. 单击实用程序 > 终端。
4. 复制以下命令并按 Enter。 (diskutil apfs 列表)
5. 找到写着“FileVault: Yes (Locked)”的部分。
6. 记下“APFS 卷磁盘”字段旁边的磁盘标识符(例如 disk1s7)。
7. 输入以下命令,将磁盘标识符替换为您之前保存的标识符,然后按 Enter。 (diskutil apfs unlockVolume /dev/identifier)
8. 输入您的 FileVault 密码并按 Enter。
9. 使用此命令列出 Mac 上的所有宗卷。 (ls /卷/)
10. 输入此命令将名为Jenny 的用户文件夹中的文件移动到称为备份磁盘的外部磁盘。 (cp -R /Volumes/Macintosh\ HD/Users/Jenny/ /Volumes/backup \disk/)
不要忘记命令中的空格并使用反斜杠来分隔名称中的单词。
解决方案 3:使用目标磁盘模式/共享磁盘恢复数据

基于 Intel 的 Mac 有一种称为目标磁盘模式的启动模式,该模式对于检索无法从其自身操作系统正常启动的 Mac 的内容特别有用。 M1 Mac 有一个类似的功能,名为 Share Disk。
目标磁盘模式或共享磁盘将崩溃的 Mac 传输到可以从另一台 Mac 或 PC 访问的外部硬盘驱动器。
虽然您可以将死机 MacBook 物理连接到 PC,但由于 Windows 计算机使用不同的文件系统,PC 无法在没有第三方工具的情况下读取硬盘驱动器。 因此,建议您购买另一台 Mac 以使用此方法。
在基于 Intel 的 Mac 上通过目标磁盘模式恢复数据的步骤:

1. 使用合适的 Firewire 或 Thunderbolt 电缆连接两台 Mac。
2. 关闭无法启动的 Mac。
3. 打开 Mac,然后立即按住 T 键。
一旦无法启动的 Mac 处于目标磁盘模式,您应该会看到它的硬盘图标出现在工作的 Mac 上。
4. 双击打开故障 Mac 的硬盘,然后将关键文件复制到正常工作的 Mac 或其他设备。
5.弹出无法启动的Mac的硬盘。
6. 关闭有问题的 Mac 并拔下电缆。
在 M1 Mac 上通过共享磁盘恢复数据的步骤:
1. 使用合格的 USB、USB-C 或 Thunderbolt 线缆连接两台 Mac。
2. 关闭您的 Mac。
3. 一直按住电源按钮,直到出现“正在加载启动选项”的消息。 出现。
4. 单击选项 > 继续。
5. 如果询问,请输入密码。
6. 选择实用程序 > 共享磁盘。
7. 选择存储基本文件的卷,然后单击开始共享。
8. 在工作的 Mac 上打开 Finder,然后单击左侧栏中的网络。
9. 双击您用作外部磁盘的 Mac,单击“连接为”>“来宾”>“连接”。
10. 传输关键文件。
11. 正确弹出磁盘。
解决方案 4:从可引导安装程序恢复数据

如果终端看起来令人生畏并且没有其他 Mac 可用,您可以通过使用 USB 等外部存储设备创建可启动安装程序来访问 Mac 硬盘。 请按照以下步骤从外部可启动驱动器创建和恢复数据:
1. 将外部设备插入您的 Mac。
2. 启动进入 macOS 恢复。 (如果您在 macOS Recovery 中重启时遇到问题,请尝试 Internet Recovery 模式。)
3. 从 macOS 实用程序窗口单击磁盘实用程序。
4. 选择外部驱动器并单击擦除。
5. 选择 GUID Partition Map 作为 Scheme。
6. 为 macOS 10.13 或更高版本选择 APFS 作为格式,为 macOS 10.12 或更早版本选择 Mac OS 扩展(日志式)。
7. 再次单击擦除。
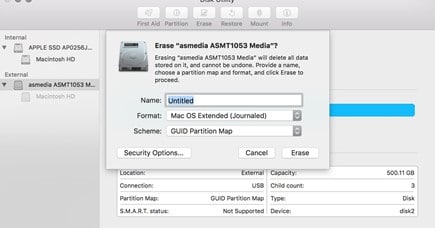
8. 退出磁盘工具并选择重新安装 macOS。
9. 按照弹出的说明将 macOS 安装到外部驱动器。
10. 完成所有设置后,单击 Apple 徽标 > 重新启动以重新启动您的 Mac,然后立即按住 Option 键。 您可以在出现启动盘选项时松开按键。
11. 选择引导驱动器并单击重新启动。
12. 找到您想要的文件,然后将它们复制到外部驱动器。
如果 Mac 硬盘驱动器未出现在 Finder 中,请启动“磁盘工具”,选择内部磁盘并单击“装载”。
解决方案 5:使用 Mac 数据恢复软件恢复数据

一个可靠的 Mac 数据恢复工具也可以从无法启动的 Mac 中恢复数据,但要付出一定的代价。 如果你愿意投资,选择口碑好的,符合以下要求的品牌:
- 该软件得到了很好的维护,并与苹果操作系统的发布保持同步。
- 该软件应该有一个直观的界面。
- 该软件应支持所有标准文件格式、您的 macOS 版本和各种数据丢失情况。
- 该软件应该能够从 macOS Recovery 中恢复数据,而无需花费额外的时间来创建可启动的安装程序。
您可能还喜欢: MacBook 的 11 个常见问题及其解决方法。
防止将来丢失数据

如果您已经在 Mac 上备份了重要文件,就可以省去所有这些取回文件的麻烦。 因此,这里最重要的一课是始终备份您的 Mac。 有多种备份方法可供选择。 您可以选择最适合您的内置时间机器、iCloud 等云服务或第三方备份工具。
