如果在 Photoshop 中发现无效的 JPEG 标记类型怎么办?
已发表: 2020-07-30在此博客中,我们将说明解决“Photoshop 无法完成您的请求,因为发现未知或无效的 JPEG 标记类型”问题的相关方法。 尽管可以在硬盘驱动器或浏览器上访问图像,但 Photoshop 用户在尝试访问其中的图像时通常会遇到不一致的情况——“无效的 jpeg 标记类型 photoshop”。 由于这个问题,photoshop 令人不安,而且它可能会花费专业人员的工作。
因此,在此博客中,我们将参考一些适当的解决方案来修复 photoshop 不一致错误。
- Photoshop 无效 JPEG 标记背后的原因
- 手动修复“发现 Photoshop 无效 JPEG 标记类型”不一致的方法
- 方法一:修改图片文件格式
- 方法二:重新标记图片文件的扩展名
- 方法 3:将图像迁移为备用文件格式
- 方法 4:启动硬件故障排除程序
- 方法 5:在另一个照片应用程序中访问该文件
- Photoshop 中的未知 JPEG 格式错误
- 反复出现 Photoshop 文件格式错误的原因
- 修复不一致“Photoshop 中的未知 JPEG 格式错误”的方法
- 方法一:更改Image文件的文件扩展名
- 方法二:从源重新加载图片
- 方法 3:启动故障排除过程
- 方法 4:在另一个照片应用程序中打开文件
- 结论
Photoshop 无效 JPEG 标记背后的原因

- 由于 Photoshop 文档无效,无法执行操作。
- 由于在 Photoshop 中发现无效的 JPEG 标记类型,无法执行操作。
- 由于 PDF 文件无效,该文件无法访问。
- 无法完成操作,因为文件扩展名无法分解文件。
在 Photoshop 中发现无效的 JPEG 标记是由于多种其他原因造成的。 如果用户提到不正确的文件扩展名,例如 photoshop.pdf.jpeg,则可能会在访问图像文件时造成困难。 错误的文件扩展名还会在访问 Photoshop 应用程序中的可视文件时造成麻烦。 由于看不见的硬件问题导致用户无法访问图像文件,Photoshop 应用程序可能会出现不一致。
接下来,可以使用手动策略来解决 Adobe Photoshop 中的此类不一致错误。
为您推荐:简单的 Photoshop 滤镜技巧来增强您的图片!
手动修复“发现 Photoshop 无效 JPEG 标记类型”不一致的方法
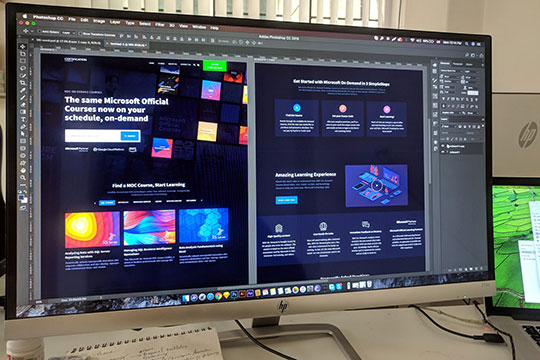
- 修改 JPEG 格式。
- 重新标记 JPEG 文件。
- 将 JPEG 文件迁移为另一种文件格式。
- 在不同的照片应用程序中访问文件。
- 启动硬件故障排除程序。
按照下面提到的方法解决错误“Photoshop 无法完成您的请求,因为发现未知或无效的 jpeg 标记类型”。
方法一:修改图片文件格式

Windows 10 最终用户:
- 重定向到控制面板,然后转到文件资源管理器选项卡。
- 现在,在以下弹出窗口中,转到“查看”选项卡。
- 取消勾选“隐藏已知文件类型的扩展名”旁边的复选框。
- 接下来,按确定。
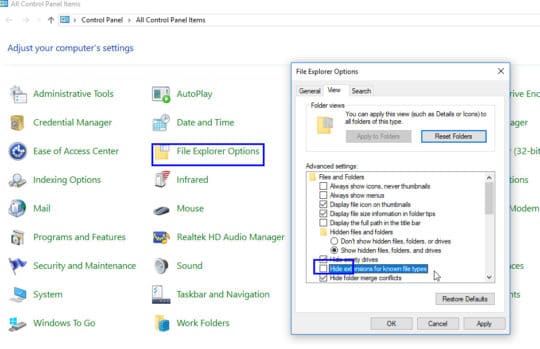
Mac 用户
- 重定向到 Finder 选项卡,转到 Finder 首选项选项,然后点击高级选项卡。
- 选中复选框“显示所有文件扩展名”。
方法二:重新标记图片文件的扩展名

- 右键单击 JPEG 图像。
- 选择重命名选项。
- 修改 JPEG 或 JPG 等文件格式的名称和类型。
现在,尝试打开图像 请记住,一定不要显示“无效的 JPEG 标记类型错误”。
方法 3:将图像迁移为备用文件格式

- 转到画图应用程序。
- 重定向到“文件”菜单 -> 选择图像。
- 点击文件并点击另存为。
- 向下滚动到保存类型类别。
- 选择要迁移到的文件的扩展名。
- 点击保存按钮。
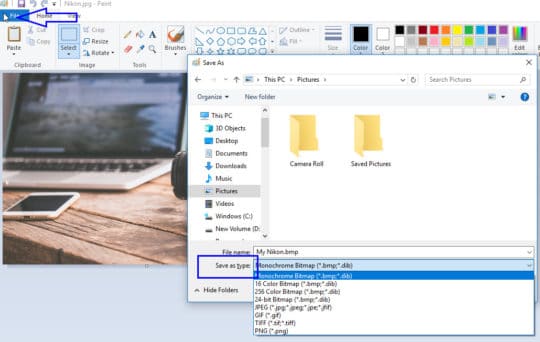
方法 4:启动硬件故障排除程序

启动硬件故障排除程序。 这将修复硬件不一致(如果有)。
PC硬件故障排除
- 打开 Windows 10 系统的控制面板。
- 点击故障排除 -> 硬件和声音 -> 配置设备。
- 按下一步。
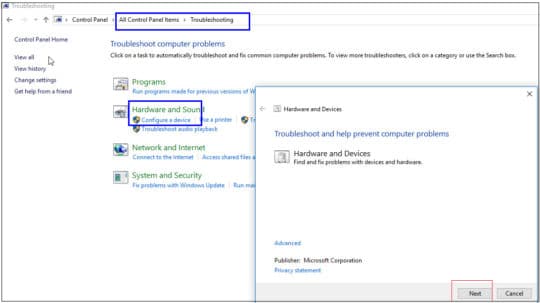

现在,打开 Photoshop,然后打开 JPEG 图像并验证 JPEG 错误是否已修复。
方法 5:在另一个照片应用程序中访问该文件

接下来,在应用程序下以 JPEG 文件格式恢复图像。 现在,尝试访问照片编辑器中的图片以确认“无效 JPEG 标记”错误是否已修复。
Photoshop 中的未知 JPEG 格式错误

如果您尝试在 Photoshop 应用程序中打开图像文件并遇到“Photoshop 中的未知 JPEG 格式错误”。 好吧,您遇到此错误并不罕见。 早些时候,许多人在 photoshop 应用程序中遇到了同样的错误。 经过长时间的研究,我们汇总了四种方法来帮助用户解决相同的错误。
让我们来看看为什么 Photoshop 应用程序会显示此类错误。
反复出现 Photoshop 文件格式错误的原因

个人面临错误有两个重要原因。
- 原始格式不同:用户尝试打开的文件更有可能来自其他来源。 这是一种罕见的情况,通常发生在不了解欺诈活动的初学者身上。 例如:图像是PNG格式,转换后修改为JPEG格式。
- 图像文件中的损坏问题:损坏是 JPEG 文件中可能遇到不一致的另一个原因。 损坏会严重损坏数据文件,使用户无法访问。
现在,转向可能对解决错误有用的策略。
修复不一致“Photoshop 中的未知 JPEG 格式错误”的方法

您可能喜欢:无人机摄影教程:更好的无人机照片的 10 个技巧。
方法一:更改Image文件的文件扩展名

替代方法:
- 在本地计算机上启动画图应用程序。
- 重定向到“文件”菜单,转到“图像文件”选项。
- 在图像文件下拉菜单中,选择“另存为类型”类别。
- 选择偏好的文件格式。
- 接下来,点击保存按钮。
Win 10 的步骤:
- 重定向到 Windows 平台中的控制面板。
- 转到文件资源管理器选项。
- 在“文件资源管理器”窗格中,点击“查看”选项卡。
- 接下来,取消选中“隐藏已知文件类型的扩展名”选项。
- 点击确定按钮。
适用于 Mac 的步骤:
- 重定向到 MAC 平台中的 Finder。
- 在 Finder 首选项中,选择高级选项并选中“显示所有文件扩展名”。
如果该方法不起作用,则按照下面提到的技术解决问题。
方法二:从源重新加载图片

方法 3:启动故障排除过程

- 重定向到您 PC 的控制面板。
- 在控制面板中,选择大作为过滤器。
- 接下来,在硬件和声音字段中,点击配置设备选项。
- 现在,按照通过对对话框进行故障排除而仔细指导的步骤进行操作,然后点击完成按钮完成该过程。
方法 4:在另一个照片应用程序中打开文件

您可能还喜欢:您需要知道的 25 个鲜为人知的惊人 Windows 10 功能。
结论

在上面的帖子中,我们已经说明了修复不一致“Photoshop 无法完成您的请求,因为发现未知或无效的 jpeg 标记类型”的方法。 手动方法总是建议使用集成度较低且很少给出适当结果的方法。 此外,手动方法并不声称在整个过程中保持数据完好无损,因此如果方法不正确,可能会丢失所有重要文件。 要准确地解决错误,必须始终选择一种替代方法来保持数据完整性并获得适当的结果。 用户必须谨慎选择一种深刻的方式,以在不修改任何数据的情况下获得最佳结果。
本文由 Aakshit Rajput 撰写。 Aakshit 是技术领域的博主、作家、自由职业者和出版商。 作为 Sysinfotools.com 的内容作者。 最近,我研究了 Photoshop Recovery Tool 等,将其列在我的最新文章中。 关注他:脸书 | 推特。

