Windows 10 中密码保护文件夹的分步指南:立即保护您的数据!
已发表: 2023-04-02文件夹是存储大部分机密数据的地方。 在当今的数字生活中,必须高度重视数据隐私。 确保此安全性的一种方法是借助密码保护对特定文件夹的访问。
根据 StatCounter 的报告,Windows 10 在全球所有桌面操作系统中的市场份额约为 80%。 由于文件夹是系统的主要组成部分,您必须知道如何在 Windows 10 中使用密码保护文件夹。
在本文中,我们将介绍借助密码保护 Windows 10 文件夹的完整分步过程。 除此之外,我们还为您提供了与文件夹隐私相关的不同解决方案。
那么,让我们开始吧。
目录
了解 Windows 10 中的文件夹密码保护
通过要求密码访问特定文件或文件夹,文件夹密码保护使用户能够进一步保护他们的数据。 必须输入正确的密码才能打开或访问受密码保护的文件夹。
那些与他人共享笔记本电脑或想要保护敏感数据免遭非法访问的人可能会发现此选项非常有用。 在 Windows 10 上,有几个内置和第三方软件选项可用于密码保护文件夹。
请务必记住,密码安全本身不足以保护敏感数据。 用户还必须养成安全的习惯和计算习惯,例如远离可疑的下载、更新软件和创建安全的个人密码。
这些都是避免失去对受密码保护材料的访问权限的所有事项,记住密码并保持其安全也很重要。
如何在 Windows 10 中使用密码保护文件夹:分步过程
用户可以通过密码保护文件夹来控制谁有权访问特定文件和文件夹,从而降低数据泄露和未经授权访问的风险。 本节将引导您完成在 Windows 10 中使用密码保护文件夹的步骤。
第 1 步:首先,右键单击需要保护的文件夹,然后从上下文菜单中选择“属性”。 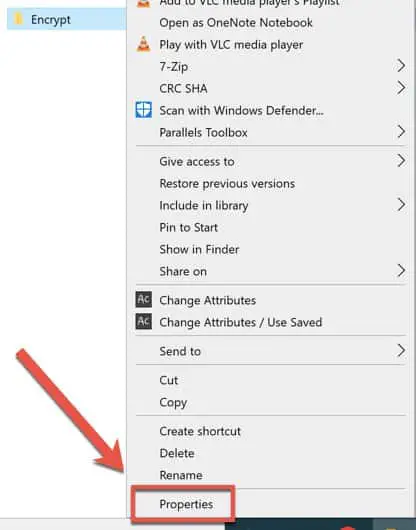
图片来源:Helpdeskgeek
第二步:在“属性”窗口中,点击右下角的“高级”按钮。
第 3 步:在“高级属性”窗口中选中“加密内容以保护数据”旁边的框,然后单击“确定”。 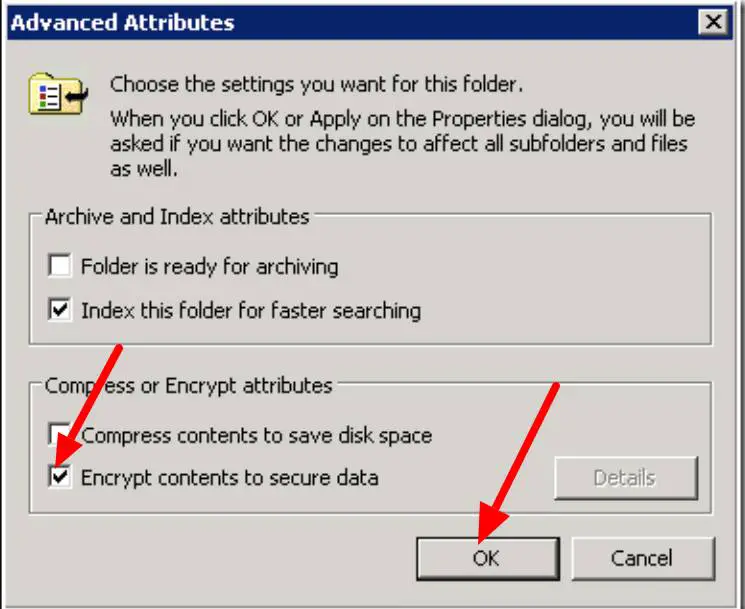
法师来源:微软技术社区
第 4 步:将出现一个弹出窗口,询问您是要将更改仅应用到文件夹还是文件夹及其内容。 选择首选选项后按“确定”按钮。
第 5 步:Windows 将要求您备份加密密钥。 按照屏幕上的说明创建密钥备份后,单击“确定”。 确定备份保存在一个安全的地方有必要访问加密数据。
图片来源:Helpdeskgeeks
第六步:文件夹加密后,文件名和内容会显示为绿色,表示已加密。
第七步:双击打开加密的文件夹,然后输入加密时创建的密码。
请务必记住,并非所有版本的 Windows 10 都包含加密技术 BitLocker。 在这种情况下,可以使用 Folder Guard、Wise Folder Hider 或 7-Zip 等第三方软件来保护文件夹的密码。
此外,必须使用难以猜测、复杂且独特的密码来保护密码。 确保您在某处保存了密码副本。
文件夹密码保护的最佳实践
保护数据安全和隐私的一个关键步骤是用密码保护文件夹。 为了使此安全解决方案尽可能有效,必须遵守最佳实践。 以下是密码保护文件夹的一些重要提示:
- 使用安全密码:确保您的密码难以猜测、唯一且复杂。 选择独特的密码而不是常用的密码,因为这些密码更难破译。
- 备份密码:如果您忘记了密码,请始终在安全的地方保留一份副本。 没有密码就无法访问加密的数据。
- 使用信誉良好的软件:要加密文件夹,请使用信誉良好的软件,如 BitLocker 或评价良好的第三方软件。 选择知名且不含病毒和恶意软件的软件。
- 定期更新软件:经常更新您的加密软件以确保它具有最新的安全功能并修复所有缺陷。
- 添加多层安全性:要提高整体数据安全性,请将密码保护与防病毒软件等其他安全措施相结合。
如何在 Windows 10 中共享受密码保护的文件夹
在 Windows 10 中共享受密码保护的文件夹可能很困难,因为用户必须保证密码在整个共享过程中不会泄露。 以下是如何逐步在 Windows 10 中共享受密码保护的文件夹:
第 1 步:右键单击文件夹时,从上下文菜单中选择“授予访问权限”。 然后,从下拉列表中选择(特定人员)后单击(添加)。
第 2 步:在“添加用户或组”窗口中输入您希望与其共享文件夹的人的用户名,然后单击“检查名称”。 稍后,从列表中选择用户并按“确定”。
第三步:最后,指定相关的用户权限,然后点击“分享”。 用户将通过电子邮件收到共享文件夹链接的通知。 他们必须要打开文件夹,输入密码。
用户可以按照这些说明在 Windows 10 中安全地共享受密码保护的文件夹,这也保证了重要数据的安全。
如何在 Windows 10 中使用密码保护外部硬盘驱动器或 USB 驱动器
要限制对敏感数据的访问,可以对外部硬盘或 USB 设备进行密码保护。 本指南向您展示如何在 Windows 10 中逐步使用密码保护外部硬盘或 USB 设备。

- 将外部硬盘或 USB 设备连接到您的计算机。
- 在文件资源管理器中,右键单击外部驱动器。 从上下文菜单中选择“打开 BitLocker”。
- 选择密码选项,创建一个强密码,然后选择您希望使用的加密技术。
- 启动加密过程,同时将恢复密钥保存在安全位置。
- 加密完成后,输入密码解锁外部设备上的数据。
解决文件夹密码保护的常见问题
虽然密码保护文件夹是一种有效的安全策略,但用户可能会遇到一些标准问题。 以下是解决典型文件夹密码保护问题的一些建议:
- 忘记密码:尝试使用密码重置工具重置密码或重置备份密码。 如果不这样做,您将面临失去对加密数据的访问权限的风险。
- 密码错误:如果您一直输入错误的密码,请查找拼写错误或键盘布局问题。 另外,请务必注意大写锁定键。
- 检查兼容性问题:如果您使用的是第三方加密软件,则该软件可能需要更新,或者您可能必须使用新软件。
- 文件问题:如果您遇到文件问题,请考虑执行光盘检查或要解决任何潜在问题,请扫描错误。
用户可以通过遵循这些故障排除建议来克服文件夹密码保护的典型困难,并确保他们的数据安全且可访问。
如何在 Windows 10 中使用密码保护不同类型的文件
保护您的关键信息免遭意外访问的一种绝妙技术是使用密码保护单独的文件。 以下说明将向您展示如何使用密码保护 Windows 10 中的各种文件夹:
首先,右击桌面,选择“新建”>“压缩(zipped)文件夹”,创建一个压缩文件夹。 然后添加所有文件并为文件夹命名:确保将所有要保护的文件放入 zip 文件夹中。
现在,要加密包含文件的 zip 文件夹,请右键单击它并从出现的菜单中选择“属性”。 通过选择“高级”选项并选中复选框来加密或保护内容。
稍后通过单击“应用”按钮指定密码,然后单击“确定”。 如果您选择加密文件夹及其内容而不仅仅是文件夹本身,则会出现一个对话窗口要求您这样做。 选择您喜欢的首选项,然后创建密码。
最后,确认密码并保存更改:要保存更改,请单击“确定”,然后单击“应用”。 通过此用户可以使用密码保护 Windows 10 中的单个文件,并按照这些说明对重要数据保密。
我可以按照相同的步骤在 Mac 上使用密码保护文件夹吗?
不,在 Mac 上使用密码保护文件夹的技术是不同的。 Mac 用户可以使用内置加密功能 FileVault 或第三方加密软件(如 VeraCrypt)对文件夹进行密码保护。
FileVault 是一款 macOS 加密工具,可以加密整个硬盘,包括所有文件和文件夹。 用户可以通过在系统偏好设置的安全和隐私部分启用 FileVault 并输入密码来保护他们的文件和文件夹。
用户还可以利用 VeraCrypt 等第三方加密软件对单个文件夹或文件进行密码锁定。 根据所使用的程序,程序可能会有所不同。
总结如何在 Windows 10 中使用密码保护文件夹
在 Windows 10 中使用密码保护文件夹是确保重要数据安全的快速简便的解决方案。 始终使用强密码,切勿向任何人透露您的密码。
记住密码是一件很重要的事情,因为如果您忘记了密码,有时您也可能会丢失您的加密文件夹。
希望我们完整的分步文章解决了如何在 Windows 10 中使用密码保护文件夹的问题。 如果您还有一些问题,请给我们评论这个问题。
常见问题解答:如何在 Windows 10 中使用密码保护文件夹
这些是有关密码保护 Windows 10 文件夹的一些常见问题。 继续阅读以获得常见问题的答案并解决您可能遇到的任何问题。
