所有你需要知道的关于谷歌分析过滤器
已发表: 2022-06-11使用 Google Analytics 过滤器排除不需要的流量、操纵数据和创建自定义视图。 使用视图过滤器的最大优点是它们可以在创建后连续应用。 与表过滤器和段不同,您无需在每次执行分析时都添加它们。 当您必须永久阻止某些详细信息成为报告的一部分时,Google Analytics(分析)过滤器会很有帮助。 Google Analytics Views 中常用的过滤器是排除内部流量的过滤器。 此过滤器会删除您的访问,否则这些访问会对您的数据产生重大影响,并且可能会扭曲转化率等重要指标。 了解有关 Google Analytics(分析)过滤器的所有信息,这些过滤器将帮助您专门为您的业务定制报告。
如何创建谷歌分析过滤器?
您可以将过滤器应用于您帐户中的 Google Analytics(分析)视图。 但是,您需要编辑权限才能创建过滤器并应用它们。
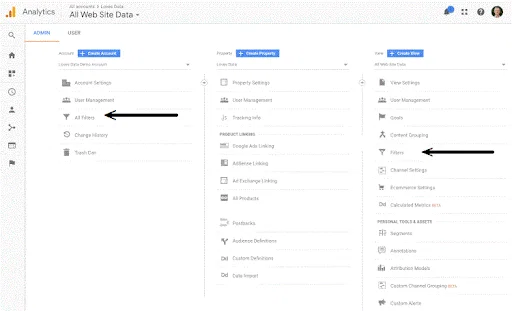
谷歌分析过滤器
要访问过滤器:
- 导航到右侧视图列下方的管理 > 过滤器。
- 您还可以选择帐户列下方左侧的所有过滤器选项(如图所示)。
使用 Google Analytics 过滤器创建视图
Google Analytics(分析)专家建议 Google Analytics(分析)帐户中的每个媒体资源至少拥有三个视图。
- 主要/主要 Google Analytics 视图:此视图用于定期分析和报告。 您可以为主视图选择过滤器以删除内部访问或任何其他确保更清晰和更准确数据的过滤器。
- 原始报告视图:用于备份。 它通常没有过滤器。 没有设置配置或目标。
- 测试报告视图:您将使用此 Google Analytics 视图来测试您的过滤器。 因此,测试视图对于应用新过滤器并确保它们在将它们应用到主视图之前是否按照要求运行非常有用。
如何使用 Google Analytics 过滤器创建新视图
要创建新视图:
- 登录到 Google Analytics(分析)帐户的管理部分。
- 选择您要为其应用新视图的帐户和属性。
- 单击视图列中的 + 创建视图。
- 选择您的数据来自哪里——移动应用程序或网站。
- 为您的视图命名。
- 输入您的报告时区。
- 单击“创建视图”选项以保存新视图。
您可以创建哪些不同类型的过滤器?
Google Analytics 允许您使用预定义模板创建过滤器或根据您的要求对其进行自定义。 在创建预定义过滤器时,您将能够根据以下条件包含/排除流量:
- ISP 域:您可以根据您的 Internet 服务提供商的域过滤数据。 当您与拥有自己的互联网的跨国公司或大型组织相关联时,它很有用。
- IP 地址:您使用 IP 地址连接到 Internet。 虽然许多零售互联网提供商提供动态 IP 地址,但您必须确保您的 IP 地址是静态的,才能使用 IP 地址过滤数据。
- 子目录:该模板可用于包含(或排除)来自您网站的任何一个子文件夹的流量。 例如,如果您想要一个包含 https://www.simplilearn/blog/ 子文件夹的流量的报告视图,您需要将 /blog/ 添加到预定义模板中。
- 主机名:您可以根据域名包含或排除流量。 例如,如果您的两个或多个网站有您的跟踪代码,您可以添加一个带有该网站域名的过滤器,以包含您的任何一个网站的流量。
相比之下,谷歌分析中的自定义过滤器提供了更大的灵活性,因为它们允许您:
- 创建高级过滤器以修改数据
- 搜索和替换
- 包括数据
- 排除数据
- 将数据更改为小写
- 将数据更改为大写
如何应用多个过滤器?
您对 Google Analytics(分析)视图应用多个过滤器的顺序最为重要。 假设您想在报告视图中包含两个子文件夹:/blog/ 和 /courses/ 文件夹。 您将创建两个不同的过滤器。
- 过滤器:包括/博客/
- 过滤器:包括/课程/
过滤器遵循一个顺序,即首先应用出现在顶部的过滤器。 因此,Google Analytics 会将您的数据与过滤器配置进行比较。 因此,第一个过滤器将只允许 /blog/ 文件夹数据。
接下来,另一个过滤器将允许课程文件夹的数据。 因此,您的报告中将没有数据,您将获得零。 因此,如果您希望这两个文件夹的数据出现在您的报告中,您必须使用 ^/(blog|courses)/ 创建一个包含所有条件的过滤器。
8 个最重要的谷歌分析过滤器
在 Google Analytics 中使用以下重要过滤器来更好地控制您的 Google Analytics 数据报告:
1. 内部流量排除
用于从数据中排除内部流量的过滤器是最常用的过滤器之一。 排除内部流量的最恰当技术是通过静态 IP 地址。
您必须知道组织的 IP 地址才能连接到 Internet。 创建一个新过滤器以排除内部流量,如下所示:
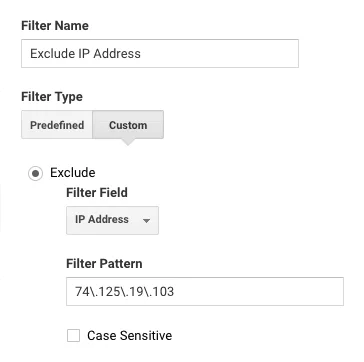
过滤以排除内部流量
2. 强制所有广告系列标签为小写
当多人创建活动标签以监控入站营销绩效时,请考虑包含强制所有活动标签为小写的过滤器。
它有助于清理您的 Google Analytics(分析)报告中的数据。 例如,您不会看到“活动一”、“活动一”和“活动一”的单独数据。 相反,您将能够以组合形式查看活动一的数据。
在这里,您还必须创建一些小写过滤器,包括
- 广告系列来源
- 活动媒介
- 活动期限
- 活动内容
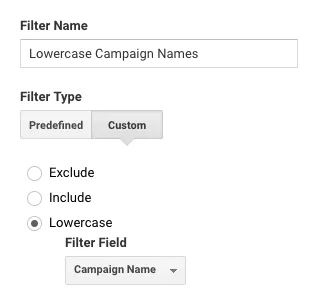

小写广告系列标签过滤器
3.小写页面URL
通常,查看者可以使用不同的大小写查看网站上的同一页面。 例如,导航到主页显示页面如下:
/default.aspx
或者
/默认.aspx。
因此,同一页面的“所有页面”报告中将有两个单独的行。
导航行为 > 网站内容 > 所有页面。 如果您在报告中遇到类似情况,则必须添加小写过滤器,以便在 Google Analytics(分析)报告中将所有 URL 转换为小写。
选择“请求 URI”会使报告中您的域名之后的所有内容都小写。
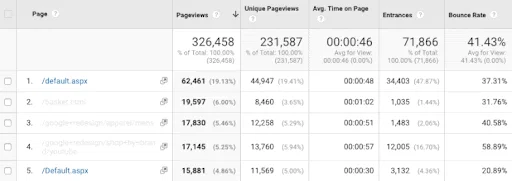
小写页面 URL 过滤器
4. 小写网站搜索词
在您网站的搜索功能中,人们经常使用不同的大小写。 有些人输入“联系我们”,而其他人则输入“联系我们”来搜索您的联系页面。 因此,有必要包含一个小写的站点搜索词过滤器,以使您在 Google Analytics 中的站点搜索报告更加清晰。
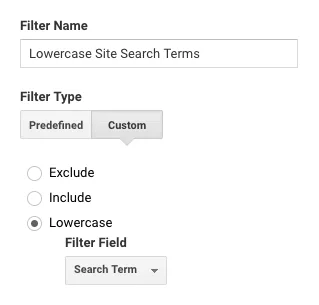
网站搜索词过滤器
5. 将域名添加到报告中
使用跨域跟踪时,您应该将以下过滤器添加到您的报告视图中。 此过滤器将域名添加到每个网页浏览命中的请求 URI 的开头。 它用新格式覆盖请求 URI。 应用此过滤器后,当您导航到“所有页面”报告中的跨域视图时,您将拥有具有相应域名的页面。
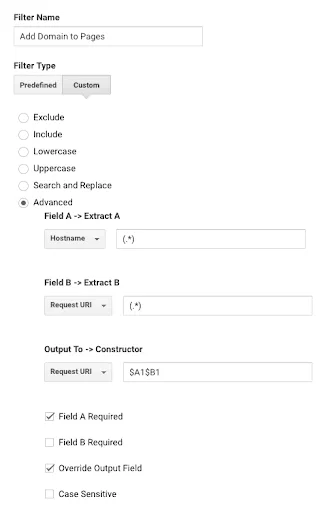
域名跟踪过滤器
6. 确保数据准确性
包含一个指定您的域的过滤器可确保您仅从您的站点收集数据。 数据将仅包括您网站的流量,如果流量来自使用您的跟踪代码的任何其他网站,则该特定数据将从您的报告中排除。
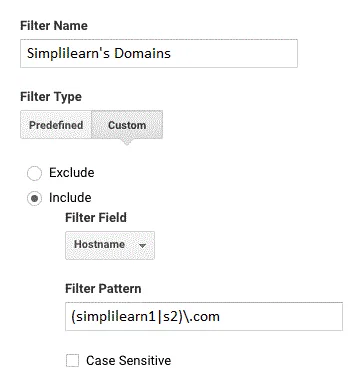
域过滤器
7. 仅包含特定域
当您对多个网站使用跟踪代码时,为每个网站创建单独报告视图的过滤器会提供更清晰的数据。 假设您已将跟踪代码添加到站点 1 和站点 2。您可以创建以下报告视图:
- 两个网站数据的一个视图
- 站点 1 数据的一个视图。
- 站点 2 数据的一个视图。
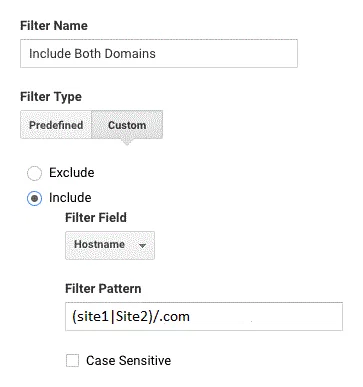
过滤两个域
同样,您将通过在过滤器模式列中输入站点名称来为站点 1 和站点 2 创建两个过滤器。
8. 搜索和替换
搜索和替换过滤器有助于清理 Google Analytics(分析)报告中的数据范围。 例如,您可以使用 Google Analytics 中的事件将表单提交跟踪为“sub_form_01234”。 接下来,您可以使用搜索和替换过滤器将其替换为报告中的“订阅表单”之类的内容。
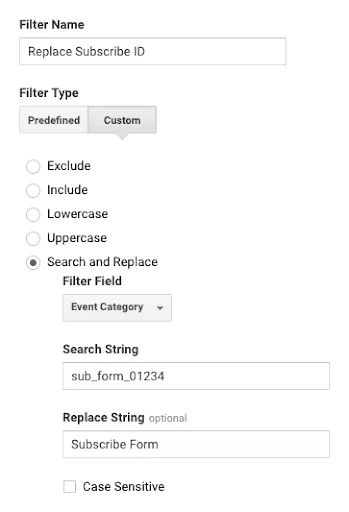
搜索和替换过滤器
您想掌握所有的数字营销工具吗? 那么您必须报名参加我们独家的数字营销专家课程!
Google Analytics 中应避免哪些过滤器?
Google Analytics 过滤器是有助于简化任务的重要功能。 但是,某些过滤器可能会使您检索的数据复杂化。 因此,以下是您在 Google Analytics 中必须避免使用的过滤器的一些建议:
- 根据地理位置排除或包括过滤器。
- 根据广告系列标签排除或包含过滤器。
- 排除或包括访问者用来查看您的网站的各种设备(移动设备、计算机或平板电脑)。
- 排除查询参数。
Google Analytics 过滤器是修改报告中包含或排除的数据的强大选项。 但是,在将新过滤器应用到测试视图之前,最好将它们应用到您的主报告视图中,因为过滤器会永久修改您的数据。 数字营销更多的是实用技能。 因此,通过注册 Simplilearn 的数字营销认证计划并通过动手实践扩展您的技能组合来快速跟踪您的学习之旅。
