如何在 Windows 11 上安装 Hyper-V:启用 Hyper-V 的三种方法
已发表: 2021-12-15Microsoft Hyper-V 是一个虚拟化平台,使您能够在 Windows 操作系统上创建和运行虚拟工作负载。 在所有其他 Hyper-V 特性中,最突出的是该平台的自给自足性。 使用 Microsoft Hyper-V,您可以轻松快速地创建虚拟机 (VM),因为该功能不需要安装和同步任何支持硬件或应用程序。
随着Windows 11的发布,许多中小企业和企业以及个人用户都将他们的操作系统升级到微软最新的操作系统版本。 在这篇文章中,我们将解释如何在 Windows 11 上安装 Hyper-V。或者,更准确地说,展示如何在 Windows 11 系统上启用 Hyper-V。
- Microsoft Windows Hyper-V 系统要求
- 检查 Hyper-V 支持的 BIOS 设置:是否启用了硬件虚拟化?
- 在开始构建 Hyper-V 环境之前
- 在 Windows 11 上安装 Hyper-V:分步指南
- 使用 Windows 11 控制面板启用 Hyper-V
- 通过命令提示符启用 Hyper-V
- Windows PowerShell:启用 Hyper-V 的另一种方法
- 结论
Microsoft Windows Hyper-V 系统要求
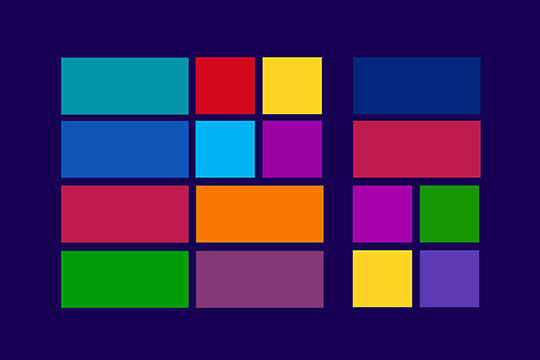
在我们继续了解如何在最近发布的 Windows 11 操作系统上启用 Hyper-V 之前,您应该确保您的硬件能够提供足够的性能来运行 Hyper-V 虚拟机。 在 Windows 11 上运行 Hyper-V 平台的官方系统要求是:
- 操作系统:Windows 11 专业版、工作站专业版、企业版。
- CPU:64 位,带二级访问转换 (SLAT)。
- CPU 支持 VM 监视器模式扩展(Intel 处理器上的 VT-x)。
- 4 GB RAM 或更多。 VM 和 Hyper-V 主机共享内存,因此请确保为每个新工作负载提供足够的 RAM 以正常运行。
微软给的要求不高。 如果需要,甚至家庭台式机或笔记本电脑系统也可以处理运行一些 Hyper-V 虚拟机。 但是,如果需要构建一个复杂的多级虚拟机环境,能够提供服务并运行稳定的生产,那么高性能的主机是必不可少的。
为您推荐:如何修复 Windows 10 中的高 RAM 和 CPU 使用率?
检查 Hyper-V 支持的 BIOS 设置:是否启用了硬件虚拟化?
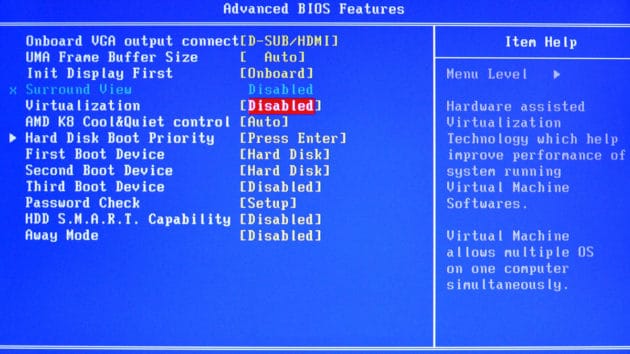
要创建 Hyper-V 虚拟机,您需要在计算机的 BIOS 中启用硬件虚拟化。 如果没有在基本系统级别启用此参数,您将无法在 Windows 11 上启用 Hyper-V。
要检查和切换 BIOS 中的硬件虚拟化参数,请执行以下操作:
- 关闭硬件电源,然后重新打开(标准操作系统重启可能也适用于大多数系统)。
- 在操作系统启动之前,进入 BIOS。 按所需的键。 对于 Asus 主板,键通常是“Delete”或“F2”,但您的硬件可能有不同的键绑定。 请查阅制造商提供的硬件手册以明确了解绑定。
- 通过 BIOS 菜单选项卡或使用 UEFI 搜索功能找到“虚拟化技术 (VTx)”选项并启用该技术。
- 保存更改并退出 BIOS 设置。
- 然后,系统将应用更改,之后您的操作系统将定期启动。
在 BIOS 中启用硬件虚拟化后,主机的硬件就可以运行 Microsoft Windows Hyper-V VM。 但是,操作系统需要进行一些额外的内部调整。
在开始构建 Hyper-V 环境之前

虚拟化环境在当今 SMB 和企业的 IT 基础设施中的重要性怎么估计都不过分。 在其他虚拟化解决方案中,Microsoft Hyper-V 可以更有效地利用硬件资源,从而优化生产。 VM 本身和这些 VM 处理的数据对于实现组织服务的稳定运行和确保组织的技术存在至关重要。
数据和 VM 基础架构越重要,组织在发生破坏性事件(例如勒索软件攻击、硬件故障或自然灾害)时可能会产生更严重的后果。 随着多级 VM 环境的复杂性不断增加,数据丢失威胁的种类和危险也在不断增加。
“保护 Hyper-V VM 基础架构和数据的最佳方法是定期备份。 提前规划您的数据保护策略。 选择第三方备份和恢复解决方案可能是提高 IT 环境弹性并确保数据可用性的最有效方法,即使在发生重大数据丢失灾难后也是如此。” ——正如 Nakivo 的首席执行官 Bruce Talley 在他最近的一篇文章中所建议的那样。

在 Windows 11 上安装 Hyper-V:分步指南
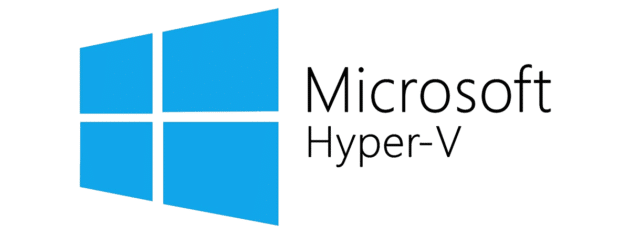
在 BIOS 中打开硬件虚拟化后,您可以通过三种不同的方式在 Windows 11 上启用 Hyper-V。 我们将检查每一种方式,以便您可以清楚地了解可用的工具。
使用 Windows 11 控制面板启用 Hyper-V
首先通过“开始”菜单搜索或“控制面板”选项卡找到“打开或关闭 Windows 功能”元素,以继续在 Windows 11 上启用 Hyper-V。单击相关搜索结果后,您将看到“Windows 功能”窗口。
在该窗口中,找到“Hyper-V”选项卡。 通过单击附近的加号象形图或双击选项卡本身来展开可用选项。 之后,您将在选项卡下看到两个带有复选框的选项:“Hyper-V 管理工具”和“Hyper-V 平台”。 单击两个复选框并单击下面的“确定”按钮以保存您刚刚所做的更改。
之后,操作系统将显示应用更改的进度。 整个过程可能需要几分钟。 一旦该过程完成,将需要重新启动 PC。 您可以通过点击“立即重启”按钮立即启动重启。 如有必要,可以避免关机,但 Hyper-V 功能将保持禁用状态,直到您允许系统重新启动。
操作系统重新启动后,Microsoft Hyper-V 将启用并可以使用。 访问该功能以开始创建您的虚拟工作负载。
您可能喜欢:您需要知道的 25 个鲜为人知的惊人 Windows 10 功能。
通过命令提示符启用 Hyper-V
Windows 终端中的命令提示符是许多人在需要启用操作系统功能或服务(包括 Hyper-V)时更喜欢使用常规界面的选项。 关键是命令提示符可以简化和快速激活和管理 Windows 元素。 因此,这种在 Windows 11 上启用 Hyper-V 的方法比使用控制面板等方法更快。 但是,您需要了解有效使用命令提示符所需的命令。
首先,打开“开始”菜单并使用搜索功能找到 Windows Terminal。 以管理员身份运行终端以获得所需的访问权限。
默认情况下,Windows 终端应用程序启动 Windows PowerShell。 不过,如果需要,您可以在设置中将命令提示符设置为默认启动选项,或者直接通过终端打开命令提示符。
要在 Windows 终端中打开命令提示符,请单击窗口上部新选项卡按钮右侧的箭头。 然后,在显示的菜单中选择命令提示符选项。
现在,您需要执行一个命令。 您可以自己键入命令,也可以将其复制并粘贴到命令提示符中。 所需的命令是:
DISM /Online /Enable-Feature /All /FeatureName: Microsoft Hyper-V键入或粘贴命令后,按 Enter 键执行它。 命令提示符随后将显示功能激活的状态。 该过程完成后,命令提示符将显示一条消息,询问您有关 Windows 操作系统重新启动的信息。 如果要立即重启系统,请按 Y。如果您需要推迟操作系统重启,请按 N。
Windows 11 操作系统重启后,Hyper-V 功能已启用,您可以开始构建您的 Hyper-V 虚拟机环境。

Windows PowerShell:启用 Hyper-V 的另一种方法
Windows PowerShell ( wiki ) 中的 Shell 命令是管理系统和在 Windows 11 中运行所需任务的另一个线程。您也可以使用 Windows PowerShell 打开 Hyper-V。
要使用 Windows PowerShell 启用 Hyper-V,请使用“开始”菜单中的搜索来查找并运行 Windows 终端。 打开 PowerShell 选项卡后,您需要执行以下命令:
Enable-WindowsOptionalFeature -Online -FeatureName Microsoft Hyper-V -All自己在 PowerShell 中复制或键入命令,然后按“Enter”运行该过程。
带有进度条的蓝色框将出现在 Windows PowerShell 窗口中,让您了解启用 Hyper-V 的系统更改状态。 启用 Hyper-V 功能后,系统会询问您是否需要重新启动。 要立即启动重启,请按 Y。如果您需要系统在重启前完成其他任务,您可以按 N 推迟重启。
重新启动后,Hyper-V 功能将在您的 Windows 11 系统中启用。 请记住,重新启动可能需要比平时多一点的时间,因为系统需要在操作系统启动之前应用所需的更改。
您可能还喜欢:如何在 Windows 10 PC 上停止烦人的浏览器通知?
结论
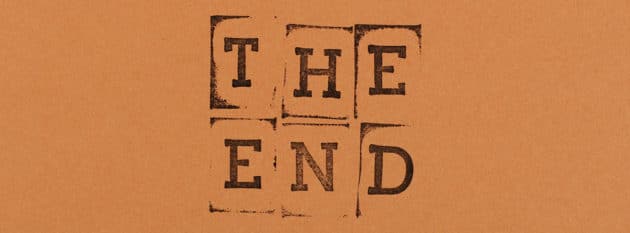
默认情况下,Windows 11 中的 Hyper-V 功能处于禁用状态。要启用 Hyper-V,您需要执行以下步骤:
- 确保您的硬件满足系统要求。
- 在计算机的 BIOS 中启用硬件虚拟化。
- 通过三种工具(控制面板、命令提示符、Windows PowerShell)中的一种打开 Hyper-V。
- 重新启动系统。
在这些调整之后,操作系统将启用 Hyper-V,您将能够创建和运行您的虚拟机。
