[终极指南] 如何像专业人士一样在 iPhone 上锁定应用程序并保护您的秘密
已发表: 2023-04-14您可能设置了密码或其他安全功能来锁定您的 iPhone。 但是,这是您拥有的唯一保护层。 因此,当您的 iPhone 解锁后,任何人都可以访问您 iPhone 上几乎所有的应用程序和私人内容。
这就是为什么,如果您想获得更高的安全性或为您的敏感信息和个人信息设置额外的安全层,您可以查看适用于您的 iPhone 的应用程序锁定选项。 锁定应用程序甚至可以帮助您限制使用这些令人上瘾的应用程序的频率。
然而,有些人仍然对是否真的可以在 iPhone 上锁定应用程序感到困惑。 在本文中,我们介绍了 5 种独特的方法来锁定 iPhone 上的应用程序,从而保护您的敏感应用程序。
目录
5 种在 iPhone 上锁定应用程序的快速简便技术:确保数据安全
如果您想通过在 iPhone 上单独锁定您喜爱的应用程序来为它们添加额外的安全层,那么您需要了解如何在 iPhone 上锁定应用程序。 在这里,我们讨论了有关如何锁定 iPhone 上的应用程序以确保 iPhone 中更多隐私的 5 种最简单方法。
1. 使用密码锁定 iPhone 上的应用程序
现在,没有内置的安全功能允许您在 iPhone 上设置应用程序锁定密码,但我们为您提供了一个解决方案。 在这里,我们解释了如何使用“屏幕使用时间”通过密码锁定 iPhone 上的应用程序:
- 首先,您需要转到“设置” ,然后转到“屏幕时间” ,然后点击“打开屏幕时间” 。 之后,您应该按照屏幕上的说明启用“屏幕时间”功能。
- 现在,单击“使用屏幕时间密码”并根据您的喜好输入您的四位数密码。 您应该记住,此密码与您用来解锁 iPhone 的密码不同。
- 然后,您需要转到App Limits并点击Add Limit 。 要访问此页面,您必须输入屏幕时间密码。
- 如果您想使用屏幕时间密码锁定 iPhone 上的所有应用程序,您可以选择所有应用程序和类别。 但是,如果您需要锁定某些特定应用程序,则可以转到搜索栏并从那里查找应用程序。 此外,您可以点击每个类别中的下拉箭头以单独选择特定的应用程序。
- 完成选择应用程序后,只需点击下一步并为应用程序限制设置 1 分钟。
您还需要确保已启用Block at End of Limit切换开关。 最后,只需点击添加即可保存您的设置。
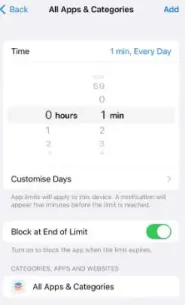
图片来源:PCPC.me
使用此方法,您 iPhone 上的所有应用程序将在每天使用一分钟后使用密码锁定。 因此,如果有人以某种方式试图打开锁定的应用程序,他们将看到一条时间限制消息,并且他们只能通过输入屏幕时间密码来访问“请求更多时间”选项。
2. 使用面容 ID 或触控 ID
您可以按照这些简单的步骤启用面容 ID 来锁定 iPhone 上的应用程序。
- 首先,打开 iPhone 上的“设置”应用,然后点击“面容 ID 和密码” 。
- 之后,您需要输入您的秘密 iPhone 密码。
现在,单击其他应用程序,您可以在其中找到已下载到设备并支持此 Face ID 功能的应用程序列表。
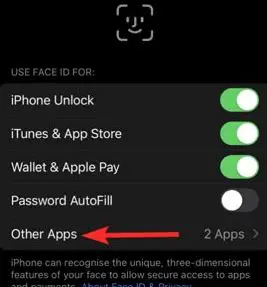
图片来源:airdroid.com
- 最后,要为您要锁定的特定应用程序启用 Face ID,请使用切换开关将其打开。
这就是您如何在 iPhone 上使用面容 ID 锁定您的应用程序。 但是,如果你有一部带 Touch ID 的 iPhone,那么你应该知道设置过程几乎是相似的。
但是,您还应该记住,并非 iPhone 上的所有应用程序都可以使用 Face ID 或 Touch ID 锁定。
3. 使用引导式访问锁定 iPhone 上的应用程序
Guided Access 选项在为您的 iPhone 启用应用程序锁定时的工作方式略有不同。 因为启用引导访问功能后,它实际上会锁定对 iPhone 上所有应用程序的访问权限,但当前在屏幕上打开的应用程序除外。

例如,如果您的朋友想要使用您的手机拨打电话,但您想要阻止他们打开其他应用程序,那么您可以使用此功能并限制他们只能访问他们正在使用的一个应用程序。
您只需要启动该特定应用程序并激活引导访问。 之后,所有其他应用程序都是安全的,没有密码、Face ID 或 Touch ID 就无法访问。 您需要按照以下简单步骤使用 Guided Access 锁定 iPhone 上的应用程序:
- 首先,打开您设备上的“设置” ,然后转到“辅助功能”并点击“引导式访问”。 现在,只需打开Guided Access开关即可。
然后,您只需点击密码设置并转到设置引导访问密码。 现在,您需要根据自己的喜好输入一个六位数的密码。
你还应该记住,这个密码与你用来锁定 iPhone 的密码或屏幕时间密码完全不同。
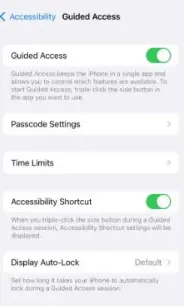
图片来源:PCPC.me
- 此外,您可以启用Face ID或Touch ID选项以使用生物识别密码。
现在,您可以随时打开 Guided Access 来锁定您的 iPhone 并限制只能使用一个应用程序,只需按三下主页按钮或三下侧边按钮,这取决于您使用的 iPhone 型号。
当您看到Guided Access Started弹出窗口时,您将知道应用程序锁定成功。
4. 使用第三方应用程序锁定 iPhone 应用程序
如果您想直接锁定应用程序,您可以尝试另一种选择,即使用第三方应用程序。 您可能听说过适用于 Android 设备的应用程序锁定应用程序,但是,iPhone 也存在类似的第三方应用程序
它可能是锁定应用程序的最佳选择之一,因为有许多可用的应用程序可以使用密码或生物识别 ID 阻止对 iPhone 上每个应用程序的访问。 但是,这些应用程序只能在越狱设备上运行。
因此,要使用这些应用程序,您的 iPhone 必须越狱。 您可能想在 iPhone 上解锁新的自定义可能性并使用新的应用程序。
但是你应该仔细考虑,因为越狱你的 iPhone 可能会产生安全漏洞和性能问题,所以不建议这样做。
但是,如果您想使用第三方应用程序,那么可以锁定其他应用程序的一些最流行的第三方应用程序是 BioProtect、Locktopus 和 AppLocker。
5. 通过限制(iOS 11 或更早版本)
这是最简单的应用程序锁定方法之一,如果您使用的是 iOS 11 及更早版本,则可以尝试此选项。 但它仅适用于第一方 Apple 应用程序。
- 首先,您需要转到“设置” ,然后转到“常规”。
- 现在,只需向下滚动并转到Restrictions 。 之后,只需点击它并选择启用限制。
- 然后,您将需要输入新密码(两次以确认)。
- 启用限制并输入新密码后,您将获得多种选择。
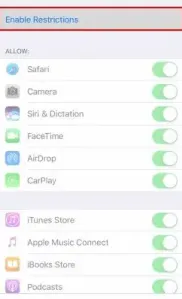
图片来源:airdroid.com
- 在“允许”部分,您可以通过关闭拨动开关来关闭所有不想出现在主屏幕上的第一方应用程序,例如 Safari、FaceTime 和 Siri。 但是,这不包括您下载的应用程序。
如何为非 Apple 应用程序添加密码
一些应用程序有不同的方法来阻止特定于应用程序的不需要的访问。 例如,他们可以拥有自己的密码或锁定屏幕。 您通常可以在应用程序的“帐户”部分找到这些选项。
例如,WhatsApp 具有锁屏功能,您可以在设置中访问该功能,它需要密码、面容 ID 或触控 ID 才能访问消息。 要设置此功能,您需要转到“设置”>“帐户”>“隐私”>“屏幕锁定”。
此外,您还会看到 PayPal 具有与 Touch ID 兼容的内置登录系统。 要设置此功能,您需要转到“设置”,然后“登录”和“安全”。
同样,在许多其他应用程序中,您会发现密码或其他锁屏功能以确保安全。
在 iPhone 上锁定应用程序内容以获得更多隐私的额外提示
您始终可以在 iPhone 上锁定整个应用程序,但是,您可能不知道还有其他方法可以锁定 iPhone 上的应用程序内容,以防止那些对您的私人事务过度感兴趣的人看到它们。
- 您可以找到一些内置选项,这些选项已经在原生 Apple 应用程序中可用,例如您可以使用密码锁定某些特定的 iPhone 笔记。 此外,您还可以尝试其他提示和技巧来隐藏 iPhone 上的个人内容。
- 另一件非常有用的事情是记住退出那些有密码保护帐户的应用程序,比如社交媒体和数字钱包应用程序。 您只需要转到您的个人资料部分并在设置中向下滚动以点击注销或注销按钮。
总结如何在 iPhone 上锁定应用程序:最大限度地提高 iPhone 的安全性
如果您使用屏幕时间功能锁定 iPhone 上的应用程序,那么您应该知道它有一些小限制。 其中之一是“屏幕使用时间”不允许您锁定多个应用程序,例如“设置”和“电话”。
但是,我们还讨论了一些其他方法来锁定 iPhone 上的应用程序,例如使用 Face ID 或 Touch ID,以及 Guided Access。 而且它们并不完全完美,因为这些方法中的每一种都有一些小的局限性。
但是,您仍然可以依靠他们来有效地完成工作,并且您可以确定没有密码的任何人都无法访问您锁定的应用程序。
我们希望我们的详细指南能帮助您了解如何在 iPhone 上锁定应用程序以确保更多数据安全。 如果您有任何疑问,请在下面的评论中留言。
常见问题解答:如何在 iPhone 上锁定应用程序
由于很多人想了解如何在 iPhone 上锁定应用程序,他们一直在寻找合适的选项。 在这里,我们挑选了一些他们的问题,并在这个常见问题解答部分进行了回答。
