如何在 Canva 中创建自定义动画和使用 Magic Editor + Eraser
已发表: 2023-04-03Canva 最近主持了 Canva Create,他们在那里宣布了大量新功能,这些功能将帮助您将图形和演示文稿提升到一个新的水平。 我最喜欢的一些工具包括创建动画、Magic Edit 和 Magic Erase。
他们真的很喜欢人工智能,而我就是为了它而来的。 只需几句话和几下点击,您就可以让您的吉祥物从跳水板上跳下来,将一朵花变成一束巧克力覆盖的草莓,并消除讨厌的照片轰炸机。 可能性是无止境!
如何在 Canva 中创建自定义动画
第 1 步:创建您的设计
通过创建画布像往常一样开始您的设计。 考虑一下您在设计时希望如何结合动画。 将您要制作动画的元素放在您希望它开始的位置。
对于此示例,我希望 Sked 吉祥物 Quirky 从跳水板上跳入游泳池。 我找到了一张不错的水池图片,添加了一个跳水板,在图片的下半部分叠加了第二张水池图片并使其透明(这样看起来他就像在水下一样),然后将 Quirky 放在他的起始位置跳水台。
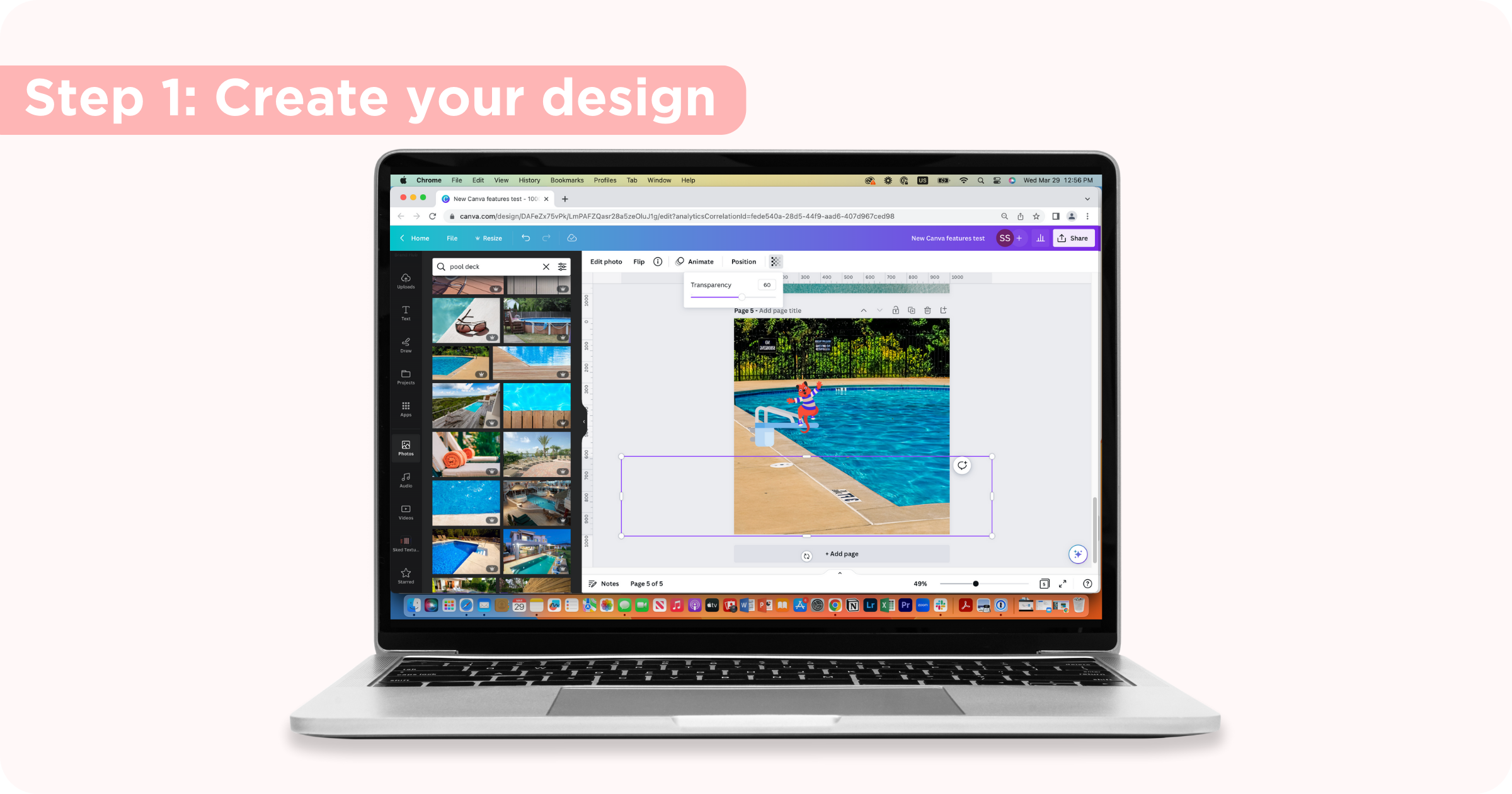
第二步:打开动画选项
通过单击选择要设置动画的元素,然后从选项栏中单击“设置动画”。 在这里您会看到可用的预设动画,但要自定义您的动作,请单击创建动画。
第三步:设计元素的路径
单击该元素并将其拖动到您希望其采用的路径中的设计周围。 当您停止拖动元素时,您的动画将停止。
第 4 步:完善您的动画
为您的元素创建路径后,请尝试设置以使其完全符合您的要求。 在原始路径、平滑路径和稳定路径之间进行选择,决定是否要将元素定向到路径并使用滑块调整速度。
第 5 步:下载并分享
一旦您对动画感到满意并且设计完成,请单击右上角的共享按钮,向下滚动到下载,选择 MP4 并选择您的下载设置。 现在您可以在任何需要的地方分享或发布您的动画——网站、社交、电子邮件等。
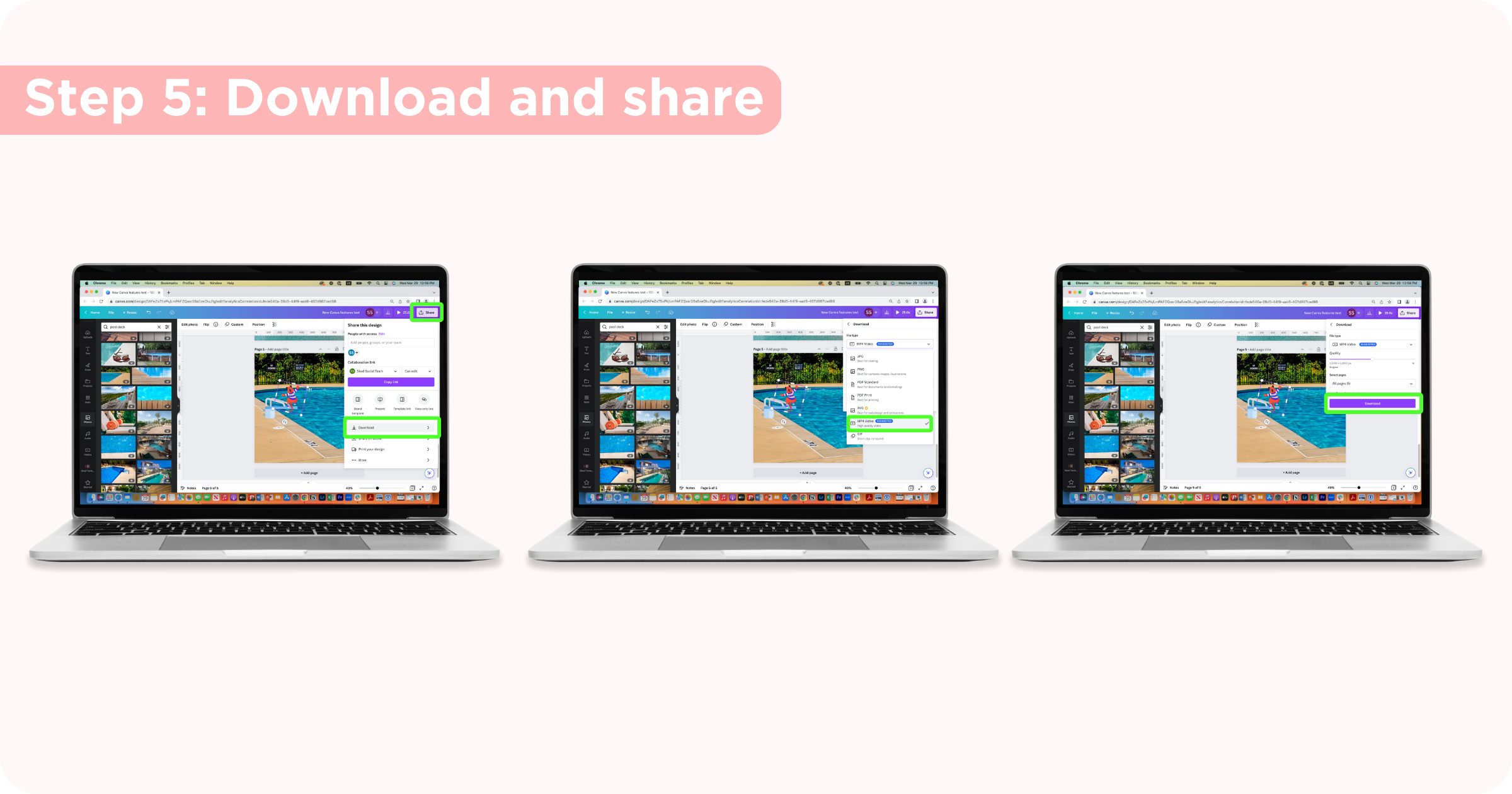
在 Canva 中使用创建动画的技巧
直线:按住 Shift 键的同时拖动元素以创建直线。
速度:通过拖动更快或更慢来控制元素的速度。 您还可以在创建动画后通过滑动条更改动画的速度。
将元素定向到路径:如果您希望元素沿着路径翻转或旋转(就像 Quirky 从跳水板上翻转一样),请打开此按钮。
如何使用 Canva 的魔术编辑工具
Canva 对其图像编辑工具进行了一些重大改进,而 Magic Edit 将成为粉丝的最爱。 使用 Magic Edit,你可以刷过照片中的一个元素,描述你想要在其位置生成的内容,Canva 会为你提供不同的结果,然后你可以将这些结果插入到图像中。
第 1 步:选择您的图像
将您想要的图像上传到 Canva 或从 Canva 的大量图像库中进行选择。
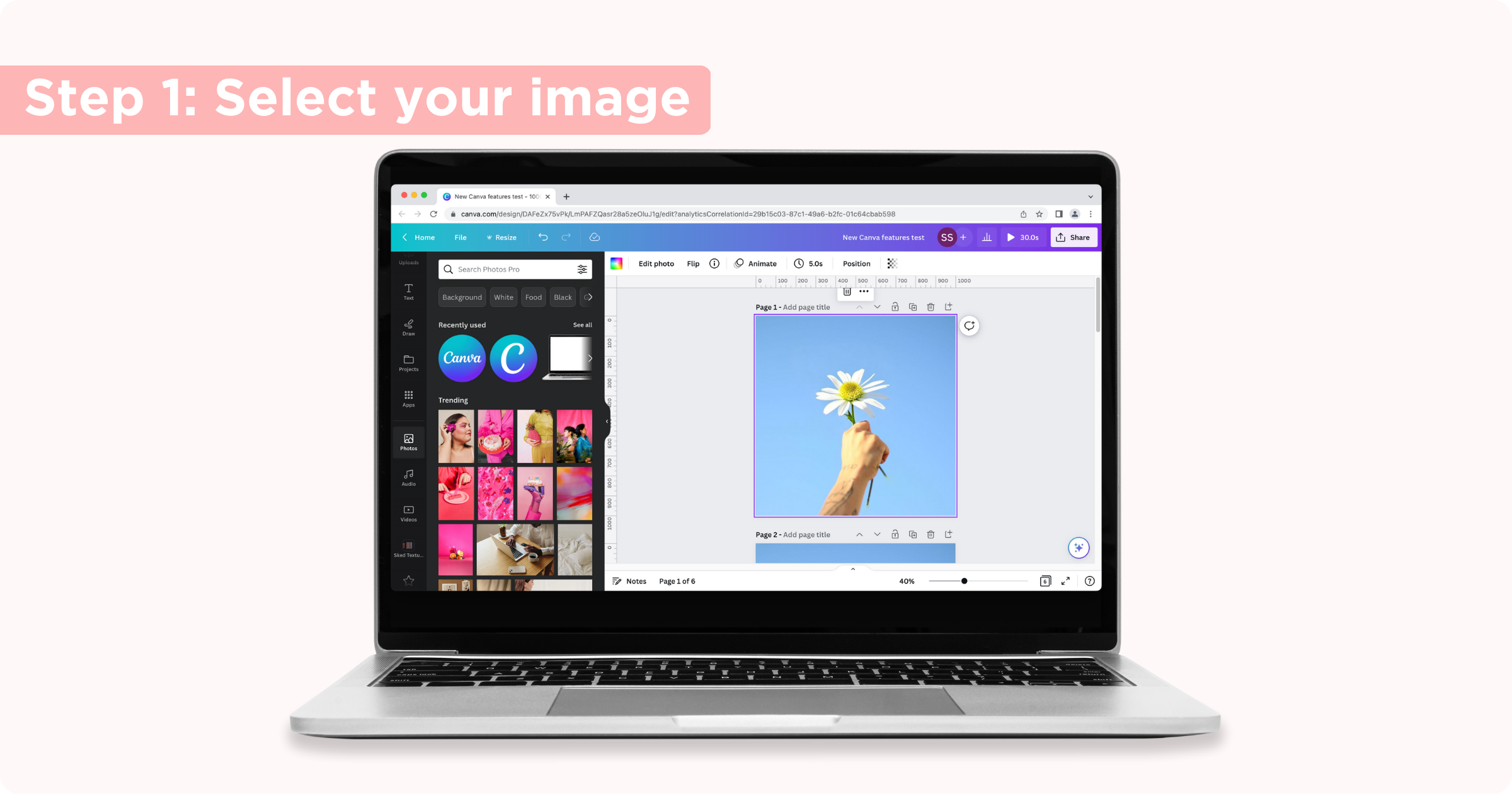
第 2 步:打开 Magic Edit

单击图像,单击“编辑照片” ,然后从侧边栏的“工具”部分选择“魔术编辑” 。 请注意,该功能仍处于 Beta 测试阶段,因此它可能无法完美运行,并希望在未来得到改进。
第 3 步:选择要编辑的图像部分
刷过要编辑的图像部分。 您可以使用滑块更改画笔大小。
这不一定是完美的(您的画笔笔触可以超出您要替换的内容的范围,但请尽量保持它包含在内)。 如果您犯了错误,您可以通过单击重置笔刷来重置笔刷笔划。
刷完所需部分后,单击“继续” 。
第 4 步:描述您要生成的内容
接下来,告诉 Canva 的 AI 你想插入什么来代替你的选择,然后点击生成。 您的提示越具体,您的结果就越好。
Canva 警告说,有些东西(例如手或脸)可能看起来不正确,因此如果您正在寻找的话,这可能不是正确的工具。 如果你需要一些灵感,Canva 会根据照片的元素提出一些提示。
第 5 步:选择结果
Canva 将生成四个不同的选项供您选择,但如果您不喜欢其中任何一个,您可以单击“生成新结果”。
您可以单击不同的选项以查看它们在您的图像中的外观。 找到喜欢的选项后,单击“完成”。
第 6 步:下载并分享
一旦您对图像感到满意并且设计完成,请单击右上角的“共享”按钮以选择共享或下载方式。
如何使用 Canva 的魔术橡皮擦工具
Canva 的照片背景去除器长期以来一直是我最喜欢的工具,但 Magic Eraser 将其提升到了一个新的水平。 如果您只想擦除图像的一小部分,Canva 的魔术橡皮擦工具会将其擦除,并填充空间,看起来就像什么都没有一样。 (非常适合去除照片轰炸机或不必要的干扰)。
第 1 步:选择您的图像
将您想要的图像上传到 Canva 或从 Canva 的大量图像库中进行选择。
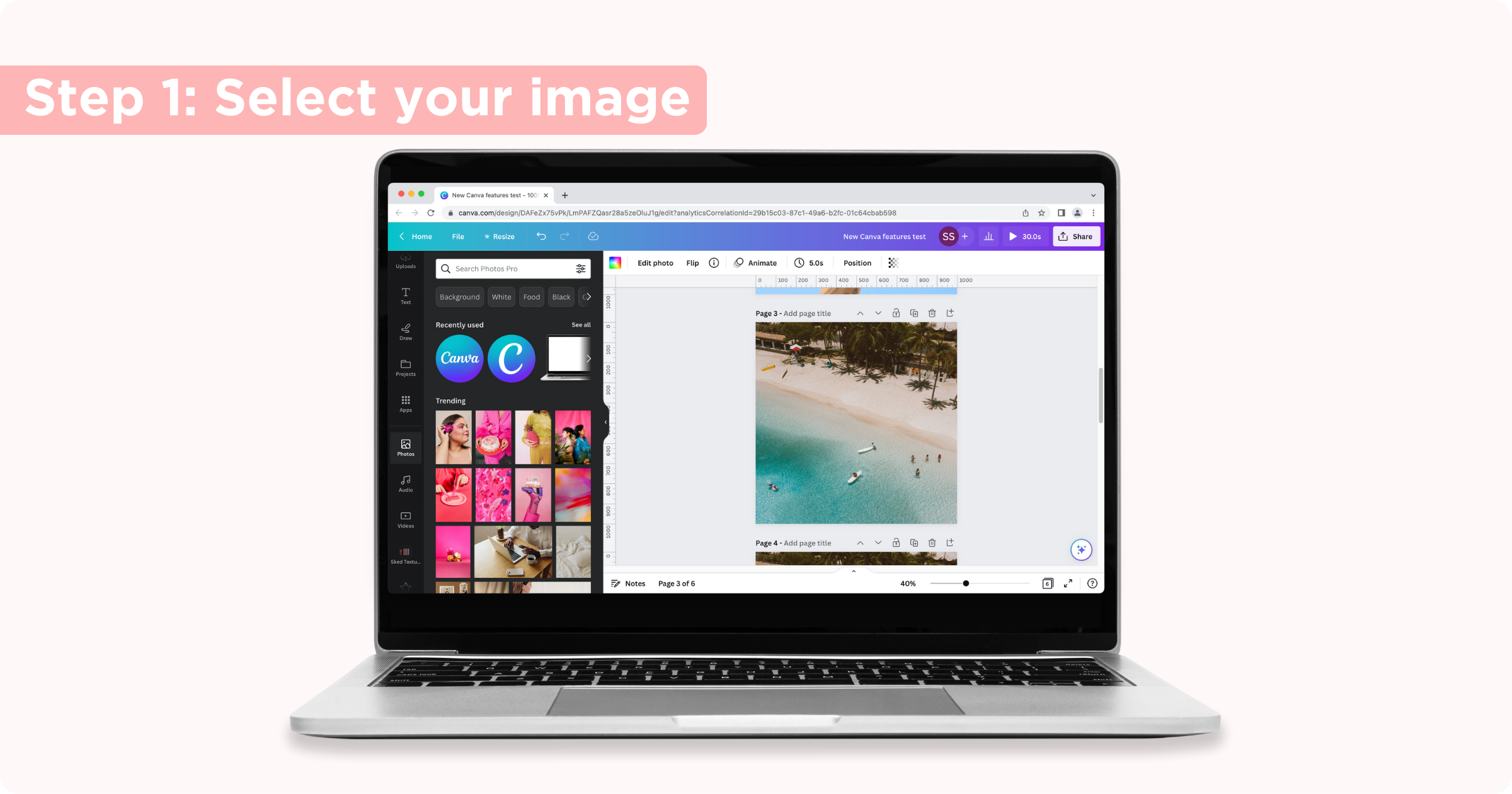
第 2 步:打开魔术橡皮擦
单击图像,单击“编辑照片” ,然后从侧边栏的“工具”部分选择“魔术橡皮擦” 。
第三步:刷掉要擦除的部分
选择画笔的大小并用它来突出显示要擦除的图像部分。 当您松开鼠标时,Canva 将开始擦除元素,因此在刷过要删除的整个部分之前不要抬起鼠标。
如果您犯了错误,请点击重置擦除。
第 4 步:下载并分享
一旦您对图像感到满意并且设计完成,请单击右上角的“共享”按钮以选择共享或下载方式。
Sked 与 Canva 的整合
有了 Canva 中所有这些很棒的新编辑工具,我相信你会想在社交媒体上分享你的设计。 通过 Sked 与 Canva 的集成,我们简化了这个过程。 开始免费试用。
