在 Mac 上截取屏幕截图的 3 种方法:让您的工作更轻松!
已发表: 2022-11-29Mac book已经成为每个上班族的绝佳选择。 许多人已经从 Windows 迁移到 Mac book 寻找专业的布局。 但是在使用 Mac 时在屏幕上捕捉不同的镜头变得非常重要。
根据维基百科的报告,对于台式机和笔记本电脑,Mac 在市场上占有第二大份额,为 16%。 由于 16% 的笔记本电脑和台式机用户使用 Mac,因此非常有必要知道如何在 Mac 上截取屏幕截图,以便用户可以捕获屏幕上的任何内容。
虽然,在 Mac 上截屏并不是一项艰巨的任务,但它只需要一点技术知识。 因此,在这篇文章中,我分享了在 Mac 上截取屏幕截图的 3 种最佳方法,同时我还提供了一些与在 Mac 上截取屏幕截图相关的功能的过程。
那么,让我们开始吧。
目录
在您的 Mac 上截屏很难吗?
您可能认为在 Mac 上截取屏幕截图的过程比在 Windows 或任何其他设备上截取屏幕截图的过程更难。 但事实并非如此,Windows 只是有一个专用按钮“PrtSc”,这使得这个过程更容易。
但是在 Mac 上,没有专门的键,但是仍然有一些可用的键盘快捷键,您将在本文中了解这些快捷键。
键盘快捷键总是有点复杂,因此在 Mac 上什至有不同的内置截屏方法。
macOS 具有不同的内置特性和功能来截取屏幕截图,因此用户在捕获屏幕时不会遇到任何问题。
因此,无需下载第三方应用程序,但如果您想下载外部应用程序,我什至在您阅读时在下面指导了您。
使用内置功能在 Mac 上截屏的 3 种方法
正如之前分享的那样,有很多方法可以在 Mac 上捕获屏幕截图,其中我列出了 3 个彼此不同的最佳内置功能,并且还给出了以下每种方式的过程:-
1. 使用内置命令在 Mac 上截图
您甚至可以仅使用键盘上的按键在 Mac 上捕获屏幕截图,而无需输入使用不同菜单和应用程序的复杂系统。 这种方式是一个快捷命令,需要使用三个键盘键。
三个键盘键是 Shift、Command 和数字键。 您必须按照给定的相同顺序使用这些键,甚至这些键有 3 种不同的组合,可以根据用户的选择截取屏幕截图。
使用Shift+Command+3将整个可见屏幕捕获为屏幕截图并将其保存到 Mac 的存储空间。 如果您只想捕获一个部分以隐藏其他部分,请使用Shift+Command+4组合并使用十字线鼠标指针。
您必须使用与Shift+Command+4相同的键盘快捷键组合来捕捉特定的 Mac 窗口或应用程序,唯一的区别是,您必须按键盘上的空格键而不是使用十字线指针。

2. 在 Mac 上使用 Touch Bar 截屏
记住所有快捷方式并根据需要使用组合并不容易,但在这种情况下,触控栏是最可取的选择,因为它非常易于访问,并且可以从这里轻松使用所有重要选项。
要将屏幕截图选项添加到触摸栏,您必须遵循一个简单的过程。 首先点击屏幕右上角的“Apple Logo”>点击“系统偏好设置”>在第二行点击“键盘”选项。
在此窗口中,单击底部的“自定义控制条”按钮,然后单击并将“带相机图标的屏幕截图选项”拖到触摸栏,然后点击“完成”。 要访问它,请点击屏幕截图图标,您会在此处找到不同的选项。
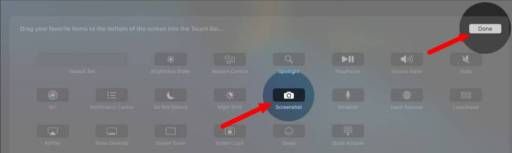
除了 3 种不同的屏幕截图工具外,您还可以选择录制整个屏幕或选定的部分屏幕。 您还可以通过单击下拉菜单和“选项”来自定义屏幕截图选项。
3. 在 Mac 上使用第三方软件和扩展截屏
第三方软件或应用程序总是有助于执行特定的过程,因为它们专注于提供特定的东西并为它们提供一些附加功能。 您可以在 Apple Store 在线获取不同的软件。
像 Capto、Snap It、Yac、iScreen Shotter、记录它等等。 所有这些都提供了不同的功能,您在阅读应用程序评论时就会了解这些功能。 在所有台式机和笔记本电脑中,最常见的应用程序是浏览器。
每个人都使用浏览器,因此浏览器甚至有不同的扩展程序来截取浏览器屏幕,其中大多数都支持 chrome。
您只需在扩展商店中搜索术语 Screenshot,您就会发现许多类似 Awesome Screenshot、GoFullPage 等的内容……
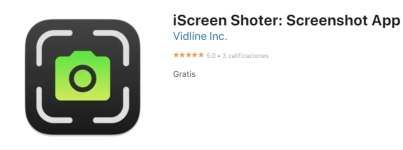
在 Mac 上仅截取选定区域的屏幕截图
在 Mac 的第一种截屏方式中,我们分享了一些键盘快捷键,让我们详细介绍一下。
要截取 Mac 上的选定区域,您必须同时使用键盘快捷键Shift+Command+4 。
按住空格键的同时拖动十字线指针以选择要捕获的屏幕部分,如果要中止它,请按键盘上的“Esc”键。 选择该部分后,松开鼠标,屏幕截图将被保存。
如何捕获 Mac 的整个窗口?
要捕获整个窗口,您必须使用与截取选定区域相同的快捷键,但唯一的区别是最后使用数字键。
因此,要在 Mac 上截取整个窗口,请同时按住键盘上的Shift+Command+3键,此时您无需按住空格键或拖动十字线部分的鼠标指针。
您会听到相机快门声并等待几秒钟,您的屏幕截图将被捕获并自动保存在 Mac 的存储空间中。
自定义键盘快捷键以在 Mac 上截图
Apple 的默认键盘快捷键可能不会更容易捕获屏幕。 因此,Mac 甚至可以选择通过转到 Apple 设置来更改 Mac 上的默认快捷键。
所以,首先,点击屏幕左上角的 Apple 标志 > 然后点击“系统偏好设置”菜单 > 点击不同图标列表中的“键盘”选项,如果你不能找到然后单击三点图标和“显示全部”。
在顶部单击“快捷方式”选项 > 在左侧窗格中点击“屏幕截图”> 在右侧面板中,您将找到更改键盘快捷方式的选项。
第一个选项是“Save a picture of screen file”,这是保存整个屏幕截图的快捷方式。
第二个选项是将整个屏幕复制到剪贴板。 第三个选项“将所选区域的图片保存为文件”是一个键盘快捷键,可以保存所选区域的屏幕截图。
第四个选项是将图片选中区域复制到剪贴板的快捷键。 键盘快捷键必须是唯一的,并且应该以修饰符开头,例如 Shift、Option、Command、Capslock、Control 和 Fn。
在 Mac 上的何处查找和更改已保存的屏幕截图?
单击并保存屏幕截图后,最重要的一步是访问保存的文件以便轻松共享。 默认情况下,Mac 将所有单击的屏幕截图存储在“桌面”中,因此您会发现可以轻松访问保存的图像。
如果您有很多图像,则更喜欢通过选择所有图像来移动到文件夹。 一个提示,在您捕获屏幕截图后,无论是整个屏幕还是选定区域。
如果您按下键盘上的 Contol 按钮,则图像将被复制到您的剪贴板。
现在您只需按键盘上的 Control+V(粘贴)即可将其发送给任何人。 如果要更改保存屏幕截图的位置,只需按快捷键“Command+Shift+5”并单击“选项”即可。
在“保存到”菜单下,选择任何预定义的位置来保存您的屏幕截图,或者单击“其他”以选择设备上的其他位置。
总结一下在 Mac 上截图
这篇文章实用且内容丰富。 截取屏幕截图后,您可能需要对其进行编辑,因此甚至有一个默认功能可以在 Mac 上编辑截取的屏幕截图,因此您无需上网或下载外部软件。
单击每个屏幕截图后,会有快门声,甚至您会找到屏幕截图的缩略图,您可以通过单击它进行编辑。
我希望你觉得这篇文章很有帮助。 如果您对如何在 Mac 上截取屏幕截图有任何疑问或问题,请在评论框中发表评论以供使用,我们会尽快回复您。
常见问题解答:在 Mac 上截取屏幕截图
在互联网上研究此主题以提供解决有关 Mac 屏幕截图问题的最佳方法时,我发现人们提出了许多常见问题,因此,我已经回答了以下一些问题:-
