如何修复 Windows 10 中的高 RAM 和 CPU 使用率?
已发表: 2020-08-01计算机的中央处理器非常重要,例如人体的大脑。 更快的 CPU 意味着系统或设备将运行得更快而不受任何干扰。 CPU 是计算机中进行大多数计算的部分。 图形卡和 RAM 等系统的主要组件遵循 CPU 的指令。
您可以在任务管理器中检查内存使用情况。 观察到的问题与系统进程有关,因为它在启动 PC 的过程中使用了大量 RAM。 这些天很多人都在经历 CPU 和 RAM 的过度功耗。 这里还有一些方法可以修复 Windows 10 PC 中 CPU 和 RAM 的高使用率。
- 1.杀毒
- 2.任务管理器
- 3.电源设置
- 4. 硬件升级
- 5.禁用确定谷歌
- 6.调整性能
- 7. 重启你的电脑
- 8.清理
- 9. 重新安装 Windows
- 10. 使用最好的 PC Cleaner 软件
- 结论
1.杀毒
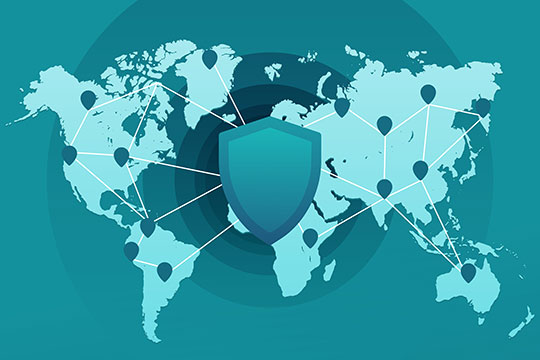
检查安装在您设备中的防病毒软件是否在后台运行,它应该在执行任务后停止。 如果您经常运行防病毒程序来扫描您的计算机,它可能会毫无征兆地占用更多的 CPU 资源。
这样的程序吃掉了处理器的负载。 有时,由于互联网连接,我们会在不知不觉中下载一些 cookie 和恶意软件,这会妨碍 PC 的运行。 还要检查恶意软件,在您考虑更改 PC 上的高级系统设置之前,它会降低 CPU 的速度。 您可以安装 Malwarebytes 等反恶意软件工具进行深度扫描,然后重新启动您的 PC。 在您的病毒程序完全更新并准备好处理任何异常情况的情况下运行全面扫描。 Windows 安全在您的任务栏中有一个默认运行的程序可能是一个最佳选择。
为您推荐:十大畅销互联网安全软件(防病毒和安全)。
2.任务管理器
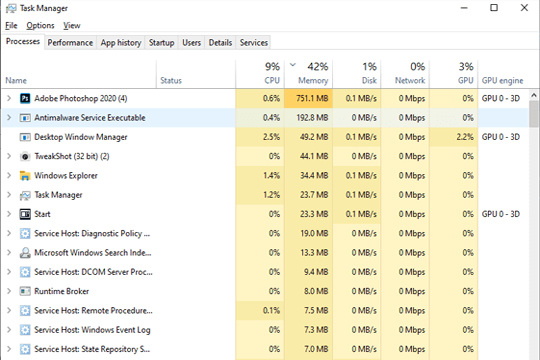
检查是否有任何后台进程。 我们可能有一些程序在后台运行,我们已经打开但没有注销或正确完成它们。 在启动选项卡中,取消选中此类程序/进程以立即修复 CPU 的速度。 取消选中它们后,重新启动设备以阻止它们在默认情况下频繁运行。
您还可以通过打开任务管理器并单击选项卡“启动”来禁用启动应用程序和服务,通过此选项禁用第三方应用程序。
关闭进程并再次将其关闭并重新启动。 你可以去任务管理器,同时按下CTRL+ALT+DEL ,关闭后台运行的任务。 这是跟踪有时会降低速度的后台程序的最简单方法。
如果正在玩全屏游戏,任务管理器很难在最前面。 您只需单击菜单栏上的“选项”并选择“总在最前面”即可。 打开任务管理器后,单击 –进程选项卡 -> 更多详细信息 -> CPU 。 在这里您可以轻松查看整个 CPU 使用情况。
当诸如玩游戏、运行视频编辑应用程序、防病毒扫描等程序运行时,使用率会很高,在您工作时同时打开如此多的选项卡。 如果这是日常 CPU 使用率高的情况,您应该关闭所有不使用的后台应用程序,然后在任务管理器中再次检查状态。 需要明确的一件事是,如果您同时处理多项任务并使用多个选项卡,那时候 CPU 使用率肯定会很高。
3.电源设置
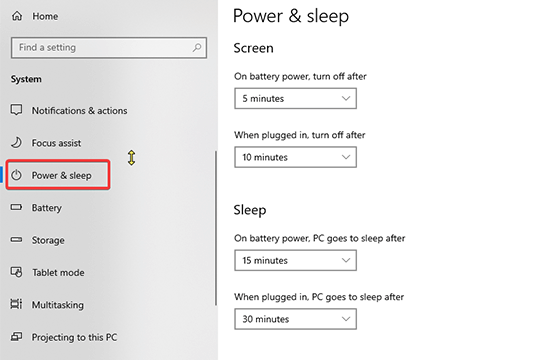
检查设备的电源设置。 如果您在长时间工作时没有插入电源,计算机开始缓慢运行以节省一些电池以供进一步使用的情况经常发生。
为获得更好的功能而安装的驱动程序可能存在一些问题。 通过打开设备管理器修复驱动程序问题,然后扫描硬件更改。
在 PC 或笔记本电脑上工作时,请务必检查电源选项。 您可以从电源计划设置中管理它,为此您需要按 win 键并在此处输入“编辑电源计划”并按回车键。 现在检查 Windows 顶部地址栏中的电源选项。 之后,您需要激活一个非节电计划,为此单击显示其他计划。 现在右键单击任务栏并单击任务管理器,您将能够看到CPU的正常使用情况。
4. 硬件升级
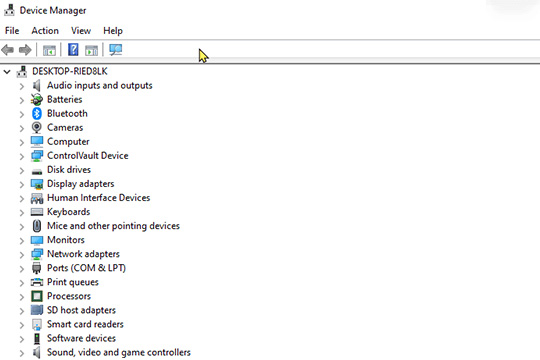
如果您经常遇到问题,请升级您的硬件。 有时我们并没有真正考虑升级,而是检查您的设备是否已过时。 您的设备中可能有一些过时的驱动程序需要升级。
否则,它们会导致内存泄漏并降低设备的性能。 有一些应用程序可以解决这个问题,例如 driver booster、driver pack、driver talent 等。
5.禁用确定谷歌
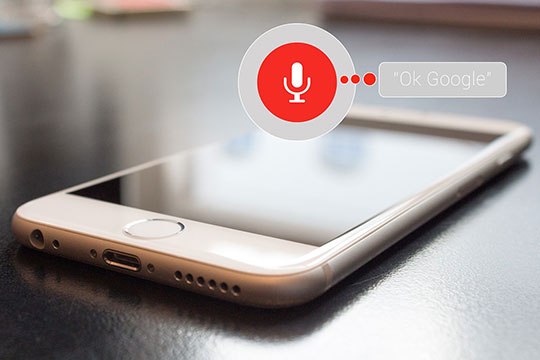

如果您在 Google chrome 上启用了 Ok google 始终可用的设置,那么您可能会感觉到设备性能发生了变化,请将其保持禁用状态,并仅在需要时使用。 这样您将节省大量数据和内存使用量。
转到 Chrome 设置并在搜索中,部分启用 ok google 以启动语音搜索。
您可能喜欢:您需要知道的 25 个鲜为人知的惊人 Windows 10 功能。
6.调整性能
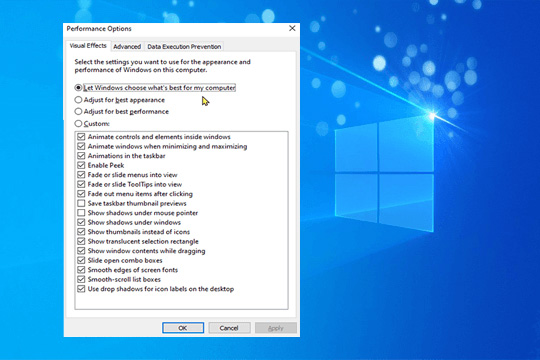
如果您喜欢动画和视频过渡,您应该知道它们会使您的设备变得更重。 如果您喜欢忽略性能,那么您应该考虑将您的 PC 设置为最佳性能。 您可以通过右键单击计算机图标然后选择属性 -> 高级系统设置 -> 系统属性 -> 设置 -> 调整以获得最佳性能 -> 应用 -> 确定并重新启动计算机来优化它。
7. 重启你的电脑
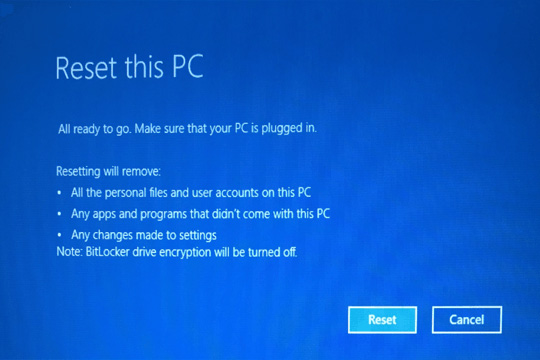
从保存文件开始,然后重新启动 PC,然后将其关闭并重新启动。 此故障排除活动将使 PC 更容易正常运行。 它清除临时文件并解决导致速度减慢的长期运行进程的速度减慢。 这是修复任何 Windows 10 设备上高 RAM 和 CPU 使用率的最安全、最即时的方法之一。
8.清理
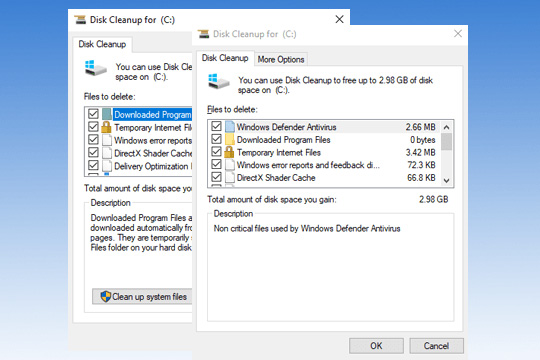
接下来可以检查您的 PC 是否有不需要的应用程序和游戏。 首先关闭并卸载您很长时间未使用的预装不需要的应用程序。 这是从 Windows PC 中清除垃圾文件和临时文件的最佳方法,这将有助于修复 RAM 和 CPU 使用率。
现在您已经卸载了所有不必要的应用程序,接下来您应该做的是清理磁盘空间中的所有垃圾。 您可以使用 PC 上的内置磁盘清理实用程序来执行此操作。 它可以帮助您通过几个快速步骤找到并清除所有累积的垃圾。 您可以使用此内置实用程序立即清理日志文件、缓存文件、临时文件、过时的下载和其他垃圾。 要使用此实用程序,请执行以下步骤:
- 从任务栏的搜索栏中搜索并选择磁盘清理。
- 出现提示时选择要清理的驱动器。
- 现在它将扫描选定的驱动器并在“磁盘清理”窗口中显示扫描结果。
- 在这里,选择要清理的文件,然后按确定立即清除垃圾。
注意:您还可以使用此实用程序清理 PC 上的系统文件。 为此,只需点击“清理系统文件”按钮并按照屏幕上的说明清除不需要的系统垃圾。 您也可以在删除文件之前单击“查看文件”来检查文件。
9. 重新安装 Windows
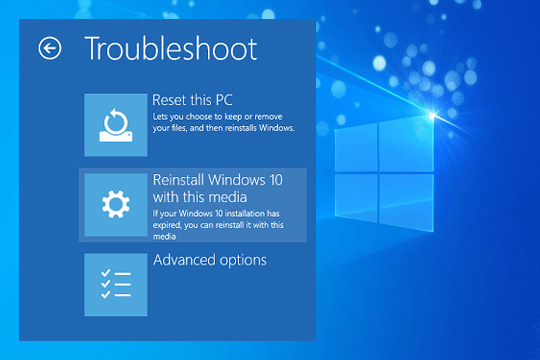
这应该是你最后的手段,因为一些最初的问题可以通过上面提到的方法解决,但如果那不能解决目的,你可以继续这样做。 事先准备好保存你的数据和你的应用程序将如何安装,PC 运行所需的驱动程序,所有这些都应该保存在另一台 PC 上。 这将是一个耗时的过程,但一旦完成,您的 CPU 就会像新的一样加速。
您需要重新安装在此过程之前使用的所有第三方应用程序。 否则,如果您不保存并为它们创建备份,您将丢失所有程序。 还在任何外部设备或云存储上备份您的个人数据。
每当您想开始该过程时,只需单击 win 键,然后输入RESET THIS PC -> GET STARTED 即可。
准备好检查并安装所有您希望在您的 PC 上安装的东西。
10. 使用最好的 PC Cleaner 软件
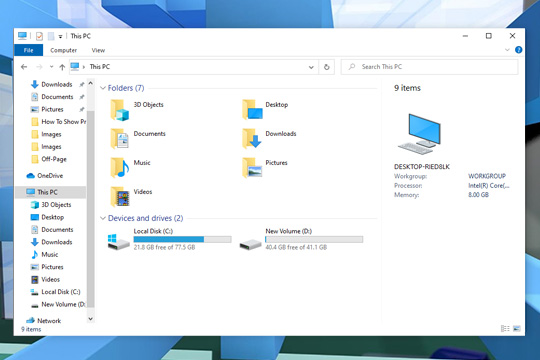
修复高 RAM 和 CPU 使用率的最佳方法之一是清除 Windows 10 PC 中不必要的文件和进程。 为此,您可以使用最好的 PC 清洁软件来获得即时有效的结果。 这些强大的工具基于高级算法,可帮助您深度扫描、定位和清除所有不必要的文件、应用程序和进程。 通过清除 PC 上积累的垃圾,它不仅可以帮助您恢复磁盘空间,还可以提高您的整体 PC 速度。 Advanced System Optimizer 就是这样一种工具,它是一款适用于 Windows 的全面 PC 清理和优化工具。 它提供各种内置功能来清理磁盘空间、更新驱动程序、保护您的系统免受恶意软件侵害以及优化您的系统性能。
您可能还喜欢:如何在 Windows 10 PC 上停止烦人的浏览器通知?
结论
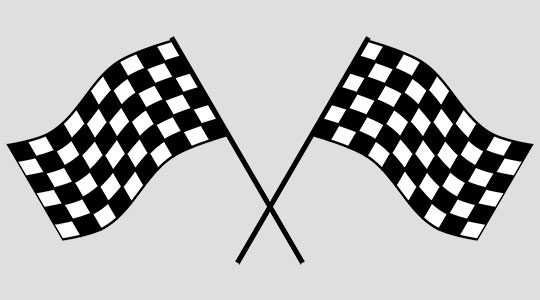
如果您一直面临高 RAM 内存和 CPU 使用率的问题,只需尝试上述所有方法,这将有助于以完美的方式优化您的 Windows PC 的性能。 您会爱上您的 PC 的速度,并且不会有这样的使用问题。 尝试使用上述方法修复 Windows 10 CPU 和 RAM 使用情况,您肯定会看到不同之处。
我们在上面提到了修复高 CPU 和 RAM 使用率的最佳方法,这将提升您的 Windows 10 PC/计算机。 如果您有任何建议或问题,请随时在下面的评论部分提及。 您还可以在我们的社交媒体平台上关注我们,以获取科技领域的最新动态。
本文由 Pratibha Jain 撰写。 通常可以发现 Pratibha 正在阅读一本书,特别是与心理惊悚片和神秘小说有关的书。 写一本畅销小说一直是她的愿望清单。 她喜欢撰写有关当代技术和进步的有趣内容。
