如何在 Windows 10/11 上修复“显示驱动程序 nvlddmkm 停止响应”
已发表: 2022-04-11不烦恼。 可以肯定的是,这份综合指南将永久修复您的显示驱动程序 Nvlddmkm.sys 停止响应。 敬请关注。
Windows 用户有很多问题。 黑屏死机,蓝屏死机,意外存储异常等等。
一个同样令人沮丧的问题是当您的显示器短暂崩溃并因消息而唤醒时:
显示驱动程序 nvlddmkm 停止响应并已成功恢复。
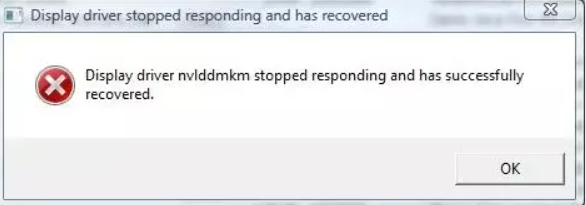
这可能每天发生几次到每隔几分钟发生一次,从而导致您的日常工作中断。 与许多臭名昭著的 Windows 故障一样,确切原因尚不清楚。
让我们对其进行故障排除,以防止您将 Windows PC 扔到窗外。
更改显示驱动程序
错误的显示驱动程序被认为是此问题的根本原因。 因此,此步骤涉及升级或降级显示驱动程序以检查显示崩溃是否停止。
但首先,以安全模式启动您的 Windows PC。 随后,按Windows + R打开运行。
之后,输入devmgmt.msc ,然后回车。
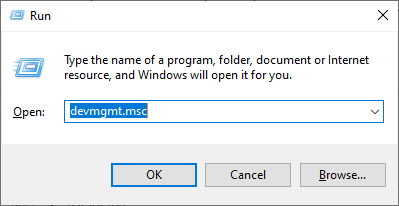
接下来,找到显示适配器,右键单击您的视频卡,然后选择属性。
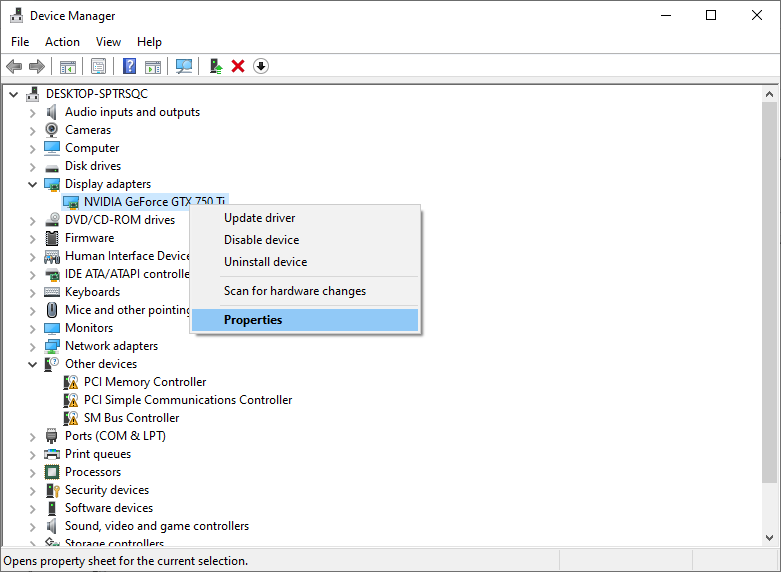
在驱动程序选项卡下,首先尝试回滚驱动程序。 之后,正常使用您的 PC 以查看问题是否再次出现。
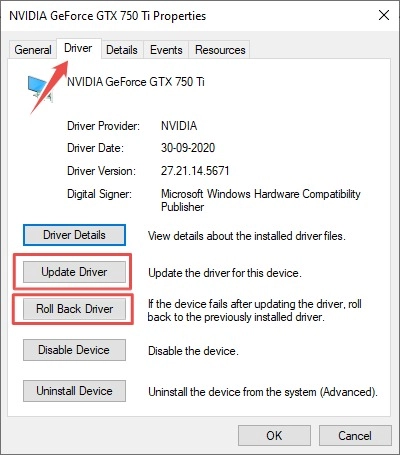
如果发生这种情况,请从您的显卡供应商处下载最新的稳定驱动程序并使用更新驱动程序功能。 最后,使用Browse my computer for drivers选项安装下载的文件。
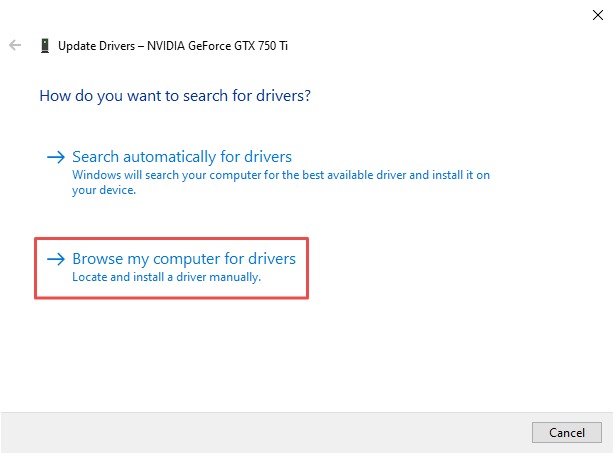
除了安装最新的驱动程序之外,您还可以尝试使用一些最新的稳定版本。
值得注意的是,如果您拥有品牌 PC 或笔记本电脑,则应使用 OEM 获得的驱动程序。 不过,如果你有一台定制的电脑,你可以直接从显卡网站下载它。
切换到高性能模式
一些 Windows 用户通过打开高性能模式摆脱了这种恼人的显示崩溃。
这可以通过前往控制面板>所有控制面板项目>电源选项来完成:
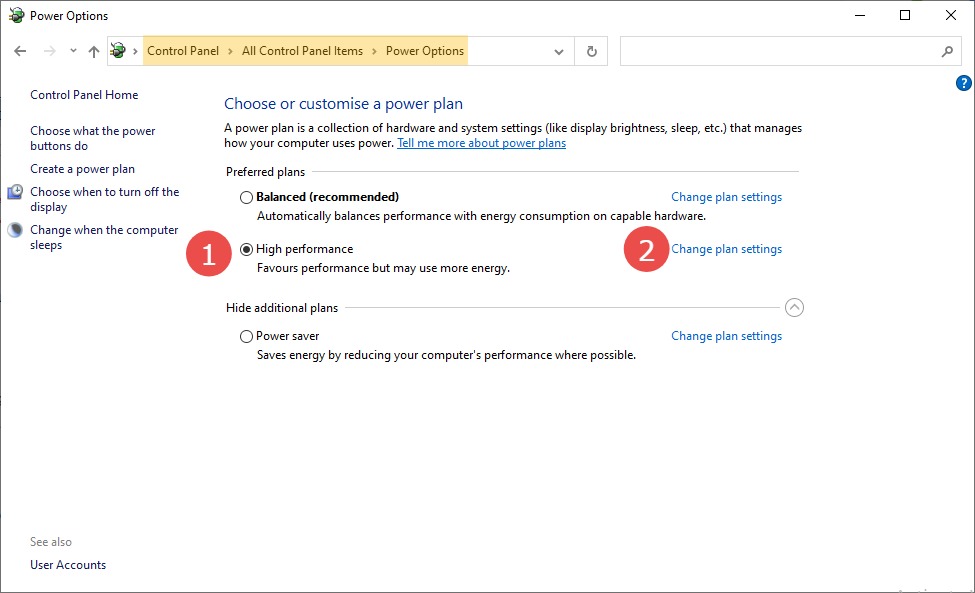
检查高性能计划,然后单击更改计划设置:
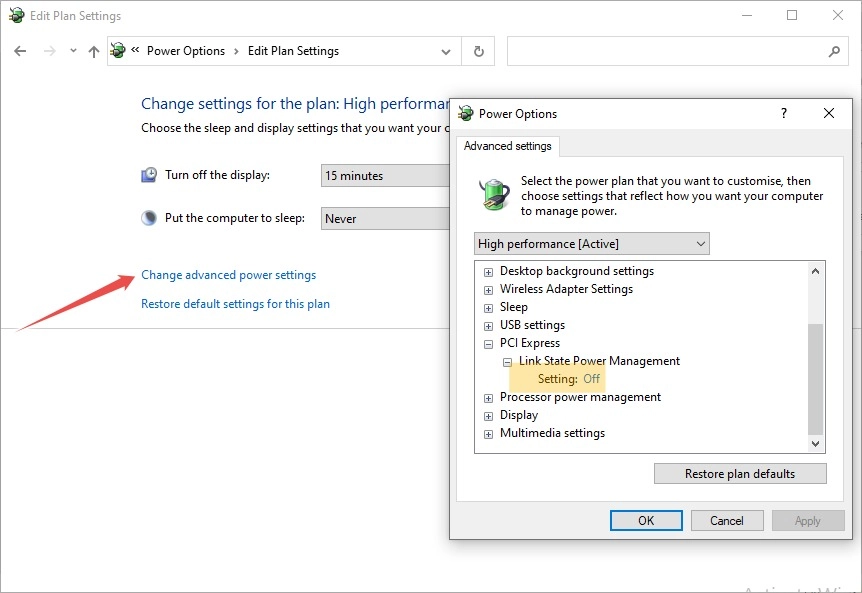
然后,选择Change advanced power settings ,并确保在Link State Power Management下将Setting选项设置为Off 。 这是为了确保您的显卡获得最佳运行所需的能量,并且不受任何节能机制的影响。
禁用超频
超频会带来轻微的提升(通常为 5-15%),但会增加 GPU 的压力并提高工作温度。 有时,这会使 GPU 无法交付,导致可怕的显示驱动程序 nvlddmkm 停止响应。
一些游戏玩家超频他们的 GPU 以获得额外的性能,但这也可能是由于工厂超频的 GPU。

无论如何,尝试降频。
适用于所有显卡的通用工具是 MSI afterburner。 有很多使用此实用程序的教程。
如果您仍然遇到相同的问题,请尝试此操作并继续下一步。
关闭硬件加速
许多用户在使用 Web 浏览器或使用硬件加速的任何特定应用程序时报告了此错误。 在 Web 浏览器的情况下,硬件加速通过视频卡代替 CPU 渲染图形。
关闭此功能可能会挽救常态。
例如,在 Google Chrome 中,在 URL 栏中输入chrome://settings/ ,然后导航到Advanced > System 。 然后关闭描述Use hardware acceleration when available的切换。
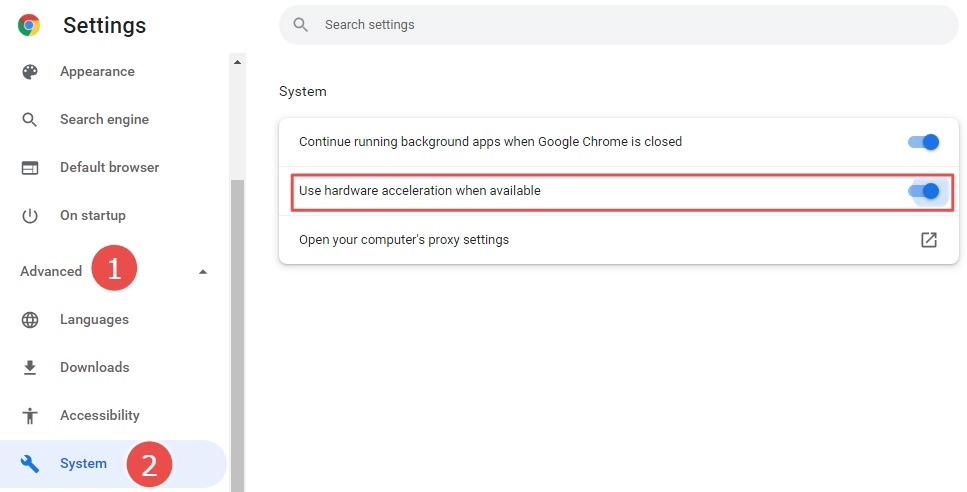
要缩小提供此“显示驱动程序 nvlddmkm 停止响应”错误的应用程序的范围,请检查其设置,然后禁用它以查看效果。
更新 BIOS
BIOS 是启动计算机并确保硬件与软件良好融合的软件。
虽然 Windows 更新很常见,但 BIOS 仍然在后台工作,被忽视。
因此,如果您从未想过更新您的 BIOS 实用程序,那么现在可能是时候了。 根据制造商的不同,您可以通过单击从内部更新 BIOS,或者可能需要从 OEM 网站下载以刷新它。
修改 TDR
TDR 代表超时检测和恢复。 这是时间(默认设置为 2 秒)Windows 让您的视频卡完成任何操作。
如果 GPU 性能不佳,Windows 会继续重置并恢复它,同时为您提供“显示驱动程序 nvlddmkm 停止响应”消息。
因此,一种可能的解决方案是将 TDR 修改为更大的值,以便 Windows 在每次出现故障时都不会打扰您的显卡。
请注意,这是注册表中的更改,可能会使您的系统无用。 因此,在继续之前对您的注册表进行完整备份。
您可以在注册表编辑器中更改 TDR 值; 通过在运行中键入regedit打开它。
然后导航到HKEY_LOCAL_MACHINE\SYSTEM\CurrentControlSet\Control\GraphicsDrivers 。
然后,单击Edit > New ,然后根据您的系统架构选择 32 位或 64 位。
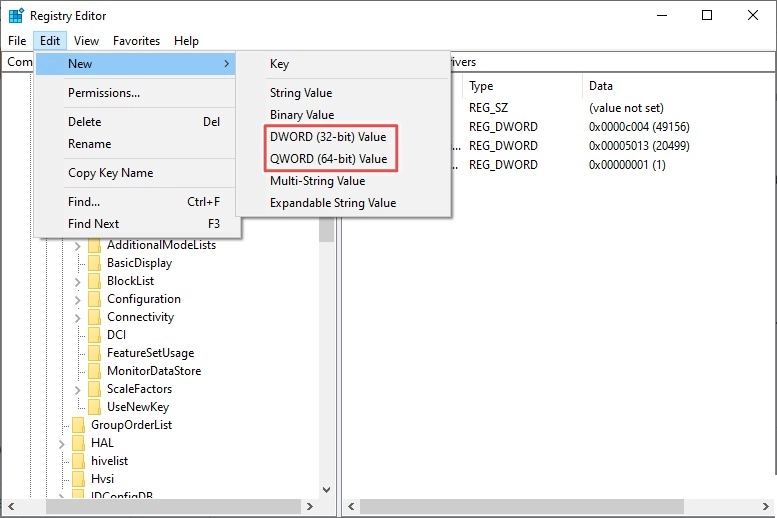
它将在注册表中添加一个新条目(新值#1)。 您可以右键单击该条目以将其重命名为TdrDelay 。
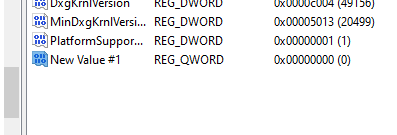
随后,双击它并将数值数据设置为 20,然后按确定。
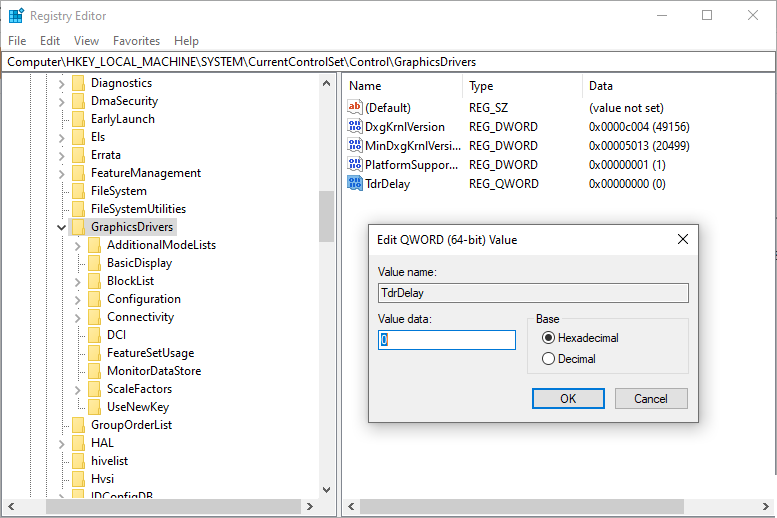
最后,重新启动您的计算机,看看您是否解决了屏幕问题。
硬件检查
虽然消除这种令人讨厌的并发症的软件提示没有尽头,但一些硬件检查可能值得挽救一天。
因为不幸的是,即使应用了本文(以及更多)中给出的解决方案,一些 Windows 用户仍然面临 nvlddmkm 停止响应。
由于这是与显卡相关的问题,因此首先要进行的硬件检查之一是确保它不是显卡故障。 您可以换用另一张可用的卡或尝试将其与任何其他计算机一起使用。
另一个常见的罪魁祸首可能是有故障的 RAM 棒。 这对于拥有多个正在使用中的 RAM 的用户来说是典型的。 因此,如果是这种情况,请尝试一次使用一个来识别损坏的 RAM。
此外,一位幸运的用户报告说,只需吹掉视频卡上的灰尘即可摆脱这种烦恼。 此外,一位精通技术的用户通过在 RAM 上安装散热器取得了成功。
结论
最后,如果您仍在保修期内,这将有所帮助。 如果您还没有任何效果,请尝试将其发送给官方支持。
谈论 Windows 问题和引导问题有其公平的份额。 因此,如果您的 Windows PC 无法启动,请查看本指南。
