如何使用 VideoProc Vlogger 免费编辑 YouTube 视频?
已发表: 2021-12-03随着越来越多的 vlogger 制作 YouTube 视频,对视频编辑器的需求很高,他们可以免费使用,并且具有他们想要的所有基本和高级功能,使他们的视频看起来更像电影和令人惊叹。 VideoProc Vlogger 就是这样一款免费下载的视频编辑软件,它可以让视频创作者将视频编辑变成一项有趣的练习。 VideoProc Vlogger 凭借其干净且用户友好的用户界面和大量功能,是互联网上最好的视频编辑软件之一。 无论是新手还是经验丰富的视频创作者 - 任何人都可以使用 VideoProc Vlogger,无论他们是视频编辑新手还是制作 YouTube 视频和视频博客的经验丰富的专业人士。
- VideoProc 视频记录器的特点
- 1. 用户友好的用户界面
- 2.视觉加速
- 3. 创意动作效果
- 4.电影运动预设
- 5.调色和调色
- 6. 工作室级音频编辑
- 7.高级视频编辑
- 在 VideoProc Vlogger 中创建视频之前的准备工作
- 使用 VideoProc Vlogger 创建视频的步骤
- 第 1 步 – 创建一个新项目
- 第 2 步 – 导入媒体文件
- 第 3 步 – 拆分和粗略编辑
- 第 4 步 – 更改视频速度
- 第 5 步 – 添加过渡
- 第 6 步 – 色彩校正
- 第 7 步 – 添加过滤器
- 第 8 步 – 添加标题/副标题
- 第 9 步 – 预览或导出视频
- 最后的话
VideoProc 视频记录器的特点
让我们找出 VideoProc Vlogger 的主要功能。
为您推荐: 10 大最佳摄像机(数码摄像机)。
1. 用户友好的用户界面

为 YouTube 编辑视频的新手会发现 VideoProc Vlogger 中的用户界面非常流畅和互动。 用户将能够访问所有功能,而无需为他们导航太多。 他们一眼就能看到所有这些。 他们自己进行一些探索将使他们了解各种功能以及在 UI 中的何处访问它们。 菜单设置合理且不言自明。
2.视觉加速

VideoProc Vlogger 允许更流畅的速度提升。 通过 VideoProc Vlogger 中的可视化速度提升,慢动作和正常速度视频之间的过渡变得更加流畅。 用户可以将 20 种速度预设应用于他们的视频。 用户还可以为贝塞尔曲线图 ( wiki ) 设置关键帧,这样视频就不会分裂,并且他们可以在特定关键帧加快或减慢视频速度。
3. 创意动作效果

用户现在可以在 VideoProc Vlogger 中像专业人士一样编辑视频。 他们可以将倾斜、滚动、推车、卡车等创意效果应用到他们的视频中。 他们可以通过为视频提供推入/推出和特写镜头来创建电影视频博客。 还有其他效果,如旋转、缩放、抖动,使视频看起来令人惊叹。
4.电影运动预设

用户可以在他们的视频中添加运动轨迹,使它们看起来更像电影。 VideoProc Vlogger 有 20 个动作预设,可以使视频看起来比第一张照片更原始。 通过动态裁剪和重构,用户可以更轻松地编辑他们的视频。 用户可以通过镜头加深效果以及平移和缩放来更有创意地处理他们的图像。 他们可以改变运动路径和帧大小,添加旋转角度,并进行平滑过渡。
5.调色和调色

刚接触视频编辑的用户在 VideoProc Vlogger 中编辑视频时无需担心色彩理论。 借助 3D LUT 和滤镜,他们可以编辑色彩饱和度、对比度、曝光度,让照片和视频看起来充满活力。 还有更高级的颜色选项,如降噪、修复过度曝光的照片、颗粒状图像等,用户可以在 VideoProc Vlogger 中尝试使用。
6. 工作室级音频编辑

VideoProc Vlogger 允许用户像经验丰富的音频专家一样编辑音轨。 10 频段音频均衡器允许用户调整频段。 他们可以通过各种模式应用音效。
7.高级视频编辑

借助 VideoProc Vlogger,用户现在可以使用不同的功能,例如去除鱼眼、从音轨中提取音频、录制画外音、添加文本效果、创建延时视频、分屏视频效果等。 这使得视频编辑变得愉快,并且在为 YouTube 编辑视频时有无限的乐趣。
在 VideoProc Vlogger 中创建视频之前的准备工作

在准备在 VideoProc Vlogger 中创建视频之前,用户必须做以下准备:
- 将视频剪辑、音频、图像传输到计算机上的文件夹中。
- 研究 VideoProc Vlogger 的面板和 UI。 VideoProc Vlogger 的主界面有如下选项:
- VideoProc 菜单:用户可以在此处检查更新、检查 UI 语言、更改设置和管理项目。
- 媒体库:用户可以将音频、图像、视频等各种媒体文件导入媒体库。 他们还可以检查其他菜单选项,如转场、效果、标题。
- 预览面板:用户可以查看视频编辑的实时进度。
- 工具栏: VideoProc Vlogger的所有编辑工具都在这个工具栏中。
- 时间线:这里有各种时间线,用户可以在其中导入音频、视频、覆盖、效果、字幕等轨道。
- Inspector:用户可以在此处更改其视频的属性。
使用 VideoProc Vlogger 创建视频的步骤
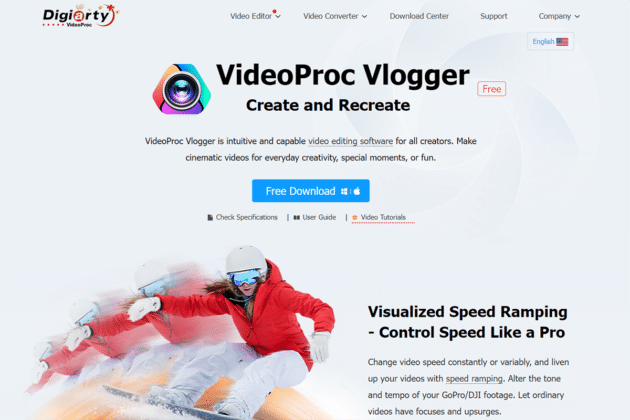
让我们找出可以帮助您使用 VideoProc Vlogger 创建视频的步骤:

第 1 步 – 创建一个新项目

用户必须下载 VideoProc Vlogger 免费软件。 下载后,用户必须通过单击“新建项目”按钮来创建新项目。 在面板中,他们可以根据需要自定义项目。 他们可以更改项目名称和位置。 他们可以选择他们想要的视频分辨率。 YouTube 视频最常见的视频分辨率是 3840 X 1080 [16:9] [4K](YouTube)和 2160 X 3840 [9:16] [2K]。 用户可以稍后更改这些分辨率。 此外,更改高质量视频和慢动作视频的帧速率。 常见的帧速率为 30/60/120 fps。 但是,常用的设置是 1080p 30fps。
您可能喜欢:十大最佳运动和动作摄像机。
第 2 步 – 导入媒体文件

在编辑 YouTube 视频之前,您应该首先将媒体文件导入 VideoProc Vlogger 界面。 这些媒体文件可能是视频镜头、图像、字幕、背景音乐。 VideoProc Vlogger 支持所有视频、音频和图像文件,如 QuickTime、GIF、PSD、MP4、HDR、H.265/HEVC、H.264/AVC、Apple ProRes 等。用户只需将媒体文件拖放到媒体库或按“+”按钮可轻松快捷地导入媒体文件。
第 3 步 – 拆分和粗略编辑

在VideoProc Vlogger 的主界面中,用户会发现很多曲目。 他们可以将媒体拖放到这些轨道上。 有主视频轨道、顶部叠加轨道、音频轨道、字幕轨道、效果轨道。 用户还可以添加更多曲目。 用户现在可以继续进行基本的视频和音频编辑。 他们可以在 VideoProc Vlogger 中同时编辑音频和视频。
声音的:
用户可以在最终视频中拆分和删除不需要的音频。 他们可以将音频静音或进入音频编辑器以进行增强的音频编辑。 他们可以在这里为音频添加淡入或淡出效果。 如果他们想要更高级的音频编辑,他们可以选择混音、音频均衡器和其他音频效果。
视频:
用户可以拖动视频截图并查看正在播放的视频。 他们可以删除不需要的视频部分。 用户可以添加 In 和 Out 并选择他们想要删除的部分。 他们可以通过右键单击并选择在剪辑中添加标记,点击拆分选项,然后选择键盘上的删除按钮来删除不需要的部分来添加标记。
第 4 步 – 更改视频速度

用户可以改变视频的速度,使其更有趣或更具娱乐性。 他们可以提高或减慢速度来制作慢动作视频。 VideoProc Vlogger 支持线性和非线性视频编辑。
变速:
用户可以在时间轴中选择视频剪辑并点击“速度”选项。 或者,他们可以通过选择 Inspector 中的“速度”菜单来查看速度变化。 用户可以将速度提高到 2x、4x、8x,或减慢到 1/8、1/4、1/2 并自定义视频的速度。
加速:
VideoProc Vlogger 允许用户使用更多 14 种速度渐变预设来调整视频的速度。 他们需要在时间线中选择剪辑并点击工具栏上的速度。 将弹出一个速度编辑器窗口,用户可以在其中拖动播放头并调整曲线以选择预设速度。 借助预设的速度提升工具,用户可以选择更多选项来自定义视频的速度。
第 5 步 – 添加过渡

VideoProc Vlogger 的用户可以在视频剪辑之间添加转场。 媒体库中的过渡选项卡包含用户可以在其视频中引入的所有过渡。 用户只需简单地拖放时间线中的过渡。 之后,他们可以选择箭头并拖动它们以增加或减少过渡的持续时间。 他们还可以将过渡添加到他们的收藏夹。 VideoProc Vlogger 允许用户通过单击心形图标来选择转场、滤镜、标题/字幕作为他们的最爱。 从而节省了时间。
第 6 步 – 色彩校正

用户可以对视频剪辑进行色彩校正,使视频更具吸引力。 Inspector 中的颜色和过滤器让用户可以做到这一点。 在这里,他们可以应用颜色对比、饱和度、曝光和其他设置。 Color Editor 中的 3D LUT ( wiki ) 提供了更多选项。
第 7 步 – 添加过滤器

滤镜为视频添加更多戏剧效果。 在媒体库中选择效果并将它们拖放到视频剪辑之间的时间线上。 用户可以调整效果的长度和持续时间。
第 8 步 – 添加标题/副标题

用户可以选择将多种类型的标题和字幕应用到他们的视频中。 在媒体库中选择标题选项卡,他们可以看到许多标题、副标题、信用标题的模板。 他们可以将它们拖放到字幕轨道上。 他们可以对齐它们以匹配其他时间线中的其他视频和音频片段。 他们接下来要做的就是编辑标题和副标题。 点击编辑会弹出很多动画和文字样式。 用户还可以调整其他内容,如颜色、字体、文本位置、垂直和水平对齐方式。 完成后点击应用。 在视频轨道上添加标记允许用户标记可以添加标题和字幕的素材。
第 9 步 – 预览或导出视频

编辑完成后,用户可以在单击“播放”按钮时看到最终视频的预览。 然后用户可以导出视频。 通过启用“为编码启用硬件加速”将加快导出视频的过程。 在这个阶段,用户可以选择视频质量、视频编解码器、音频格式、视频格式。 单击“开始”按钮开始导出视频。
您可能还喜欢:如何在不允许买家下载的情况下销售视频课程?
最后的话
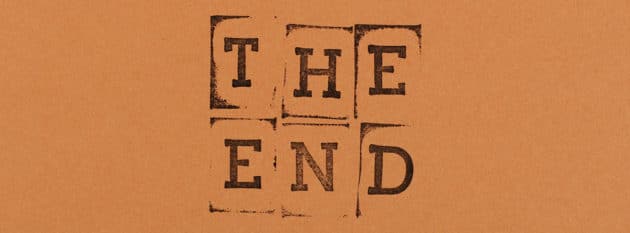
使用 VideoProc Vlogger 编辑视频时,创建 YouTube 视频现在变得如此简单和有趣。 它具有所有功能,而且还可以免费下载。 它适用于 PC 和 Mac。 这款软件可让您无休止地编辑音频和视频,并使用为 YouTube 视频创作提供更多创意选项的预设进行播放。 它的所有功能都是免费提供的,因此创建视频没有限制。 它用途广泛,使视频编辑变得更加有趣,同时提供一些重要的高级和专业视频编辑功能。 它是一个丰富且用户友好的界面,使视频编辑变得流畅和容易。
