Windows 11/10'da Gizli WindowsApps Klasörüne Nasıl Erişilir
Yayınlanan: 2022-03-28Windows Uygulamalarınızın yedeğini almak veya bilgisayarın sabit disk sürücüsünde (HDD) biraz yer açmak istiyorsanız, WindowsApps klasörüne erişmeniz gerekir.
Microsoft Windows işletim sistemi, genellikle Windows 11 veya 10'un sorunsuz çalışmasına yardımcı olan dosyaları içeren bazı kısıtlı ve gizli klasörlerle birlikte gelir. Bu dosyaları rahatsız etmek, sistem hatalarına veya Windows işletim sistemi arızasının tamamlanmasına neden olabilir.
Bu klasörlerden bazıları Program Data, System32, AppData, WindowsApps vb.'dir. Bu klasörler arasında WindowsApps özellikle ilgi çekicidir, çünkü Windows Store'dan uygulama yüklemelerini kısıtlamadığınızda bu sürücü çok fazla disk depolama alanı kullanır.
WindowsApps klasörü, amacı ve yedekleme yapmanız veya disk alanını temizlemeniz gerektiğinde WindowsApps klasörüne nasıl erişeceğiniz hakkında daha fazla bilgi edelim.
WindowsApps Klasörü Nedir?
WindowsApps klasörü, Windows 10 veya 11 işletim sistemi kurulum dizininizin Program Dosyalarında bulunur ve Windows Uygulamaları için uygulama dosyalarını depolar. Windows 8 işletim sisteminden bu yana Microsoft, geleneksel yazılımlardan farklı şekilde çalışan bir dizi uygulama tanıttı.
Geçmişte Microsoft bu uygulamaları Metro tarzı uygulamalar, Windows Mağazası uygulamaları, Evrensel Windows Platformu (UWP) uygulamaları ve şimdi yalnızca Windows uygulamaları olarak adlandırdı. Windows 10 veya 11 OS, Windows Uygulamalarını ve Telefonunuz gibi diğer UWP uygulamalarını WindowsApps klasöründe depolar.
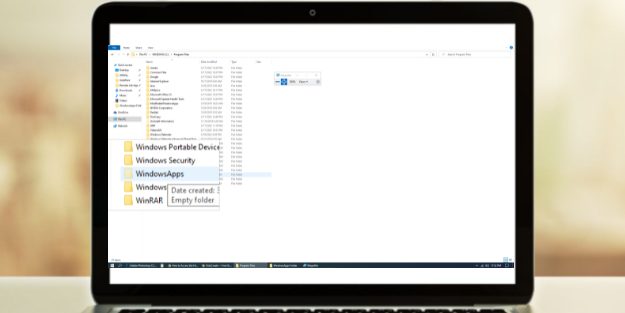
Klasör, Windows işletim sistemi kurulum dizininizde son derece güvenli bir konumdur ve birden çok güvenlik katmanıyla korunur. Her şeyden önce, göstermediğiniz sürece klasörü görmeyeceksiniz.
İkinci olarak, normal kullanıcı ve sistem yöneticisi kullanıcı hesapları, klasöre erişmek veya boyutunu, alt klasörlerini, dosyalarını vb. kontrol etmek için gerekli dosya erişim haklarına sahip değildir. Microsoft, bir sistem hesabı olan TrustedInstaller kullanıcı hesabı için gerekli hakları saklı tutmuştur.
TrustedInstaller, Windows Apps klasörünün yazma ve okuma erişimini denetler, böylece Windows Apps, kullanıcının herhangi bir müdahalesi olmadan sorunsuz bir şekilde çalışabilir.
WindowsApps Klasörünün Amacı Nedir?
WindowsApps klasörü, yüklediğiniz veya Windows 10 veya 11 işletim sistemi kopyanızın fabrika sürümüyle birlikte gelen tüm Windows uygulamalarının güvenli evidir. İşte bu klasörün kullanım durumları:
UWP Paketlerini Depolar
Normal Windows PC yazılımı için Program Dosyaları ve Program Dosyaları (x86) gibi, WindowsApps da tüm Windows uygulamaları veya UWP paketleri için varsayılan dosya konumudur. Ancak, alt klasör adlandırma kuralı, Program Dosyalarından farklıdır.
Örneğin, Windows uygulamaları Netflix'in şu adlara sahip birden çok klasörü olacaktır: uygulama adı, sürüm numarası, CPU mimarisi (x64) ve Microsoft Mağaza Kimliği. Aynı uygulamayı farklı CPU mimarileriyle ayırt etmek için birden fazla klasör var.
Windows Apps Sandbox olarak çalışır
Veri kurtarma aracı veya bilgisayar sorun gidericisi gibi geleneksel Windows yazılımı, sistem değerlerini geçersiz kılma ve Windows işletim sistemi ekosisteminde görünür değişiklikler yapma gücüne sahiptir. Bu nedenle, bunları kontrol altında tutmak için Kullanıcı Hesabı Denetimi (UAC), kullanıcı hesabı hakları ve Windows Güvenliği gibi Windows özellikleri mevcuttur.

Ancak Windows uygulamaları işletim sisteminde çok büyük değişiklikler yapamaz. Microsoft, bu uygulamaları WindowsApps klasörü içinde korumalı alanda tutarak bunu başardı. Bu uygulamalar, bilgisayar donanımına veya verilerine kendi başlarına erişemez ve tüm adımlarda izinlere ihtiyaç duyar.
Kullanıcı Kolaylığı
Çoğu Windows uygulaması, geleneksel yazılım gibi yürütülebilir dosyalarla birlikte gelmez. Bunun yerine, otomatik komut istemi komut dosyaları ve Java programlarının bir birleşimidir. Kullanıcılar bu tür uygulamaları çalıştırmayı zor bulabilir.
Ayrıca, Windows uygulamaları dosyalarına erişebiliyorlarsa, kullanıcılar bilmeden bu sistem dosyalarında geri alınamaz değişiklikler yapabilir. Bu nedenle, Microsoft Windows, Başlat Menüsünde uygulama simgelerini gösterir ve güvenlik ve rahatlık için tüm arka uç verilerini gizler.
WindowsApps Klasörüne Nasıl Erişilir
WindowsApps klasörüne erişmenin birden çok yolu vardır. Adımlar, hem Windows 10 hem de Windows 11 işletim sistemleri için aynıdır.
Görev Yöneticisi Programını Kullanma
Belirli bir uygulamanın WindowsApps klasörüne Görev Yöneticisi programından erişmek en basit yoldur. Ayrıca daha az çaba gerektirir. Ancak, klasörüne erişmek için arka planda hedef UWP (Evrensel Windows Platformu) veya Windows uygulamasını çalıştırmalısınız. Windows 11 pr 10 bilgisayarlarınızda izleyebileceğiniz hızlı adımlar şunlardır:
Adım 1: WindowsApps klasörüne erişmek istediğiniz UWP uygulamasını veya Windows uygulamasını çalıştırın. Bu eğitimde, WhatsApp uygulamasıdır. Bunu deneyebilir veya Netflix, Instagram, Skype vb. Gibi diğerlerini deneyebilirsiniz.
Adım #2 : Görev Yöneticisi programını başlatmak için şu kısayol tuşuna basabilirsiniz: Ctrl+Shift+Esc . Alternatif olarak, Arama Çubuğunda arama yaparak Görev Yöneticisi klasörünü bulabilirsiniz.
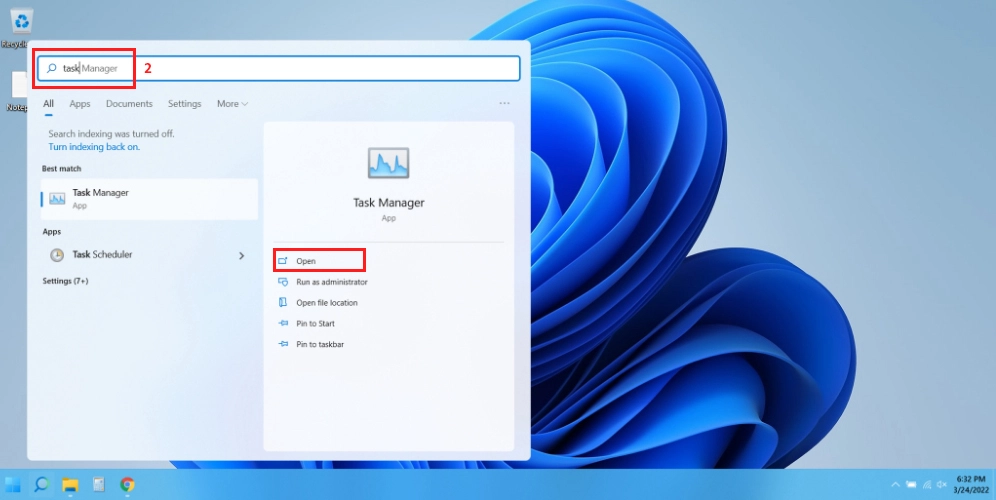
Adım 3: Listeyi kaydırarak veya adlarına göre sıralayarak Görev Yöneticisi'nde uygulamanın sürecini arayın.
Adım 4: İşlemlerini genişletmek için uygulamanın adının yanındaki açılır oku tıklayın. Açılır ok yoksa, bir sonraki adıma geçin.
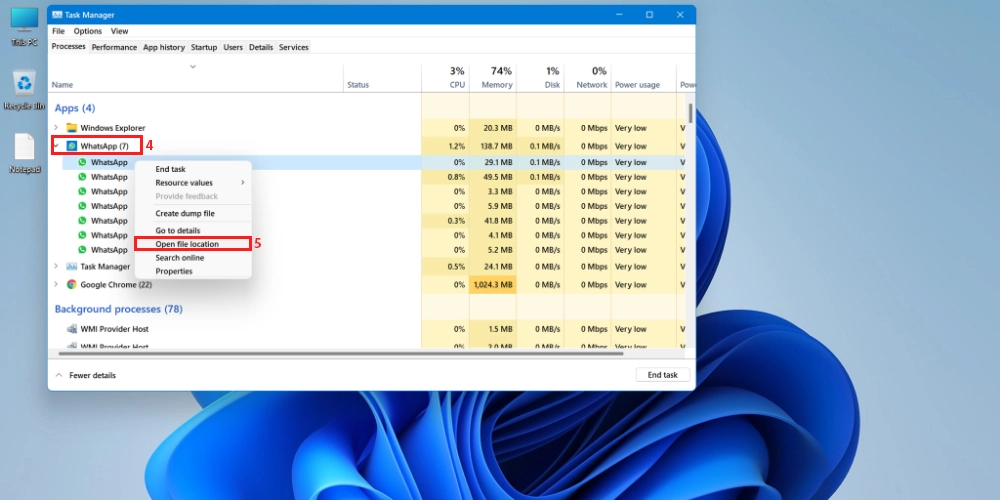
Adım #5: Uygulamanın simgesine sağ tıklayın ve ardından gelen içerik menüsünden Dosya konumunu aç'ı seçin.
Adım #6: Windows Gezgini sizi hedef uygulama için korumalı alan WindowsApps alt klasörüne götürecektir. Bu durumda, WhatsApp uygulaması.
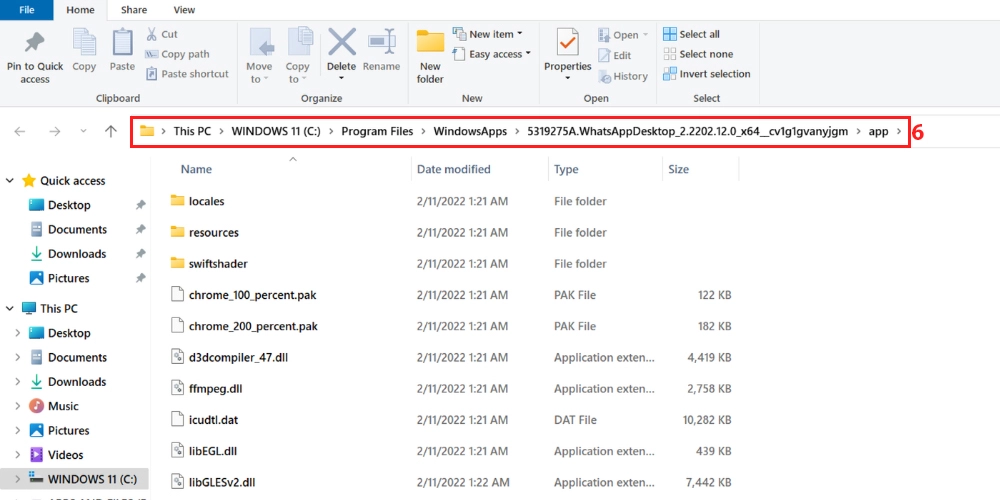
WindowsApps klasörüne Görev Yöneticisi aracılığıyla erişmek size görüntüleme izni verir. Örneğin, UWP uygulamasının tüm dosya ve klasörlerini gözden geçirebilir ve boyutlarını kontrol edebilirsiniz. Uygulamanın dosya ve klasörlerinin yedeğini almak istiyorsanız bu adım iyidir.
İşlem, dosyaları WindowsApps klasöründen silmenize veya taşımanıza izin vermez. Yazma ve silme erişimi elde etmek için aşağıda belirtilen adımlardan herhangi birini izlemeniz gerekir.
Windows Dosya Gezgini'ni Kullanma
WindowsApps klasörüne erişmenin en pratik ve kullanıcı dostu yolu, Windows Dosya Gezgini programıdır. Bu işlem size bu klasöre tam okuma ve yazma erişimi sağlar. Böylece istediğiniz her türlü değişikliği yapabilirsiniz.
İhtiyacınız olan değişiklikleri yaptıktan sonra WindowsApps klasörüne erişimi kısıtlamanız gerekirse, bu işlem geri alınabilir. Dosya Gezgini tabanlı yöntemin iki aşaması vardır. İlk aşamada, WindowsApps klasörünü göstermeniz gerekir.
İkinci aşamada, klasör sahipliğini değiştirerek klasörün münhasır okuma ve yazma haklarını elde etmeniz gerekir. Varsayılan olarak Microsoft, Windows 10/11 bilgisayarınızın TrustedInstaller kullanıcı hesabına okuma ve yazma izni atadı. Lafı daha fazla uzatmadan, gizlenip ilgilenilen klasörün kontrolünü ele alalım:
Adım 1: Bu PC penceresine erişmek için Görev Çubuğunun Dosya Gezgini'ne tıklayın.
Adım #2: Üst şeritte Görüntüle öğesini seçin.
Adım 3: Görünüm menüsünde Seçenekler göreceksiniz. Bunun üzerine tıklayın.
Adım 4: Şimdi, Klasör Seçenekleri penceresini açmak için Klasörü değiştir ve arama seçeneklerini tıklayın.
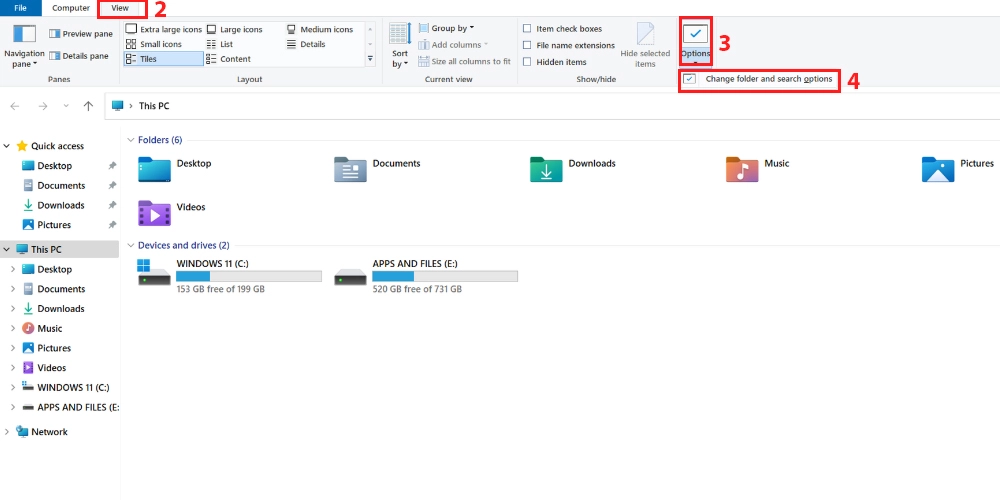
Adım #5: Klasör Seçenekleri penceresinde üç sekme göreceksiniz. Ortadaki Görünüm sekmesini seçin.
Adım #6: Görünüm sekmesinin iki bölümü vardır: Klasör Görünümleri ve Gelişmiş Ayarlar.
Adım #7: Gelişmiş Ayarlar bölümünde Gizli dosya, klasör ve sürücüleri göster seçeneğini seçin.
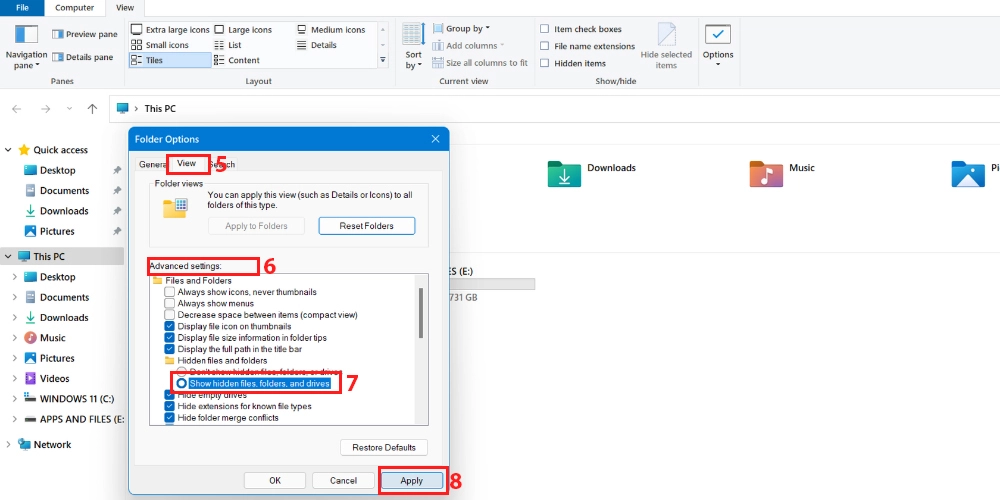
Adım 8: Şimdi, değişiklikleri kaydetmek için Uygula düğmesine tıklayın.
Adım 9: Windows 11 kurulum dizinindeki Program Files klasörüne giderseniz, şimdi WindowsApps klasörünü gizli durumda bulmalısınız.

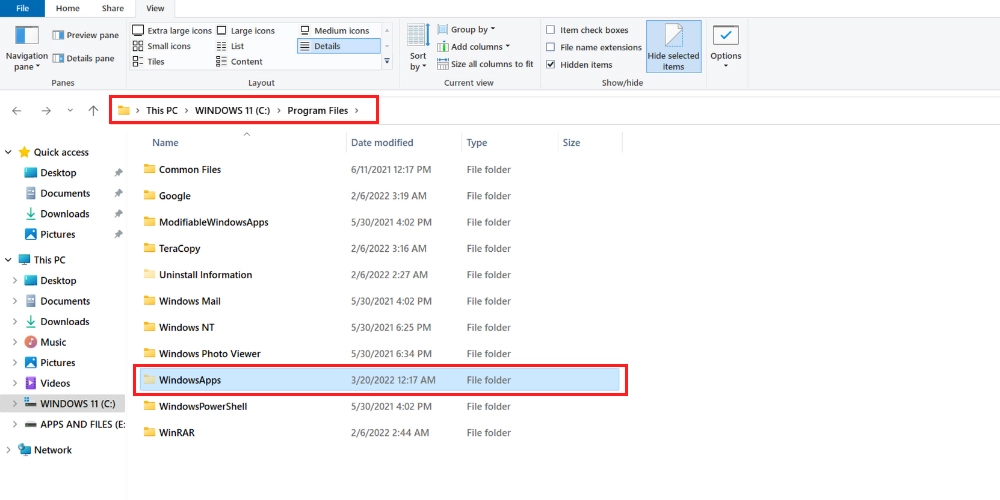
WindowsApps klasörü artık görünür durumdadır. Ancak, henüz erişemezsiniz. Okuma ve yazma erişimi elde etmek için klasörün sahipliğini manuel olarak almanız gerekir.
Sahipliği değiştirme amaçları için, yönetici haklarına sahip bir kullanıcı hesabına ihtiyacınız var. Bilgisayarınızın yönetici olmayan bir kullanıcısıysanız, o hesaptan çıkış yapmanız gerekir. Ardından yönetici hesabını kullanarak tekrar oturum açın.
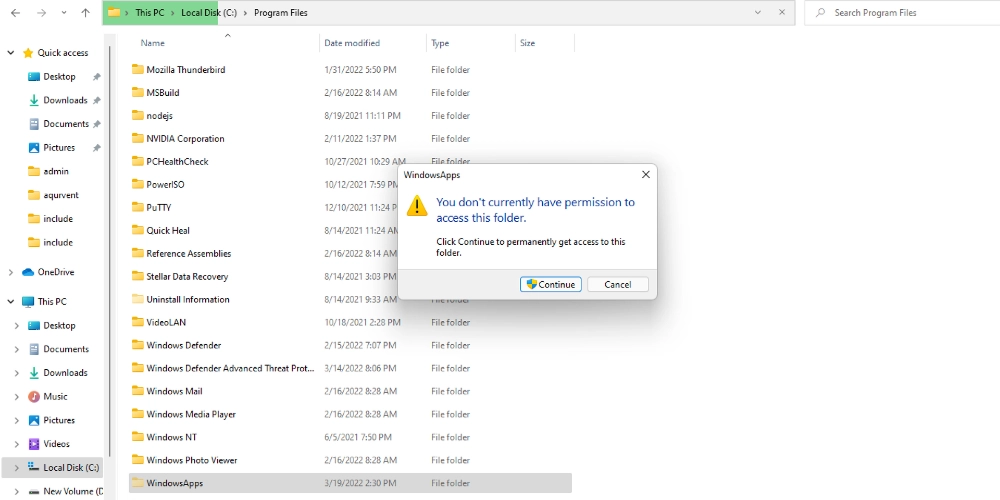
Windows kullanıcı hesabını değiştirmeyi tamamladığınızda, WindowsApps klasörünün sahiplik aktarımı için aşağıdaki adımlarla ilerleyebilirsiniz:
#1. WindowsApps klasörüne sağ tıklayın ve Özellikler'e tıklayın.
#2. Özellikler ekranındayken, Gelişmiş seçenekleri ortaya çıkarmak için Güvenlik sekmesine tıklayın. Gelişmiş'e tıklayın.
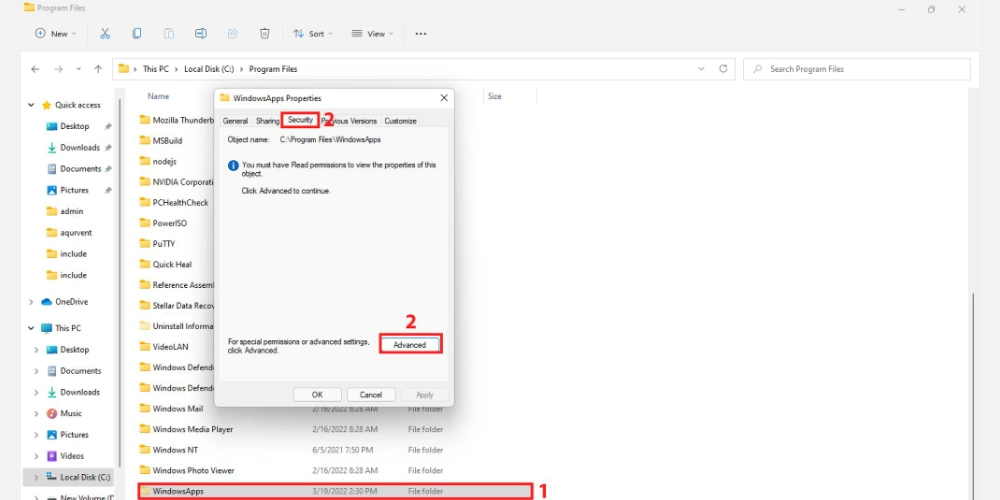
#3. WindowsApps için Gelişmiş Güvenlik Ayarları ekranında, Değiştir'e tıklayın.
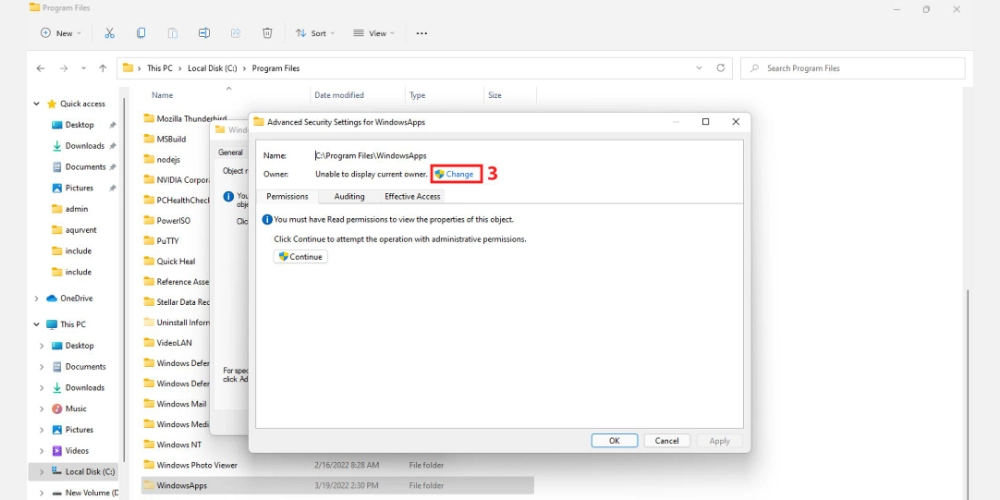
#4. Kullanıcı veya Grup Seç ekranını göreceksiniz.
#5. Nesne Adı alanına, PC'nizin yönetici haklarına sahip kullanıcı hesabının adını girin.
#6. Kullanıcı hesabının adını küçük harflerle yazmanız yeterlidir. Sistem otomatik olarak tanıyacaktır. Ancak, doğru kullanıcı adını yazmanız gerekir.
#7. Şimdi, tam kullanıcı hesabı adresini doldurmak için Adları Kontrol Et'e tıklayın.
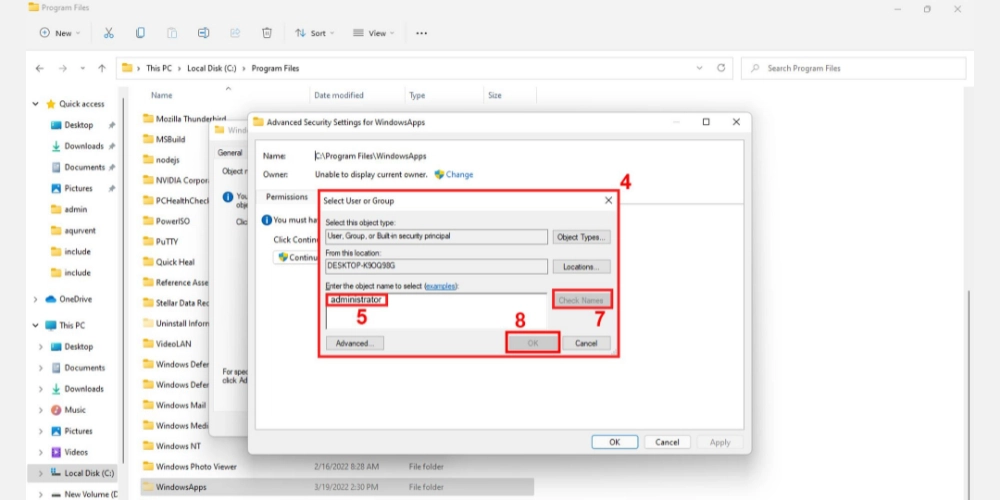
#8. Değişiklikleri uygulamak için Tamam'ı tıklayın.
#9. Artık WindowsApps için Gelişmiş Güvenlik Ayarları penceresinde kullanıcı hesap adınızı göreceksiniz.
#10. Kullanıcı hesabı adınızın altında , alt kapsayıcılarda ve nesnelerde Sahibi değiştir için bir onay işareti göreceksiniz. O kutuyu işaretleyin.
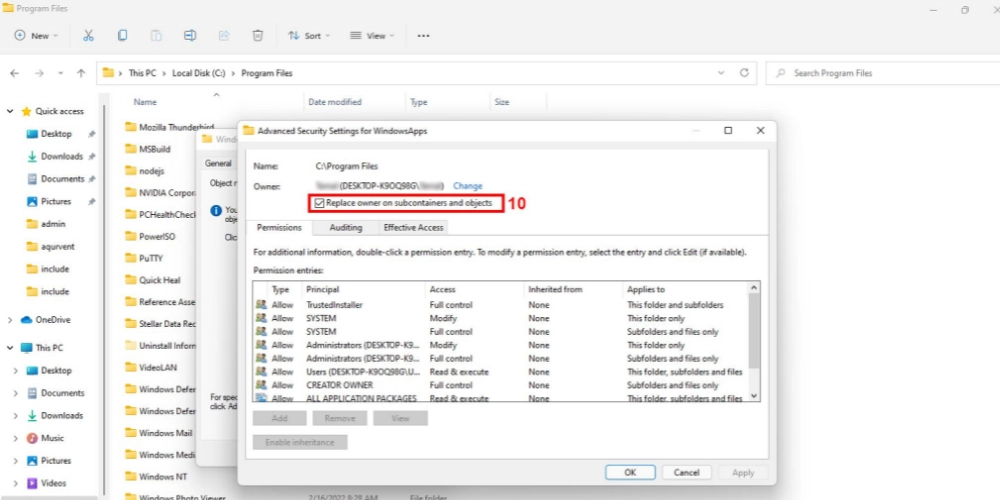
#11. Şimdi Uygula düğmesine tıklayın ve sahiplik değişikliği sürecini başlatmak için Tamam'a basın.
#12. İşlem bittiğinde, aşağıdaki bildirimde Tamam'ı tıklayın.
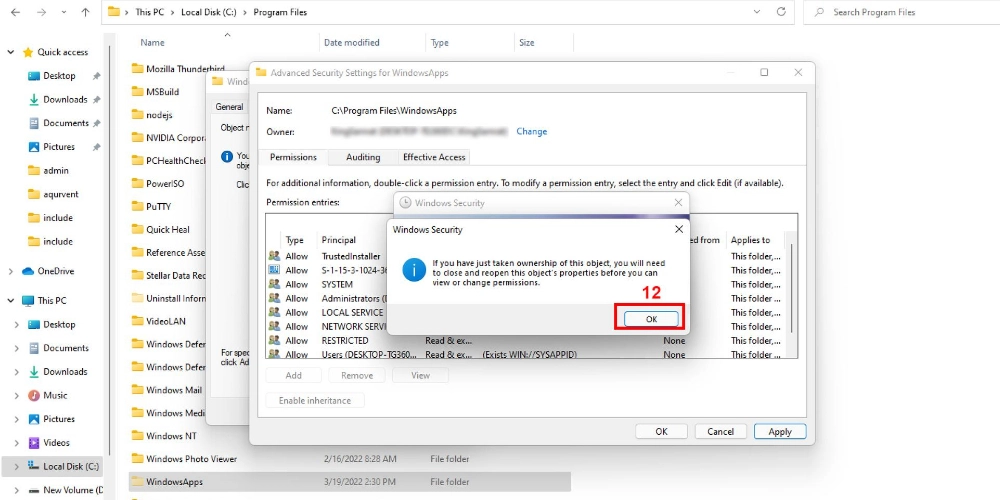
#13. Bilgisayarınızı yenileyin ve üzerine çift tıklayarak Program Files'dan WindowsApps klasörüne tekrar erişmeyi deneyin.
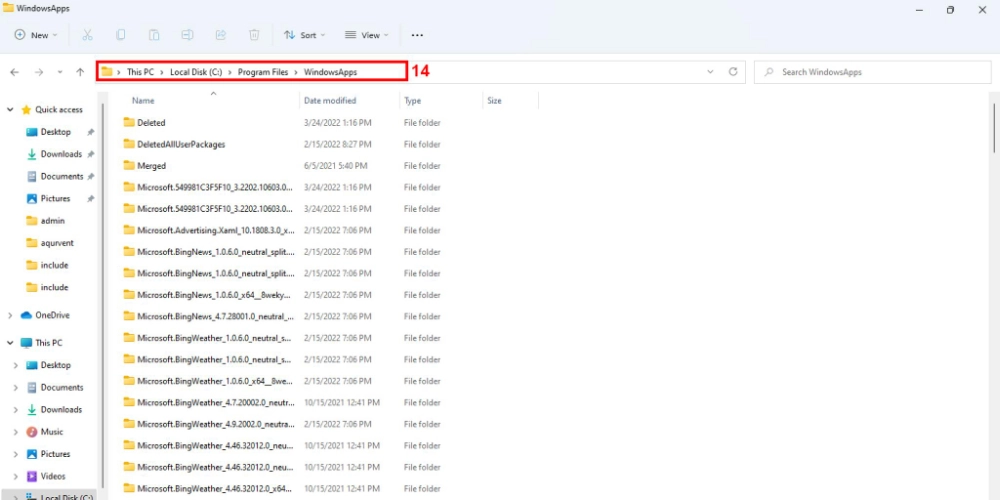
#14. Okuma ve yazma izinleriyle klasöre tam erişim elde edeceksiniz.
Yukarıda belirtilen işlemi kullanarak WindowsApps klasörünün sahipliğini aldıysanız, artık WindowsApps klasöründeki dosyaları taşıyabilir veya silebilirsiniz. Ancak, alt klasörlerde herhangi bir değişiklik yaparken dikkatli olun. Çünkü önemli uygulama dosyalarını silerseniz ilgili Windows uygulaması artık çalışmayabilir.
Bu adım, özellikle disk alanını temizlemeniz gerektiğinde kullanışlıdır. Belirli Windows uygulamalarını kullanmayı bıraktıysanız veya kaldırdıysanız, disk alanından tasarruf etmek için arka uç dosyalarını WindowsApps klasöründen silebilirsiniz.
Windows Powershell'i Kullanma
WIndowsApps klasörü için Windows Dosya Gezgini tabanlı sahiplik değişikliği süreci biraz zor. Adımları doğru bir şekilde takip etmeniz gerekiyor yoksa değerli zamanınızı boşa harcamış olursunuz.
Windows Powershell'i kullanarak da deneyebileceğiniz kolay ve otomatik bir işlem var. Windows için sağlam bir yapılandırma ve görev otomasyon programıdır. Windows 7'den bu yana tüm Windows işletim sistemi sürümleri bu programla birlikte gelir.
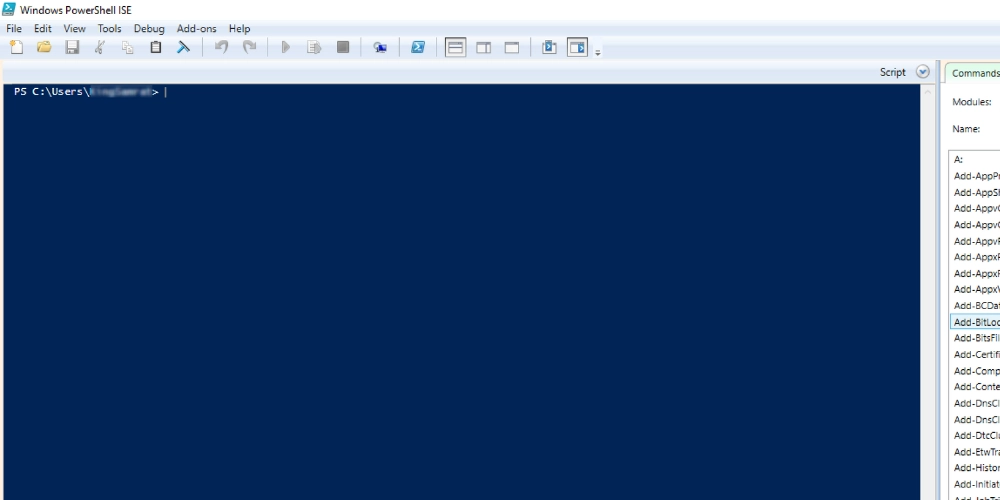
Bu nedenle, hem Windows 10 hem de Windows 11 bilgisayarlarda hedef klasörün sahipliğini almak için bu işlemi uygulayabilirsiniz. Ayrıca gizli dosyaları, klasörleri ve sürücüleri göstermeniz gerekmez.
Windows sistem dosyalarını gösterme riskini alamadığınız durumlarda, Powershell tabanlı yöntem mükemmel bir seçimdir. WindowsApps klasörüne erişmeniz ve klasörü değiştirmeniz için size gerekli izinleri atayan bir Powershell komutunu çalıştırma adımları şunlardır:
Adım 1: Windows 11 Aramanızın büyüteci üzerine tıklayın.
Adım #2: Powershell yazın ve uygulamanın açılmasını bekleyin.
Adım 3: Arama konsolunun sağ tarafında Windows Powershell uygulamasını göreceksiniz.
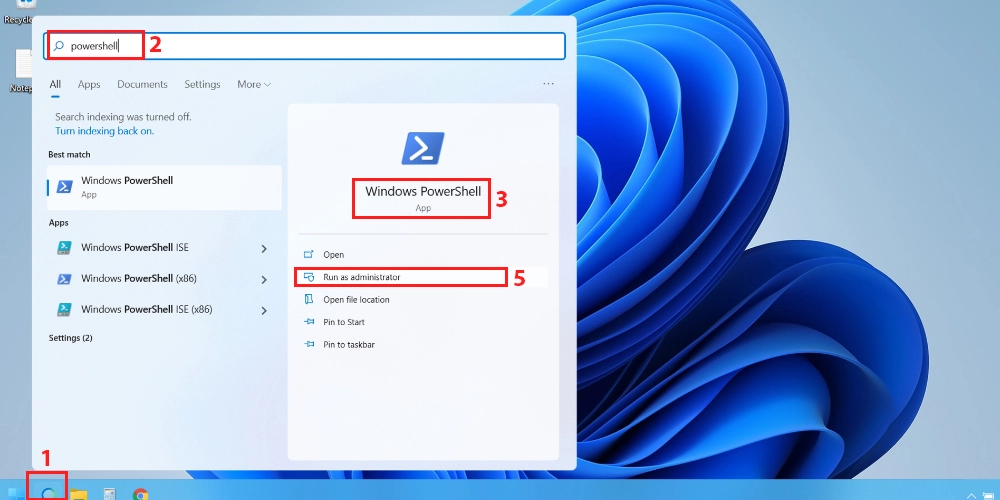
Adım 4: Uygulama, Aç , Yönetici olarak çalıştır , Dosya konumunu aç , vb. gibi seçenekleri gösterecektir.
Adım 4: Programı açmak için Yönetici olarak çalıştır'a tıklayın.
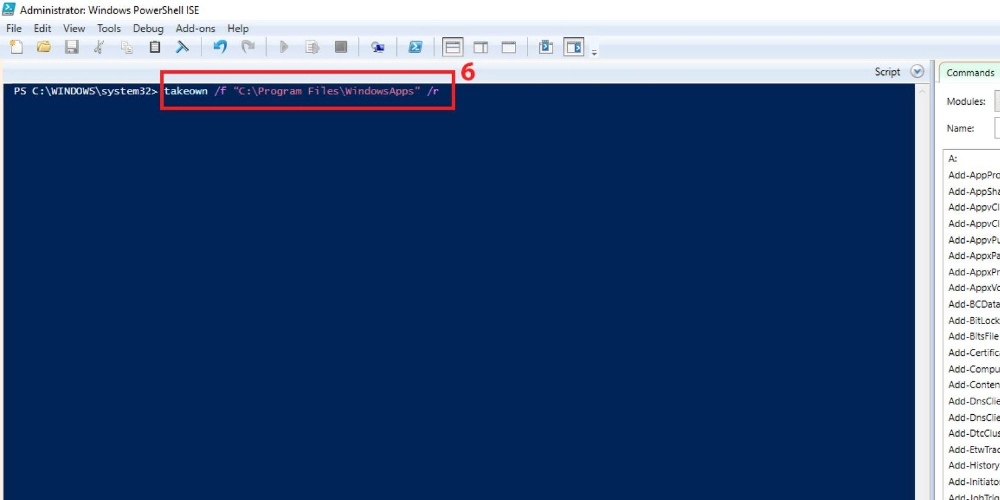
Adım #6: Program çalışmaya başladıktan sonra aşağıdaki komutu yürütün. Aşağıdaki komutu kopyalayıp Powershell'de olduğu gibi yapıştırabilir ve Enter'a basabilirsiniz.
takeown /f “C:\Program Files\WindowsApps” /r Adım #7: takeown komutu, dosya veya klasör sahipliğini sistem yöneticisine geri yükler. İleri düzey kullanıcılar, toplu iş dosyaları için sahiplik aktarımını kolaylaştırmak için bu komutu kullanır.
Adım #8: takeown sözdiziminden sonra, dosya, klasör veya dizin adını belirtmek için /f parametresini kullanmanız gerekir.
Adım 9: Kapatma /r parametresi, Powershell'e tüm dosya ve alt dizinlerin sahipliğini yöneticiye devretmesini söyler.
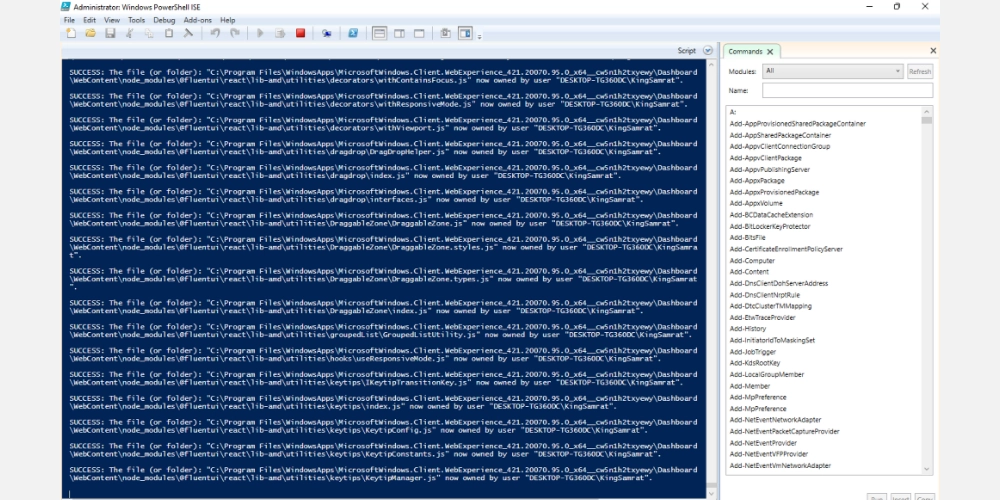
Adım 10: Powershell'in WindowsApps klasörünün ve içeriğinin sahipliğini yönetici kullanıcı hesabınıza aktarması biraz zaman alacaktır.
Adım #11: İşlem tamamlandığında yanıp sönen bir imleç görünecektir.
Yukarıdaki işlemi gerçekleştirerek elde ettiğiniz erişim, Windows Dosya Gezgini tabanlı yönteme benzer. Süreci otomatikleştirdiniz ve sistem dosyalarının gizlenmesini ortadan kaldırdınız. Artık Windows uygulamalarının arka uç dosyalarında yedekleme yapabilir, biraz alan açabilir veya değişiklik yapabilirsiniz.
Son sözler
Artık WindowsApps klasörünü derinlemesine anladığınıza göre, Windows 10 veya 11 işletim sisteminizde sorumlu bir şekilde değişiklik yapabilirsiniz. Bu klasörden herhangi bir dosyayı silmeden önce, tüm işletim sistemine zarar verebilecek ölümcül bir hata yapmamak için klasörün içini dışını bilmeniz gerekir.
Herhangi bir Windows 10 sorunuyla karşılaşırsanız ve bu sorunları çözmek için bazı otomatik araçlara ihtiyaç duyarsanız, Windows 10 sorunlarını çözmek için bu 7 onarım aracına göz atabilirsiniz.
