Windows 11'de Açılmayan WhatsApp Masaüstü Uygulamasını Düzeltmenin 5 Yolu: İş Verimliliğinizi Artırın!
Yayınlanan: 2023-01-23WhatsApp, dünya çapında akıllı telefonlar için en popüler mesajlaşma uygulamalarından biridir. Ve WhatsApp Desktop, genellikle onu Windows PC veya Mac'inizde kullanmanıza izin veren ücretsiz bir uygulamadır. Bu uygulama genellikle Windows 11 kullanıcılarına arkadaşları ve aileleri ile iletişim kurmaları için kullanışlı ve modern bir yol sunar.
Backlinko'nun raporuna göre WhatsApp'ın dünya çapında 2 milyardan fazla aktif kullanıcısı var ve WhatsApp üzerinden her gün 100 milyarın üzerinde mesaj gönderiliyor. Ancak WhatsApp uygulaması kullanıcıları, son zamanlarda Windows 11 cihazlarında çeşitli sorunlarla karşılaşıyor.
Birçok kişi, Windows 11'de açılmayan WhatsApp Masaüstü uygulamasıyla ilgili sorunlarla karşılaşıyor. Ayrıca, bazen açılması çok uzun sürüyor veya mesajlarınızı cihazlar arasında senkronize edemiyor. Dolayısıyla, bu sorunları çözmek için bazı basit ve kolay çözümler arıyor olabilirsiniz.
Bu yazıda, sevdiğiniz kişilerle bağlantı kurarken sorun yaşamamanız için Windows 11'de açılmayan WhatsApp Masaüstü uygulamasını düzeltmenin 5 hızlı yolunu paylaştık. Ayrıca, burada WhatsApp Masaüstü uygulamanızın neden açılmadığını ve WhatsApp Web'in dosya indirmeme sorununu nasıl düzeltebileceğinizi ele aldık.
Öyleyse başlayalım.
İçindekiler
WhatsApp Masaüstü Uygulamanız Neden Açılmıyor?
Windows 11 cihazınızda WhatsApp masaüstü uygulamasını açmak istiyor ancak açılmıyorsa bunun çeşitli sebepleri olabilir. Burada en yaygın nedenlerden bazılarını listeledik.
- WhatsApp Uygulaması Güncellenmiyor: WhatsApp masaüstü uygulamanız güncellenmiyorsa, düzgün çalışmamasının nedeni bu olabilir.
- Üçüncü Taraf Antivirüs Programı: Windows 11 masaüstünüzde üçüncü taraf bir virüsten koruma programı varsa, WhatsApp uygulamasının açılmama sorunuyla karşılaşmanızın nedeni de bu olabilir.
- Kararsız İnternet Bağlantısı: Ayrıca, bilgisayarınızda dengesiz veya zayıf bir internet bağlantınız varsa, bu, WhatsApp uygulamasının Windows 11'de başlatılmasını engelleyebilir.
Windows 11'de Açılmayan WhatsApp Masaüstü Uygulamasını Nasıl Düzeltebilirsiniz: 5 Hızlı İpucu
WhatsApp Masaüstü uygulaması Windows 11'de düzgün çalışmadığı için pek çok kişi arkadaşlarıyla ve diğer insanlarla bağlantı kurarken sorun yaşıyor. İşte bu nedenle, burada Windows 11'de açılmayan WhatsApp Masaüstü uygulamasını düzeltmenin 5 basit yolunu açıkladık.
1. WhatsApp'ı En Son Sürüme Güncelleyin
Kullanıcıların WhatsApp ile ilgili sorunlarını çözmek için yapabilecekleri en kolay ve basit şeylerden biri, WhatsApp uygulamasını en son sürüme güncellemektir. Ve uygulamalarınızı düzenli olarak güncellemezseniz, eninde sonunda güncelliğini kaybederler.
Ayrıca, WhatsApp uygulamasıyla ilgili sorunlarınız temel olarak eski bir uygulama yapısından kaynaklanıyorsa, uygulamayı güncellemek çoğu zaman sorunları çözecektir. Bunu yalnızca Microsoft Store uygulamasına giderek yapabilirsiniz.
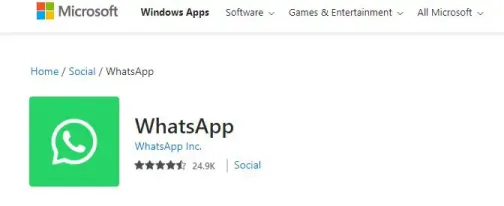
Ardından, kütüphane simgesine tıklamanız gerekir. Bundan sonra, sisteminizde yüklü olan tüm uygulamalar için güncellemeleri indirmek için Güncellemeleri Al'a tıklamanız gerekir.
Bu, WhatsApp uygulamanızı güncelleyecektir ve ardından sorunun çözülüp çözülmediğini kontrol etmek için yeniden başlatmalısınız.
2. Whatsapp'ı Kapatmaya Zorlayın ve Sonra Yeniden Başlatın
WhatsApp Masaüstü uygulaması, Windows 11'de açılmayabilir veya arka planda çalışan uygulama işlemlerinden bazıları bazı sorunlarla karşılaşıyorsa uygulama düzgün çalışmayabilir. Çünkü bu, uygulamanın düzgün bir şekilde başlatılmasını engelleyebilir.
Bu nedenle, Windows 11'de Görev Yöneticisi'ne gidip yeniden başlatarak PC'nizdeki WhatsApp uygulamasını kapatmaya zorlamak olan bu ikinci seçeneği kullanmak isteyebilirsiniz.
Görev Yöneticisi'ni açmak için klavyenizdeki Ctrl + Shift + Esc tuşlarına basmanız yeterlidir. Ardından, İşlemler sekmesine gitmeli, WhatsApp'a sağ tıklayıp ardından Görevi sonlandır'ı seçmelisiniz.
Bundan sonra, PC'nizde WhatsApp'ı yeniden başlatabilir ve tekrar kullanmayı deneyebilirsiniz. Bu, uygulamayı kapatmaya zorlayabilir ve düzgün çalışması için yeniden başlatabilirsiniz.
3. WhatsApp Masaüstü Uygulamasını Onarın veya Sıfırlayın
yukarıdaki çözümler sorunlarınızı çözemezse WhatsApp Masaüstü uygulamasını onarabilir veya sıfırlayabilirsiniz.
Çünkü Windows genellikle bir uygulamayı herhangi bir veri kaybetmeden onarmanıza izin veren bir mekanizma ile gelir.
Görev Çubuğundaki arama simgesine tıklamanız, ardından arama kutusuna WhatsApp yazıp Uygulama ayarları'nı seçmeniz yeterlidir. Bundan sonra, Sıfırla bölümüne gitmeli ve Onar düğmesine tıklamalısınız.
Ancak, uygulamayı onardıktan sonra bile sorun devam ederse, uygulamayı aynı menüden sıfırlamayı deneyebilirsiniz. Ancak, uygulamayı sıfırlamanın tüm mesajlarınızı ve giriş verilerinizi kaldıracağını unutmamalısınız.
Ayrıca, WhatsApp Masaüstü uygulamasını yeniden yüklemek için başka bir seçenek daha vardır. Bunun için öncelikle Görev Çubuğunuzdaki Arama simgesine tıklamanız ve ardından cihazınızda WhatsApp'ı aramanız gerekiyor.
Bundan sonra, arama sonuçları açıldığında, Kaldır seçeneğine tıklamanız yeterlidir. Ardından, uygulamayı Microsoft Store uygulamasında aramanız ve tekrar indirmeniz gerekir. Son olarak, sorunun çözülüp çözülmediğini kontrol edebilirsiniz.
4. Masaüstünüzdeki Uygulama İzinlerini Kontrol Edin
Diğer tüm uygulamalar gibi, WhatsApp da sorunsuz ve sürekli çalışmak için birkaç izin gerektirir.
Bu nedenle, herhangi bir nedenle WhatsApp'ın bilgisayarınızın kamerasına veya mikrofonuna erişimini daha önce engellediyseniz, aramaları bağlarken veya sesli mesaj gönderirken bazı sorunlarla karşılaşabilirsiniz.
Ve bunu nasıl düzeltebileceğinizi bilmeniz gerekiyor. Öncelikle, Başlat simgesine sağ tıklayıp ardından menüden Yüklü uygulamalar'ı seçmelisiniz.
Bundan sonra, listede WhatsApp'ı arayabilir ve yanındaki üç noktalı menü simgesine tıklayabilirsiniz. Şimdi, ortaya çıkan menüden Gelişmiş seçenekleri seçmeniz gerekiyor.
Son olarak, tüm izinleri etkinleştirmek için Uygulama izinleri altındaki geçiş düğmelerini kullanabilirsiniz. Ardından, sorunun devam edip etmediğini kontrol etmek için uygulamayı yeniden başlatmalısınız.
5. WhatsApp Masaüstü Uygulamasının Arka Planda Çalışmasına İzin Vermelisiniz
WhatsApp Masaüstü uygulamanız arka planda çalışmak için gerekli izinlere sahip değilse, siz uygulamayı açana kadar bildirim gönderemeyebilir veya mesajlarınızı senkronize edemeyebilir.
Bu yüzden WhatsApp'ın arka planda çalışmasına izin vermelisiniz. Öncelikle, Başlat menüsünü açmanız ve Ayarlar uygulamasını tıklamanız gerekir.
Ayrıca, Ayarlar uygulamasını açmak için Windows tuşu + I tuşlarına basabilirsiniz. Bundan sonra, soldaki Uygulamalar sekmesine gidin ve ardından sağ bölümdeki Yüklü uygulamalar'a tıklayın.
Şimdi, listede WhatsApp'ı bulmak için aşağı kaydırın ve beliren menüden Gelişmiş seçenekleri seçmek için yanındaki üç noktalı menü simgesine tıklayın.
Ardından, Arka plan uygulamaları izinlerine gidin ve açılır menüyü kullanarak Her Zaman'ı seçin. Son olarak WhatsApp uygulamasını yeniden başlatarak arka planda çalışıp çalışmadığını kontrol edebilirsiniz.
WhatsApp'ın Windows 11'de Başlangıçta Açılmasını Nasıl Sağlayabilirsiniz?
Windows 11 cihazınıza her giriş yaptığınızda WhatsApp'ın otomatik olarak başlatılmasını sağlayabilirseniz, konuşmalarınızın kaydını tutmanıza izin verir.
Ve bunu kolayca yapmak istiyorsanız, öncelikle masaüstünüzde WhatsApp uygulamasını açmanız gerekiyor.
Ardından, ekranın sağ üst köşesindeki üç nokta simgesine tıklamalı ve açılan menüden Ayarlar'ı seçmelisiniz.
Bundan sonra, aşağı kaydırmanız ve Masaüstü Ayarları seçeneğine dokunmanız gerekir. Son olarak, Giriş Yaparken WhatsApp'ı Başlat seçeneğinin yanındaki onay kutusunu tıklamanız yeterlidir.
Dosyaları İndirmeyen WhatsApp Web'i Düzeltin: Sorunu Düzeltmenin 4 Yolu
WhatsApp Web, dosya indirmek de dahil olmak üzere WhatsApp mobilin yapabileceği hemen hemen her şeyi yapabilir. Ancak bazen WhatsApp Web, farklı nedenlerle dosya indirirken sorun yaşar. İşte WhatsApp Web'in dosya indirmeme sorununu düzeltmenin 4 yolu.
1. Bilgisayarınızın Tarayıcısında WhatsApp Web'e Yeniden Bağlanın
WhatsApp Web'de bazı medya dosyalarını indirmeye çalışıyorsanız ve indirme işlemi başlamıyorsa veya indirme başarısız diyorsa, yapmanız gereken ilk şey WhatsApp Web'de tekrar oturum açmayı denemektir.
Bu, WhatsApp bağlantısını kesmeniz ve yeniden bağlanmayı denemeniz gerektiği anlamına gelir. Uygulama zaman zaman düzgün çalışmayabilir.
Bu nedenle, bu sorunu çözmenin hızlı ve etkili bir yolu olabilir. Ve bunun için önce oturumu kapatmanız gerekir. Bunu yapmak için WhatsApp Web'i açmanız ve sol paneldeki sohbet listesinin üzerindeki üç nokta simgesine tıklamanız gerekecek.
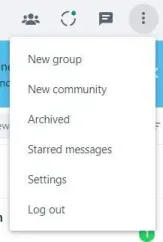
Açılır menüden Oturumu kapat'ı seçin ve WhatsApp Web ile bağlantınızı kesecektir. Bundan sonra, QR kodunu telefonunuzla bir kez daha taramanız istenecek ve yeniden bağlanacaksınız.
Ardından, dosyaları indirmeyi denemelisiniz ve umarız bunu yapabilirsiniz.
2. Tarayıcınızı ve PC'nizi Yeniden Başlatın
WhatsApp'a yeniden bağlanmayı denediyseniz ve hala medya dosyaları indirilmiyorsa, sorun tarayıcınızda olabilir. Tarayıcıyı yeniden başlatmak için temel ve en popüler çözümlerden birini kullanabilirsiniz.
Dolayısıyla, WhatsApp Web'den dosya indiremiyorsanız, tarayıcınızı kapatıp tekrar açabilirsiniz. Bundan sonra, dosyaları indirmeyi deneyebilirsiniz.
Ancak, tarayıcınızı yeniden başlattıktan sonra, bu sorun hala çözülmediyse veya WhatsApp indirme sorunları devam ediyorsa, bilgisayarınızı da yeniden başlatmanız gerekir.
Bu, bu sefer bilgisayarınızı tam olarak yeniden başlatmanız gerektiği anlamına gelir. Ancak, WhatsApp indirme sorununu çözmeye her zaman yardımcı olmayabilir, ancak çözebilirse, kesinlikle biraz zaman kazanabilirsiniz. Yani, bunu kesinlikle denemelisin.
3. Ağ Bağlantınızı Kontrol Etme
WhatsApp Web'den dosyalarınızı indiremediyseniz, yapmanız gereken ilk şeylerden biri, bilgisayar sisteminizin internet bağlantısının çalışıp çalışmadığını kontrol etmektir. İnternetin bilgisayarda düzgün çalıştığından emin olmanız gerekir.
Çünkü bazen internet bilgisayarınızda çalışmayabilir ve bu nedenle dosyaları indiremeyebilirsiniz.
Ayrıca zaman zaman bilgisayardaki internet bağlantısının dengesiz olması nedeniyle indirme butonu devre dışı kalıyor.
Bu nedenle, önce tarayıcıda yeni bir sayfa açmayı denemelisiniz ve web sitesi düzgün yüklenmiyorsa, bir ağ sorunu var demektir.
Tekrar indirmeyi denemeden önce, PC'nizdeki internetinizin kararlılığını kontrol edin ve düzgün çalıştığından emin olun.
4. Tarayıcı Önbelleğinizi ve Çerezlerinizi Temizleyin
Ayrıca, bu sorun bazen yalnızca tarayıcınızın önbelleğini ve çerezleri temizleyerek çözülebilir.
Ve bunu yaparsanız, yalnızca geçici dosyaları temizleyeceği için indirilen dosyalarınızı veya göz atma verilerinizi silmez. Google Chrome tarayıcısında önbelleği temizlemek için bazı adımlar aşağıda verilmiştir.
Öncelikle, Google Chrome'u açmanız ve ardından sağ üst köşedeki üç nokta simgesine tıklamanız gerekir. Bundan sonra, sadece Ayarlar'ı seçin, soldaki Gizlilik ve Güvenlik sekmesine gidin ve Tarama verilerini temizle'ye tıklayın.
Son olarak, 'Çerezler ve diğer site verileri' ve 'Önbelleğe alınmış resimler ve dosyalar'ın yanındaki onay kutusunu seçin ve Verileri temizle düğmesine dokunun.
Bundan sonra, sorunun çözülüp çözülmediğini görmek için tarayıcınızı kapatabilir ve WhatsApp'a tekrar giriş yapabilirsiniz.
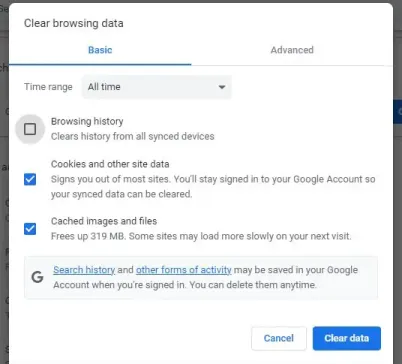
Açılmayan WhatsApp Masaüstü Uygulamasını Kapatın
WhatsApp gibi en sevdiğiniz mesajlaşma uygulamanızın bilgisayarınızda düzgün çalışmaması gerçekten sinir bozucu olabilir.
Ancak yukarıda belirtilen çözümlerden biri, Windows 11'de WhatsApp Masaüstü uygulamasının açılmama sorununu çözmenize yardımcı olacaktır, çünkü bu seçenekler bunu yapmanın en iyi yollarıdır.
Ancak, yukarıdaki tüm düzeltmeleri denediyseniz ve sorunu hala çözemediyseniz, sorun daha karmaşık olabilir.
Ayrıca bu seçeneklerden hiçbiri işe yaramazsa WhatsApp Web'i bir süreliğine kullanabilirsiniz. Bilgisayarınızda Chrome veya Safari gibi en sevdiğiniz tarayıcılarda WhatsApp Web'in en son sürümünü kullanmalısınız.
Yararlı kılavuzumuzun, WhatsApp Masaüstü uygulamasının açılmamasını nasıl düzelteceğinizle ilgili tüm sorularınızı yanıtladığını umuyoruz. Lütfen aşağıdaki yorumlarda bize bildirin, bu yöntemlerden hangisi sorununuzu çözmenize yardımcı oldu.
SSS: WhatsApp Masaüstü Uygulaması Açılmıyor
Pek çok kişi, pek çok farklı nedenden dolayı PC'lerinde WhatsApp Masaüstü uygulamasını kullanmak istiyor ancak birçoğu bu sorunla karşı karşıya kalıyor. Bu yüzden birkaç soruları var ve bazılarını burada cevaplamaya çalıştık.
