Uptime Kuma [Kendi Kendine Barındırılan Çözüm] ile Web Sitenizi ve Uygulama Altyapınızı İzleyin
Yayınlanan: 2022-03-26Çevrimiçi hizmetlerin, web sitelerinin veya uygulamaların çalışma süresi çok önemlidir.
İster kritik görevler için kullanılsın ister yalnızca bireysel gereksinimler için kullanılsın, herhangi bir uygulama için kesinti süresi, kullanıcılarını çeşitli şekillerde etkiler. Bu nedenle, web sitenizi veya uygulamanızın çalışma süresini izlemek çok önemlidir.
Birkaç çevrimiçi hizmet çalışma sürelerini izlese de, bunları kendi kendinize barındıramazsınız. Tabii ki, kendi kendine barındırma planınız yoksa ve çalışma süresini izlemek için sorunsuz bir yol istiyorsanız, mevcut seçeneklerin çoğu yardımcı olacaktır.
Kendi kendine barındırılan seçenekler söz konusu olduğunda çok etkileyici alternatifler yoktur.
Neyse ki, açık kaynaklı, kendi kendine barındırılan bir izleme aracı olan Uptime Kuma heyecan verici bir seçim olabilir.
Burada, Uptime Kuma ile elde ettiğiniz özellikleri ve onu kurmanıza ve keşfetmenize yardımcı olacak ayrıntılı adım adım talimatları ele alacağım.
Uptime Kuma: Ücretsiz Açık Kaynak Kendinden Barındırılan İzleme Aracı
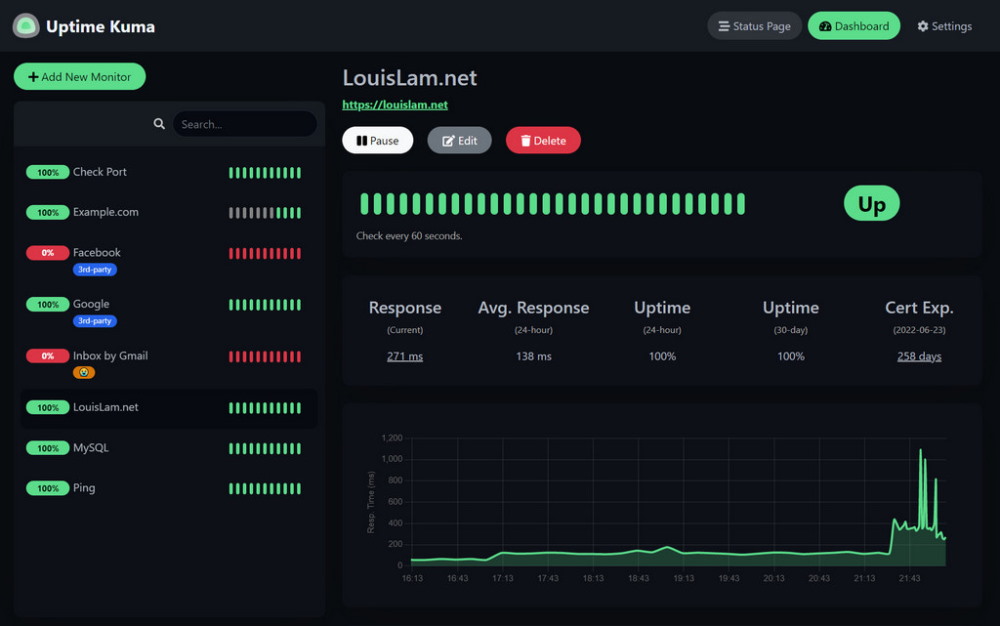
Uptime Kuma'nın arkasındaki geliştirici ekip, bu projenin “ Uptime Robot ”a kendi kendine barındırılan bir alternatif sunmayı amaçladığından bahsediyor.
Uptime Robot, mevcut en iyi çalışma süresi izleme hizmetlerinden biridir. Ancak, kendi kendine barındırılamaz ve ücretsiz planıyla sınırlı izleme sunar.
Bu nedenle Uptime Kuma, kendi kendine barındırılan bir izleme aracı olarak mükemmel bir alternatif olabilir. Neler sunduğuna bir göz atalım.
Kendi Kendine Barındırılan İzleme Aracını Kullanmanın Yararları
Kendi kendine barındırılan bir çalışma süresi çözümü ile birkaç bonus alırsınız. Onlardan bazıları:
- Verilerinizin tam kontrolü.
- Bildirim almak istediğiniz yolu özelleştirin.
- Potansiyel olarak daha az yatırım için daha fazla özellik.
- Kendiniz yönetmeyi öğrenirken bazı beceriler kazanmanıza yardımcı olur.
- Dahili hizmetleri İnternet'e maruz bırakmadan izleyin.
Kendi kendine barındırılan platformlar biraz teknik bilgiye sahip olmanızı gerektirse de, zamanla yönetimi kolaylaşıyor.
İlk seferiniz olsa bile, birkaç dakika içinde yüklemek ve bir bulut sunucusu dağıtmak için bu makaledeki talimatları kolayca uygulayabilirsiniz.
Uptime Kuma'nın Özellikleri
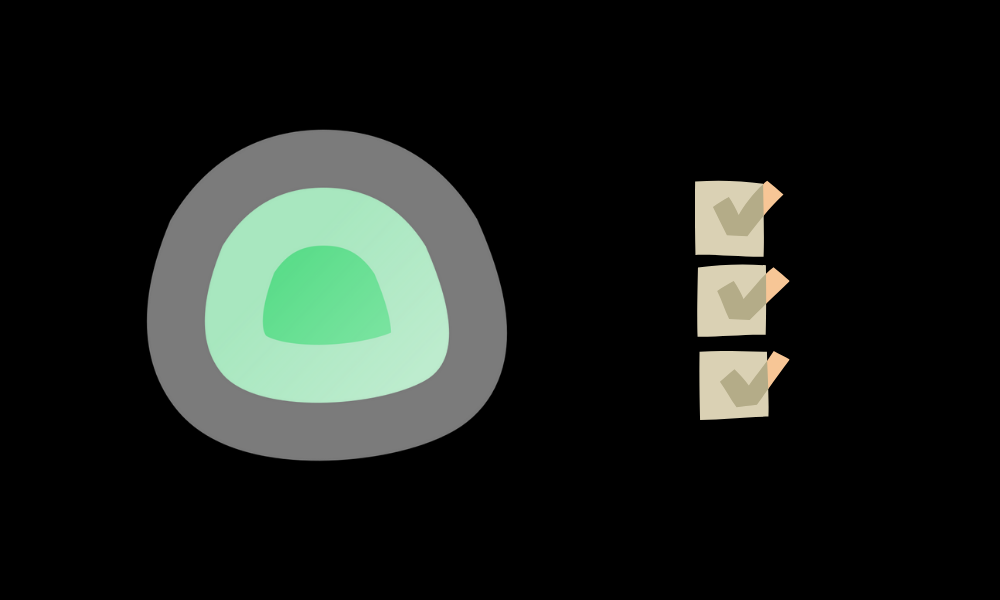
Uptime Kuma, hizmetleri HTTP/S, TCP, DNS vb. dahil olmak üzere çeşitli protokoller üzerinden izlemenizi sağlar. Aracın bazı önemli özellikleri şunlardır:
- Cihaz tercihlerine uymak için Koyu/Açık veya Otomatik kullanmak için görünümde ince ayar yapın.
- Çalışma süresini doğru bir şekilde izlemek için bir saat dilimi ayarlama yeteneği.
- Doğrudan Linode's Marketplace üzerinden erişilebilir.
- Telegram, Discord, Signal, Rocket.Chat, Slack, Microsoft Teams, Google Chat, Matrix ve daha fazlası gibi sayısız platform için bildirim desteği.
- İzleme geçmişinin tutulacağı gün sayısını belirleme yeteneği.
- Geçmiş veritabanını optimize etme/küçültme seçeneği.
- İzleme hesabını korumak için İki Faktörlü Kimlik Doğrulama.
- Bildirim ve izleme verilerini Dışa Aktarma/İçe Aktarma yeteneği.
- Ayrı bir Durum sayfası.
- Ping grafiği.
- Çoklu dil desteği.
- Steam oyun sunucusu desteği.
- Gerekirse bildirimleri yeni/tüm monitörlere kolayca uygulayın.
Web Sitesi ve Uygulama Altyapısını İzlemek için Uptime Kuma Nasıl Yapılandırılır?
Bu makale için bir Uptime Kuma örneği oluşturmak için barındırma platformu olarak Linode kullanacağım.
Bulut barındırma çözümünüz olarak Linode'u kullanmaya başlamak inanılmaz derecede kolaydır. Uptime Kuma'yı kendi pazarında bulabilirsiniz.
Bu nedenle, manuel olarak ayarlamanıza gerek yoktur. Tek yapmanız gereken yapılandırma değerlerini gereksinimlerinize göre ayarlamaktır ve kısa sürede bir Uptime Kuma örneğine sahip olursunuz.
Nasıl yapıldığını göstereyim.
Aşama 1. Bir Linode örneği oluştururken Linode'un pazarına gidin.
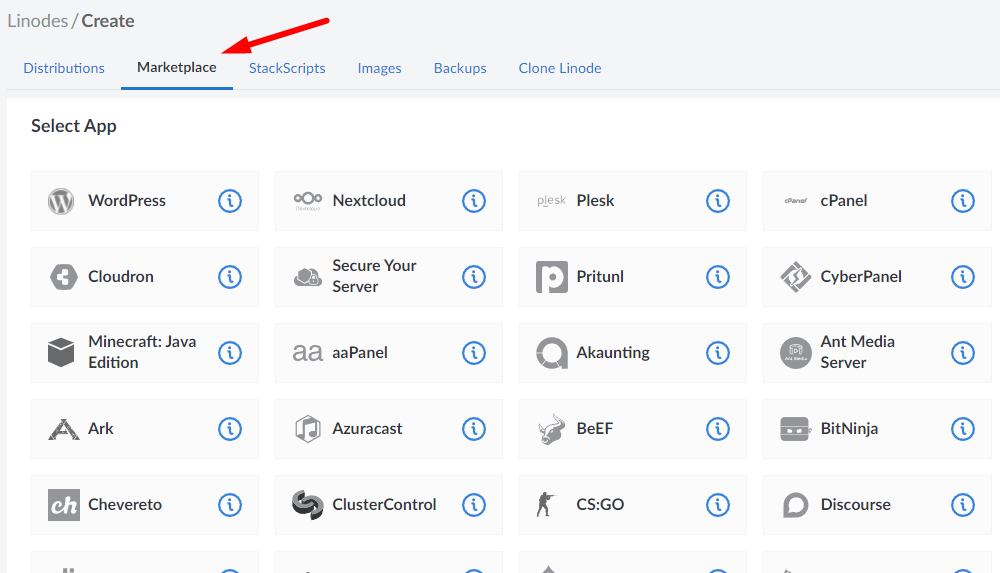
Adım 2. Listenin en altına inerken listelenen uygulamalar arasında “ Uptime Kuma ”yı bulmalısınız. Bulduktan sonra üzerine tıklayın.
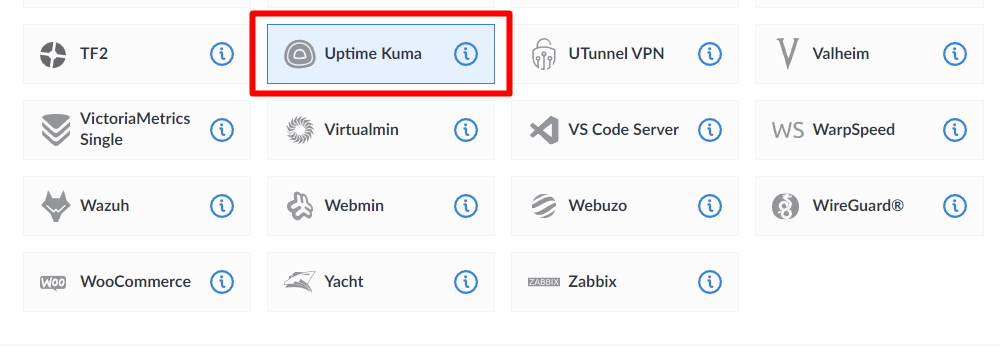
Aşama 3. Seçtiğinizde, çalışması için yapılandırmanız gereken aşağıdaki seçeneklere erişeceksiniz:
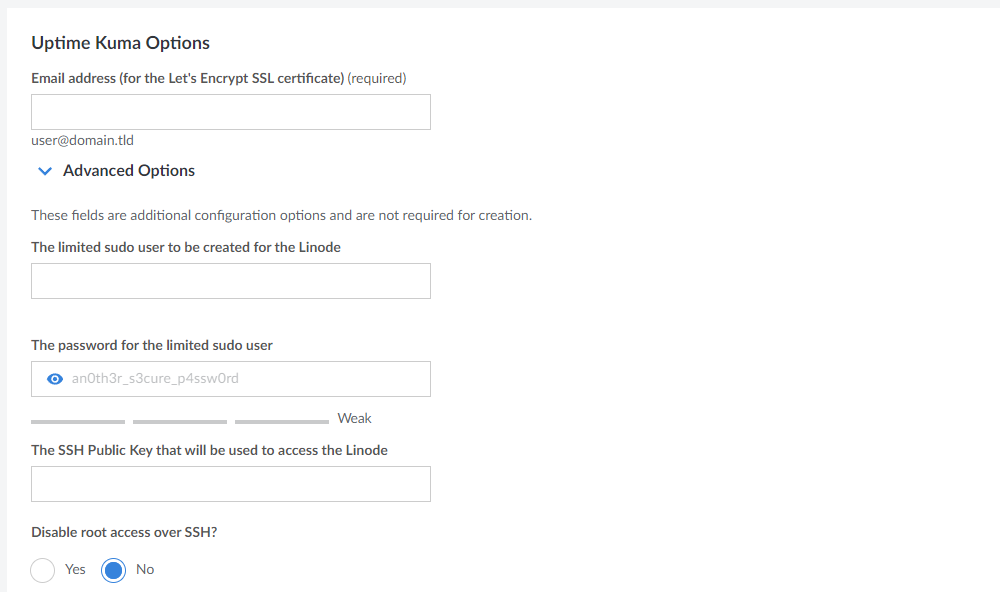
Alanları, ezberleyebileceğiniz veya bir yerde bir kopyasını bulundurabileceğiniz değerlerle, özellikle sınırlı root kullanıcısı için şifreyle doldurmak en iyisidir.
Saklamak veya herhangi bir yere not etmek için bir şifre yöneticisi kullanabilirsiniz.
E-posta adresi için, Uptime Kuma'yı kurmak istediğiniz belirli bir alan adınız varsa, aynı alan adına sahip bir e-posta adresi kullanmalısınız.
Başka herhangi bir e-posta kullanmayı seçebilirsiniz, ancak SSL sertifikası kurulumunuz için alan adının e-posta adresine bağlı kalmalısınız. Alan adının e-postasını yapılandırmadıysanız, mevcut en iyi e-posta barındırma hizmetlerinden bazılarına göz atmak isteyebilirsiniz.
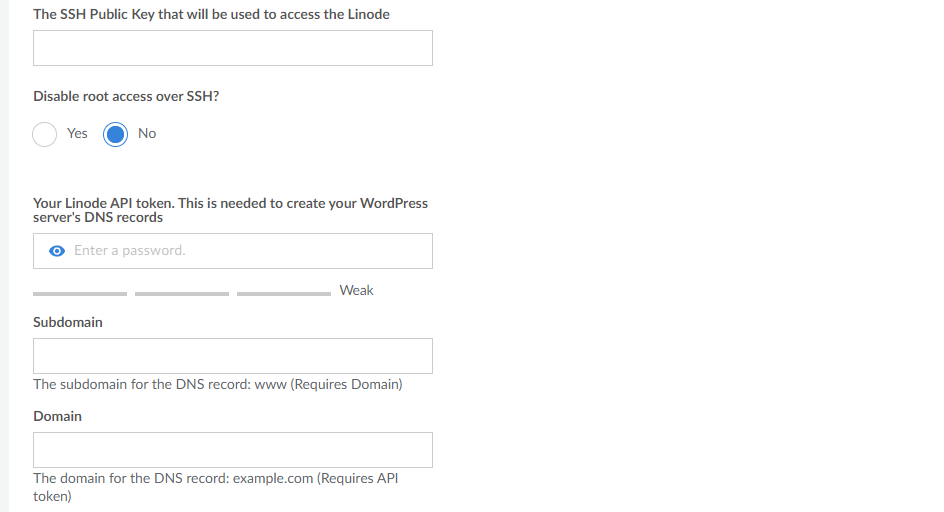
4. Adım. Mevcut seçeneklere göre, Linode'un içinden bir şeyleri test etmek istiyorsanız, etki alanı değerlerini yok sayabilirsiniz.
Ancak, alanınızda Uptime Kuma örneğini kurmak istiyorsanız, Linode API jetonunu oluşturmalısınız. Belirteç, sunucular oluşturmak/bunları yönetmek için başka bir bulut sağlayıcı kullanmak gibi çeşitli şeyler için yardımcı olabilir.
Bir etki alanı eklemek istiyorsanız bu çok önemlidir. SSH kök erişimi için, sunucunuza uzaktan kolayca bağlanabilmeyi istiyorsanız bunu devre dışı bırakmak istemeyebilirsiniz, ancak ihtiyacınız yoksa devre dışı bırakmayı seçebilirsiniz.
Adım 5. Ardından, bir resim seçmeniz gerekir (sunucunuz için). Varsayılan olarak, Ubuntu'nun en son LTS sürümü olmalıdır ve ne yazık ki, pazar yeri üzerinden kurulum yaparken bunu değiştiremezsiniz. Sunucunuzu sıfırdan kurmaya karar verirseniz, resmi olarak Uptime Kuma'yı da desteklediği için Debian 11'i seçebilirsiniz.
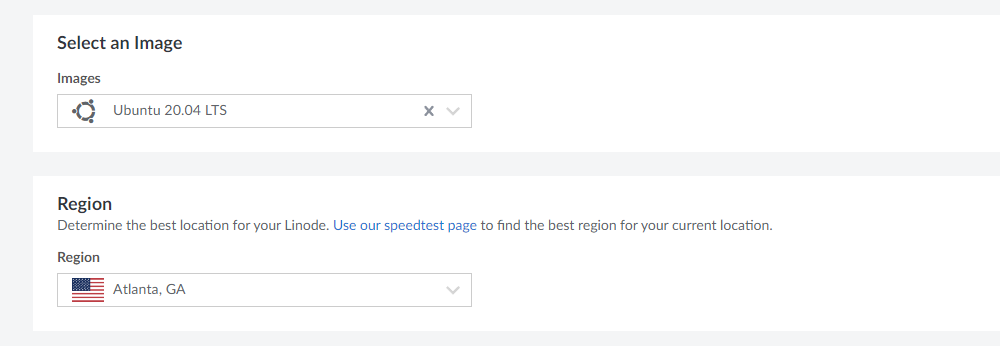
Adım #6. Konumu seçmek için, bulunduğunuz yerden hızlı yanıt/erişim süresi ile ilgili olarak en yakını daha iyidir .

Adım #7. Son olarak Uptime Kuma ile sorunsuz çalışmayı sağlamak için tercih ettiğiniz Linode Planını seçmelisiniz.
En ucuzunu seçebilseniz de, kritik öneme sahip çok sayıda şeyi izlemek istiyorsanız daha iyi kaynaklara sahip olmanızı öneririz.
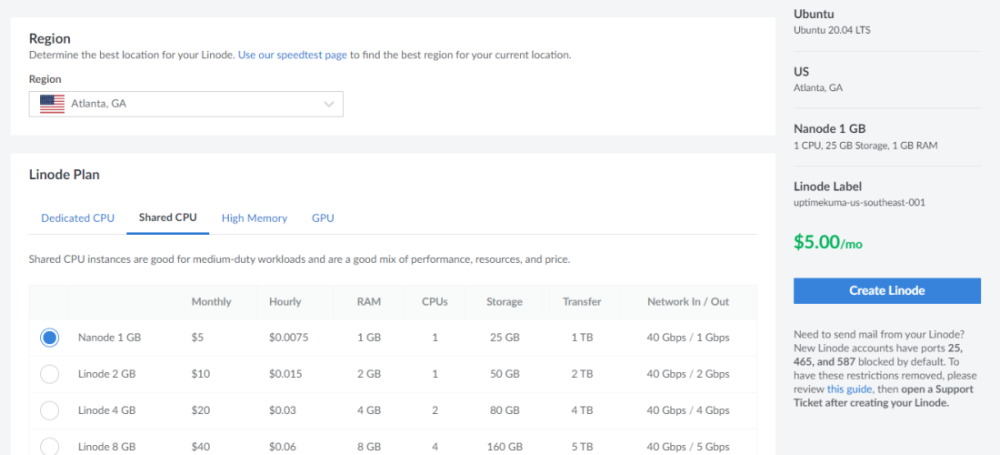
Adım #8. Kurulumu tamamlamak için sunucunuza yönetici erişimi için bir kök parola belirlemeniz gerekecektir. SSH aracılığıyla erişmek için bir SSH anahtarı da ayarlayabilirsiniz.
Ayrıca bir VLAN kurabilirsiniz, ancak belirli bir kullanıcı grubu için uyarlanmıştır. Bu nedenle, VLAN kullanımına ihtiyacınız olup olmadığını kontrol etmek isteyebilirsiniz.
Adım #9. İsteğe bağlı olarak, ek bir ücret karşılığında otomatik yedeklemeyi tercih edebilirsiniz. Elbette Uptime Kuma'yı kurduktan sonra bu verileri manuel olarak dışa aktarabilirsiniz, ancak otomatik yedeklemeler size kolaylık sağlar. Bu nedenle, izleme bilgileri sizin için önemliyse, yedeklemeler bir zorunluluktur.
Artık Uptime Kuma'nın kurulu olduğu Linode örneğini oluşturabilirsiniz.
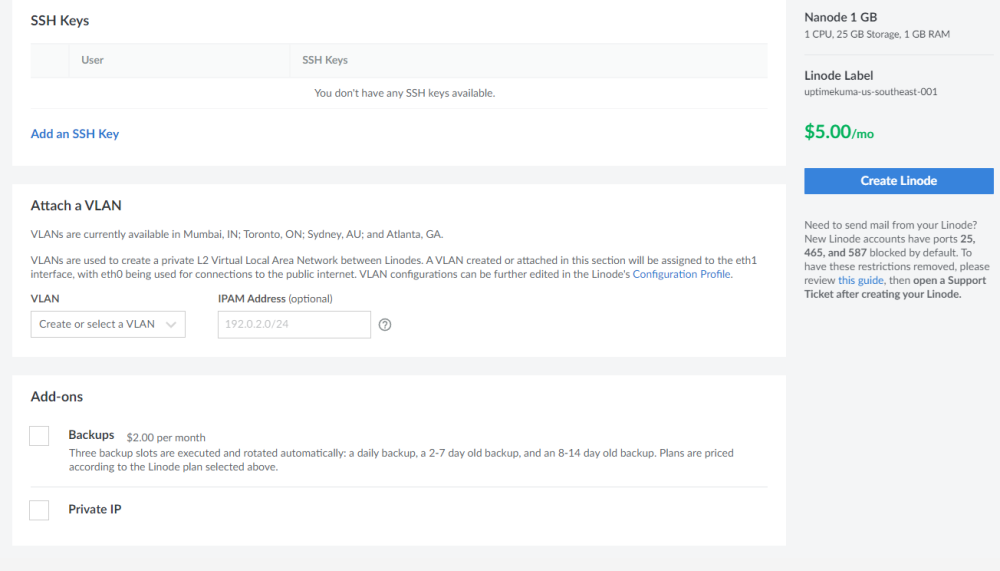
Kurulumdan Sonra Uptime Kuma'ya Nasıl Erişilir?
Zaten yapılandırılmış bir alanınız varsa, ilk kez erişim kolaydır. Alan adını ( HTTP//:domain .com ) yazmanız gerekir ve Uptime Kuma'ya erişmeye çalıştığınızda kurulum ekranı görünmelidir.
İşte nasıl görünmesi gerektiği:
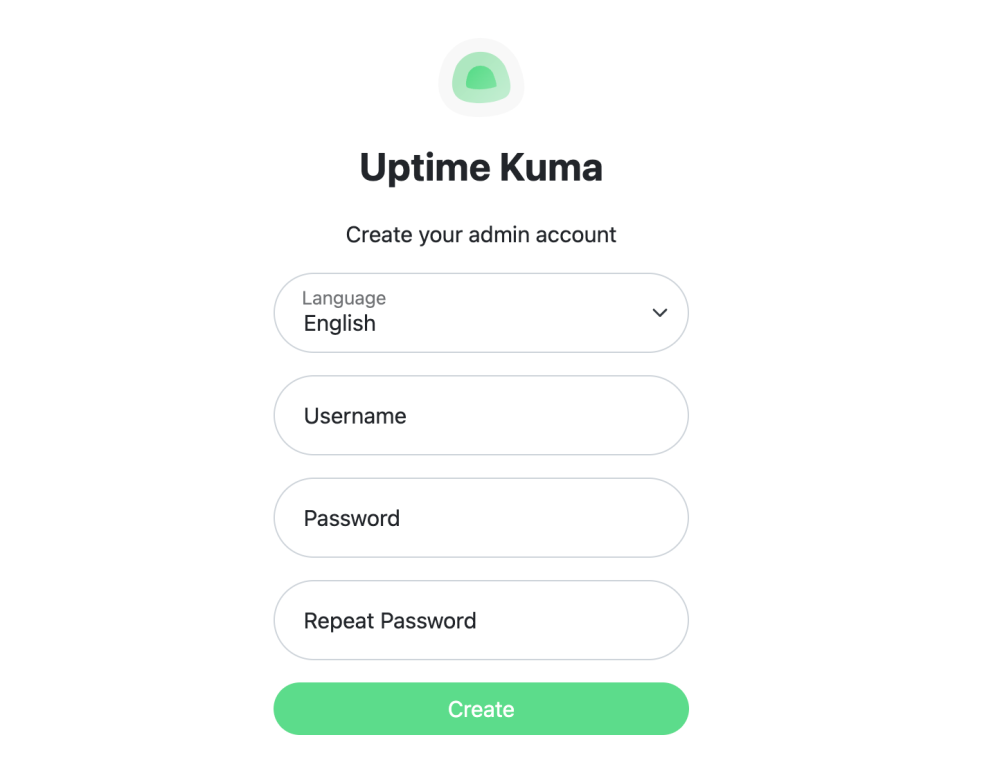
Kullanıcıyı oluşturduktan sonra, web siteleriniz veya uygulamalarınız için monitörler oluşturmaya başlayabileceğiniz Gösterge Tablosuna yönlendirileceksiniz.
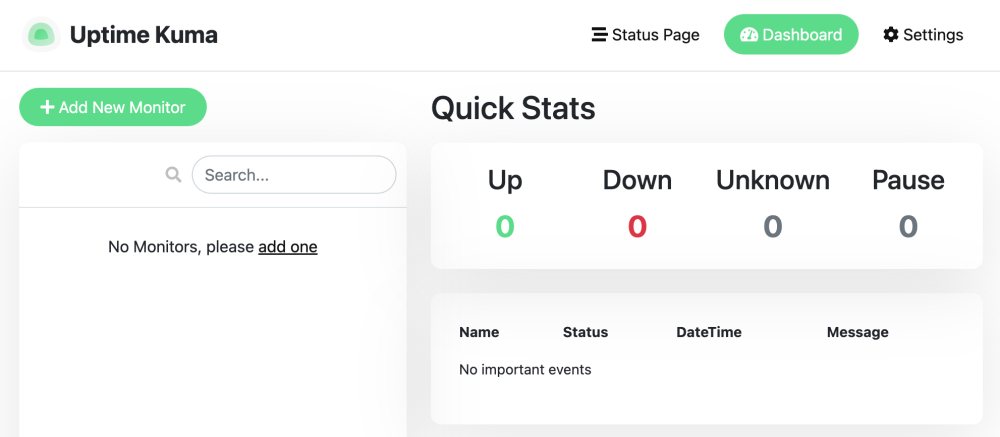
Ayrıca, sisteminizin tercihine göre (karanlık mod temasıyla) tamamen siyah görünebilir.
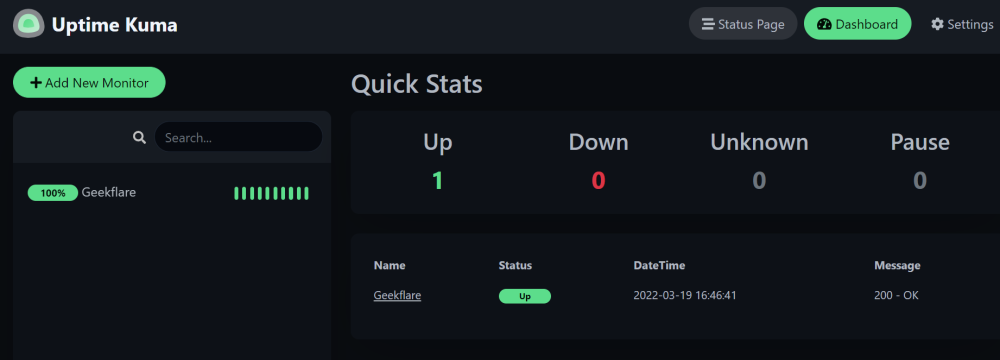
Linode örneğiyle ilişkili herhangi bir etki alanı yapılandırmadıysanız, buna Linode sunucu IP'nizi kullanarak aşağıdaki biçimde erişebilirsiniz:
https://LINODESERVERIP.ip.linodeusercontent.com/Örneğin, test sunucuma şu şekilde erişilebilir:
https://170-187-200-29.ip.linodeusercontent.com/addBurada, Linode'umun sunucu IP'si – 170.187.200.29
Yukarıdaki URL'yi kullanarak hiçbir şeye erişemeyeceğinizi unutmayın (örneği test ettikten sonra sildim). Ayrıca, örneğinizin adresi üzerinden eriştiğinizde, güvenlik programları ve tarayıcılara şüpheli göründüğü için bir kötü amaçlı yazılım uyarısı görebilirsiniz. Uyarıyı görmezden gelebilir ve Uptime Kuma'yı kurmaya devam edebilirsiniz.
Sonuç olarak, kullanıcı hesabını kurduktan sonra web siteniz veya uygulamanız için monitörler oluşturmaya başlayabilirsiniz.
Uptime Kuma'ya Monitör Nasıl Eklenir?
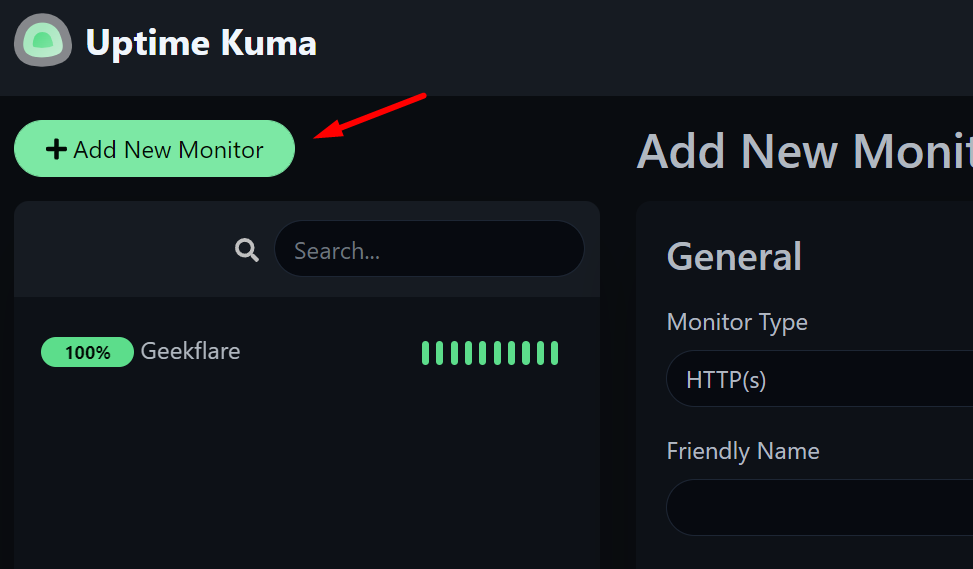
Gösterge Tablosuna monitör eklemeye başlamak için “ Yeni Monitör Ekle ” seçeneğine tıklamanız gerekecektir.
Monitör seçenekleri, aşağıda gösterildiği gibi aynı sayfada görünmelidir.
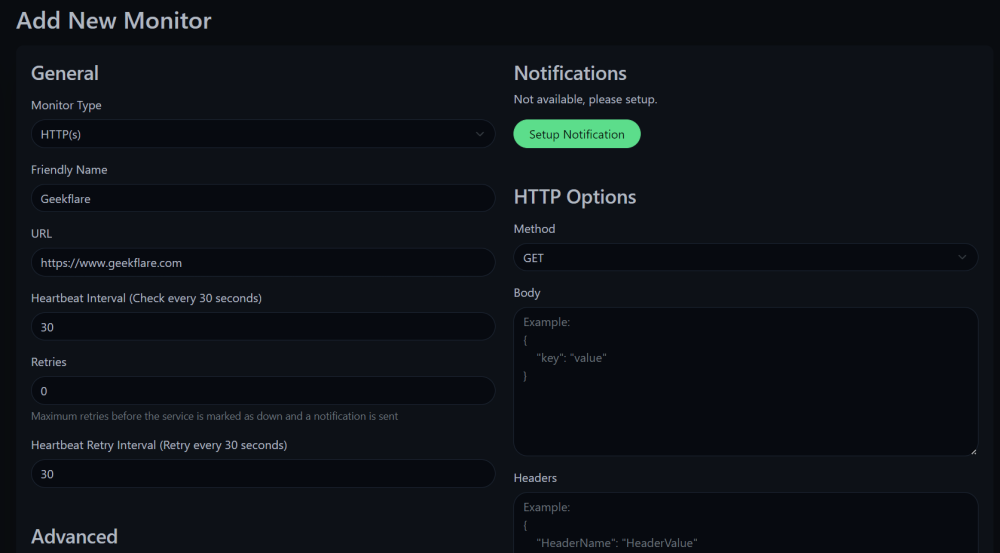
Bir web sitesini, DNS'yi, oyun sunucusunu, TCP bağlantı noktasını ve diğerlerini izlemek isteyip istemediğinizi monitör türünü seçmeniz gerekecektir.
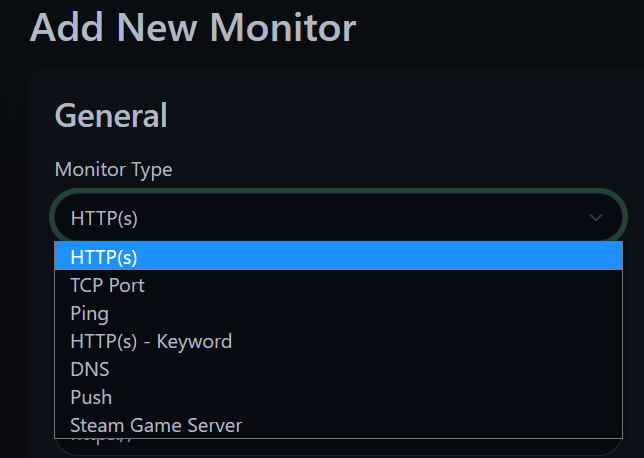
Gerekirse bildirimleri ayarlayabilirsiniz. Bunun için birçok seçenek mevcut olsa da, bir bot kullanarak bir Telegram kanal bildirimi kurarken nasıl göründüğü aşağıda açıklanmıştır:
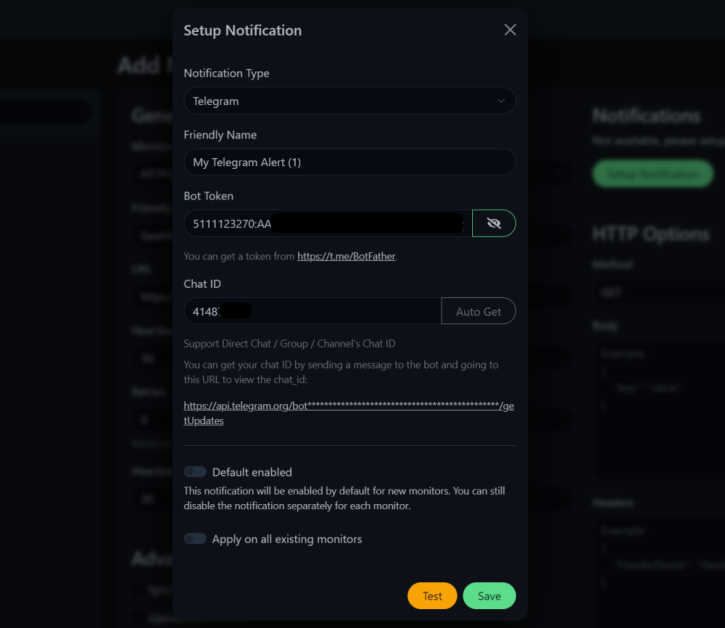
Bu test için Geekflare'in çalışma süresini kontrol etmek için gerekli HTTP izleme ile gittim. İşte seçenekler için seçtiğim şey:
- İzleme türü: HTTP
- web sitesinin URL'si
- 30 saniye aralığı (Özel)
Varsayılan olarak, aralık 60 saniyeye ayarlanmıştır, ancak daha fazla veya daha az izlemek için ince ayar yapabilirsiniz. Ayrıca HTTP kimlik doğrulaması için gelişmiş seçenekler elde eder ve GET, POST, HEAD ve diğer yöntemleri kullanarak HTTP(S) sayfalarına erişebilirsiniz.
Ayrıca monitörün, varsa TLS/SSL hatalarını yok saymasını da belirleyebilirsiniz.
Maksimum yönlendirme sayısı 10'a ayarlanmıştır. Ancak, belirli bir sayfayı veya URL'yi izlemek istediğinizde herhangi bir yönlendirmeyi izlemekten kaçınmak istiyorsanız, bunu 0 olarak tutmak en iyisidir.
İhtiyacınız olan bildirimlerle birlikte her şey ayarlandığında, monitörü eklemek için yapılandırmayı kaydedin. Ve bir süre izledikten sonra şöyle bir şey görmelisiniz:
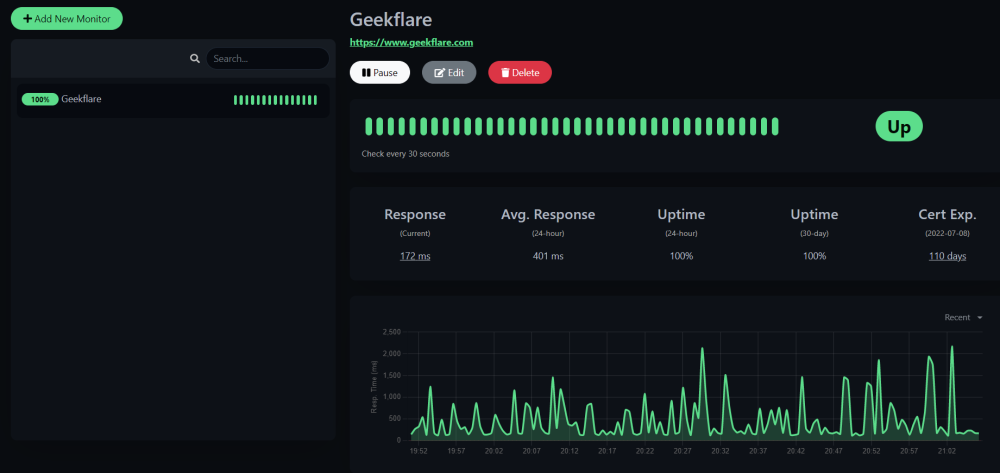
Veriler, yanıt süresini (en son), ortalama yanıt süresini, çalışma süresini ve SSL sertifikasıyla ilgili bilgileri içerir.
Menüde ayrıca tüm monitörlere genel bir bakış sunan ve yakın zamanda meydana gelen herhangi bir olaya herhangi bir bildirim/mesaj eklemenize izin veren bir “Durum” sayfası da bulunmaktadır.
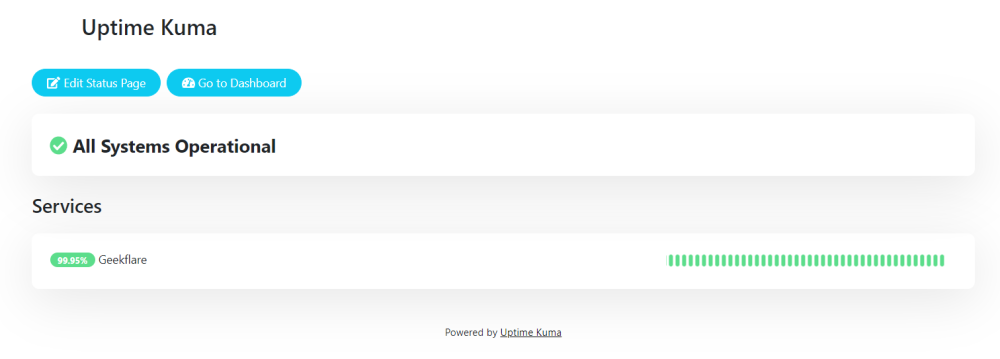
Durum sayfası, arka uç altyapınızdaki en son gelişmelerden haberdar olmak isteyen tüm kullanıcılarınız/müşterileriniz için yararlıdır. Tek yapmanız gereken durum sayfasının bağlantısını paylaşmak; herhangi bir kullanıcı kimlik doğrulaması gerektirmez, sayfa herkese açıktır.
Genellikle HTTP://domain.com/ durumu ile erişilebilir.
Uptime Kuma, Kendi Kendine Barındırılan Sağlam Bir Seçenektir
Linode'a ek olarak, onu Docker veya Docker olmayan bir kurulumu kullanarak manuel olarak da kurabilirsiniz. Projenin GitHub sayfasında ek kurulum talimatları (ters proxy kullanmak gibi) için gerekli tüm bilgileri alacaksınız.
Böylece, bir izleme aracının tüm temel işlevleriyle birlikte çeşitli kurulum olanakları elde edersiniz. Daha ne isteyebilirsiniz ki?
Çoğu kullanım durumu için ideal bir izleme aracı olmalıdır. Denemediyseniz bir deneyin!
