iPhone Depolama Alanını iCloud'a Aktarmak İçin 5 Adımlı İşlem [2023 Güncelleme Kılavuzu]
Yayınlanan: 2023-02-28Telefon depolama alanımız dolduğunda gerçekten can sıkıcı olabiliyor ve yer açmak için tekrar tekrar bazı verileri silmemiz isteniyor. Ve her iPhone'un sabit bir depolama kapasitesi vardır ve ayrıca iPhone'lar microSD kartları desteklemez. Bu nedenle, iPhone'unuzda daha fazla depolama alanı elde etmenin tek yolu, iCloud depolama yükseltmeleridir.
Ve bazı kullanıcılar genellikle dosyaları iPhone'larından iCloud'a aktarır, böylece depolama ücretsiz olur ve herhangi bir veri kaybını önlemek için veriler kalabilir.
Bu makalede, önemli dosyalarınızı iPhone depolama alanınızdan iCloud sürücünüze taşıyabilmeniz için iPhone depolama alanını iCloud'a nasıl aktaracağınıza ilişkin adım adım basit bir işlemi paylaştık.
İçindekiler
Depolama İçin iCloud'u Kullanmadan Önce Bilmeniz Gereken 3 Büyük Gizlilik Sorunu
iCloud güvenlik önlemleri aslında kullanıcıların verilerini yetkisiz erişime karşı korumak için tasarlanmıştır. Dolayısıyla, iCloud kullanıyorsanız ve gizliliğiniz konusunda endişeleriniz varsa, bu gizlilik hususlarını bilmelisiniz.
- Güçlü Bir Parola Kullanın: Güçlü bir parola kullandığınızdan emin olmalısınız, çünkü parola ne kadar uzun ve karmaşıksa o kadar iyidir. Ve diğer hesaplar için kullandığınız parolayı iCloud için kullanmaktan kaçının.
- Yazılımınızı Güncelleyin: Apple, iCloud güvenliğini iyileştirmek için sık sık güncellemeler yayınladığından, yazılımınızı her zaman güncel tutmaya çalışın. Bu nedenle, bu güncellemeleri yayınlandıklarında yüklediğinizden emin olun.
- Güvenilir Ağları Kullanma: iCloud hesabınıza erişmek için yalnızca güvenilir aygıtları ve ağları kullanmalısınız. Herkese açık Wi-Fi ağları her zaman güvenli olmadığından, bunları kullanmaktan kaçınmalısınız.
iPhone Depolama Alanını iCloud'a Aktarmaya İlişkin Basit Adımlar: Daha Fazla iPhone Depolama Alanı Alın!
iCloud saklama alanınıza erişmek istiyorsanız, önce iPhone'unuzda iCloud yedeklemesini etkinleştirmeniz gerekir. İşlemi bilmiyorsanız, burada iPhone depolama alanınızı iCloud'a nasıl aktarabileceğinizi açıkladık.
Adım 1: Öncelikle, ana iOS ayarları menüsünü başlatmak için Ana ekrandan Ayarlar'a veya Uygulama Kitaplığı'na dokunmanız gerekir. Ardından, üst kısımdaki Apple Kimliği adınıza ve ardından iCloud'a tıklayın.
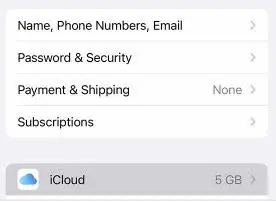
Adım 2: Ardından, iCloud Yedekleme'ye dokunun ve ardından iCloud Yedekleme geçiş anahtarını açın. iOS'ta otomatik yedekleme işlevini etkinleştirir; bu, cihazınızın ekranı her kilitlendiğinde veya bir Wi-Fi ağına ya da bir güç kaynağına bağlı olduğunda, cihazınızın uygulamalarınızı ve verilerinizi iCloud'a otomatik olarak yedekleyeceği anlamına gelir.
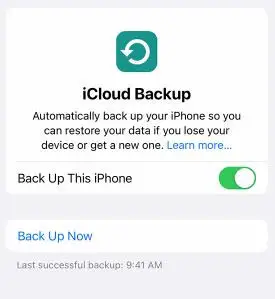
Dolayısıyla, iPhone'unuzda zaten iCloud Yedekleme'yi etkinleştirdiğiniz için, artık iOS aygıtınızdaki yerleşik Dosyalar uygulamasını kullanarak temel dosya ve belgeleri iPhone depolama alanınızdan iCloud'a taşıyabilirsiniz.
Adım 3: Öncelikle, Ana ekrandan veya Uygulama Kitaplığı'ndan Dosyalar uygulamasını başlatmanız ve ardından cihazınızdaki tüm mevcut dosya ve klasörleri görüntülemek için sağ alt köşedeki Gözat'a dokunmanız gerekir.
Adım 4: Şimdi, iCloud'a taşımak istediğiniz dosyaların bulunduğu klasörü bulmalısınız. Bulduğunuzda, dosya veya klasöre dokunup basılı tutun ve ardından hızlı menü seçeneklerinden Taşı'yı seçin.
Adım 5: Şimdi, iCloud Drive ve iPhone Storage dizinlerinizi göreceksiniz. Sadece iCloud Drive'a dokunun ve seçilen dosyayı aktarmak istediğiniz iCloud klasörünü seçin ve sağ üst köşedeki Taşı'ya dokunun.
Kişisel Verilerinizi Saklamak İçin iCloud Kullanmanın Artıları ve Eksileri
Apple'ın 2018'de yaklaşık 850 milyon iCloud kullanıcısı vardı ve bunların yaklaşık 170 milyonu ödeme yapıyordu. Ancak, bu hizmeti kullanmadan önce, kişisel verilerinizi saklamak için iCloud kullanmanın avantajlarını ve dezavantajlarını bilmelisiniz.
iCloud Depolamayı Kullanmanın Artıları
- Aynı Apple Kimliği hesabınızda oturum açtığınız ve cihazlarınızda internet erişimi olduğu sürece, iCloud saklama alanınıza kaydedilen dosyalara diğer cihazlarınız üzerinden kolayca erişilebilir.
- iCloud'unuzda sakladığınız dosyalar, iPhone'unuzu kaybetseniz bile son derece güvenli ve korunur.
- Donanımınızla veya yerel depolama alanınızla ilgili herhangi bir sorunla karşılaşırsanız, başka bir aygıtı kullanarak önemli dosyalarınızı ve belgelerinizi iCloud'dan kolayca alabilirsiniz.
iCloud Depolamayı Kullanmanın Eksileri
- iCloud saklama alanı büyük ölçüde internet bağlantısına bağlıdır.
- Ayrıca, bu hizmetin sunduğu depolama planıyla birlikte, iCloud'dan dosya yüklemek ve indirmek için ek veri maliyetleri vardır.
- İçeriğinizin bulut depolama alanındaki gizliliğiyle ilgili küçük endişeler olabilir.
Windows veya MacBook'tan iCloud Verilerime Nasıl Erişebilirim?
Windows kişisel bilgisayarı olan bir Apple iCloud kullanıcısı olabilirsiniz. Bu nedenle, Windows PC'nizden iCloud Drive Dosyalarına nasıl erişebileceğinizi bilmek isteyebilirsiniz ve biz burada tartıştık.
1. Windows Bilgisayarınızda iCloud Drive Dosyalarına Erişin
Windows için iCloud'da zaten iCloud Drive'ı ayarladıysanız, Windows bilgisayarınızdan iCloud Drive dosyalarınıza ve klasörlerinize kolayca erişebilirsiniz.
- Önce Windows PC'nizde Dosya Gezgini'ni veya Windows Gezgini'ni açın ve ardından soldaki Gezinme bölmesinden iCloud Drive'ı tıklayın.
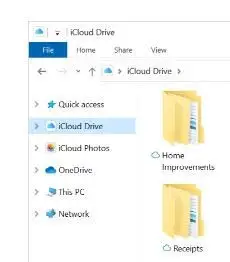
- Şimdi, açmak istediğiniz herhangi bir dosyayı bulun ve çift tıklayın. Ancak, yalnızca bilgisayarınıza indirilen bir dosyayı açabilirsiniz.
2. iCloud Drive'a Mac'inizden Erişin
iCloud'a herhangi bir tarayıcı kullanarak da erişebilirsiniz. Ve Web üzerindeki iCloud Drive'ınız, tüm aygıtlarınızla eşzamanlanmış aynı dosya ve klasörlere sahip olacaktır.
- Web tarayıcınızdan icloud.com'a gidin.
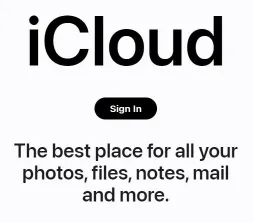
- Şimdi, sadece Apple kimliğiniz ve şifrenizle giriş yapın.
- Ardından, iCloud Drive'ı tıklayın.
Ya iCloud Depolama Alanınız Doluysa (Çözüm Alın!)
iCloud depolama alanınız dolduğunda, bu sorunu kolayca çözmek için aşağıdaki adımları izlemelisiniz.
Adım 1: iPhone'unuzda Ayarlar'ı açın ve Apple Kimliği adınıza ve ardından iCloud'a tıklayın.
Adım 2: Bundan sonra, Hesap Depolamasını Yönet'e veya Depolamayı Yönet'e ve ardından Yedeklemeler'e dokunun.
Adım 3: Burada belirli yedekleme bilgilerini bulabilirsiniz. Yedeklemek istemediğiniz bir öğeye dokunabilir ve yer açmak için Devre Dışı Bırak ve Sil'i seçebilirsiniz. Ardından, söz konusu öğe için iCloud Yedekleme'yi kapatır ve tüm bilgilerini iCloud'dan kaldırır.
Ayrıca kullanmadığınız veya ihtiyacınız olmayan içerikleri silerek iCloud'unuzda yer açabilirsiniz, örneğin:
- iCloud Photos'ta fotoğrafları silme
- iCloud Drive'daki klasörleri veya dosyaları silerek
- Mesajları silme ve Mail'i yönetme
İPhone Pro Max'imden iCloud'u Devre Dışı Bırakabilir miyim (İstemiyorsanız)
İşte iPhone'unuzda iCloud'u nasıl kapatabileceğiniz veya devre dışı bırakabileceğiniz.
- Önce iPhone'unuzdaki Ayarlar uygulamasını açın, Apple Kimliği adınıza ve ardından iCloud'a dokunun.
- Artık iCloud Kullanan Uygulamalar bölümünde, herhangi bir uygulamanın iCloud ile bağlantısını kapatabilir veya uygulamanın iCloud senkronizasyonunu kapatabilirsiniz.
Ancak, iPhone'unuzda iCloud'dan çıkış yapmak istiyorsanız şu adımları izleyin:
- Ayarlar uygulamasından Apple Kimliği sayfanıza gidin.
- En alttaki Oturumu Kapat'a dokunun .
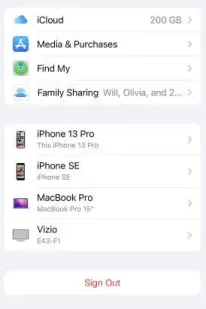
- Sadece Apple Kimliği parolanızı girin ve ardından Kapat'a dokunun .
- Telefonunuzda bir kopya olarak saklamak istediğiniz verileri açın.
- iCloud'dan çıkış yapmak istediğinizi tekrar onaylamak için Oturumu Kapat'a bir kez daha dokunun.
İPhone Depolama Alanını iCloud'a Nasıl Aktaracağınızı Tamamlayın
İPhone depolama alanını iCloud'a aktarmak kesinlikle zor bir iş değildir ve bunu iCloud Yedekleme'yi kullanarak kolayca yapabilirsiniz. Ancak, dosyaları iPhone'unuzdan iCloud'a taşımadan önce, her iCloud hesabına yalnızca 5 GB boş alan ayrıldığını unutmamalısınız.
Bu nedenle, bu depolama alanını zaten kullandıysanız ve hala yüklenecek çok dosyanız varsa, iCloud hesabınızı yükseltmeyi düşünmeniz gerekebilir.
Ve birçok eski iPhone için çok sınırlı iPhone depolama alanı vardır ve büyük veri depolama talebinizi pek karşılayamaz.

Ayrıntılı makalemizin, iPhone depolama alanını iCloud'a nasıl aktaracağınızı öğrenmenize yardımcı olduğunu umarız. Lütfen aşağıdaki yorumlarda bu yöntemin sizin için yararlı olup olmadığını bize bildirin.
SSS: iPhone Depolama Alanını iCloud'a Aktarma
Pek çok kişi, iPhone depolama alanlarını optimize etmek ve iPhone'larındaki dosyaların depolama kullanımını en aza indirmek istiyor. Bu nedenle bu konuyla ilgili birkaç soruları var ve bazılarını burada yanıtladık.
