Windows 10 PC'de Rahatsız Edici Tarayıcı Bildirimlerini Nasıl Durdurursunuz?
Yayınlanan: 2020-07-28Windows 10 PC'nizde açılan istenmeyen, can sıkıcı tarayıcı bildirimleri hakkında ne düşünüyorsunuz? Bazen hayal kırıklığına uğradığını tahmin edebiliyorum çünkü ben de öyle hissettim. Ancak Windows 10'da bir tarayıcı kullanırken rahatsız edici bildirimleri nasıl durduracağımı öğrendiğimden beri artık endişelenmek için bir nedenim kalmadı.
Bu bildirimlerin yaptığı şey, daha önemli bir şeye odaklanmaya çalışırken dikkatinizi dağıtmaktır. PC'nizdeki sesli bildirimler etkinleştirildiğinde daha da kötü olabilir (Sürekli bildirim seslerini duymanın ne kadar sinir bozucu olabileceğini bilirsiniz).
Bu can sıkıcı bildirimlerin çözümünü bulduğum için, bilgilerimi arkadaşlarım, ailem ve benzer bir sorun yaşıyor olabilecek diğer kişilerle paylaşmaya karar verdim. Bu nedenle, bu can sıkıcı bildirimleri kesin olarak durdurmanıza yardımcı olmak için bu kılavuzu sabırla yazdım.
Çözümleri keşfetmeye başlamadan önce, Windows 10 PC'nizde bu rahatsız edici bildirimleri neden görmüş olabileceğinizi öğrenelim:
- Tarama Yaparken Neden İstenmeyen Bildirimler Almaya Devam Ediyorsunuz?
- Rahatsız Edici Web Sitesi Bildirimleri Almayı Nasıl Durdurursunuz?
- 1. Google Chrome'da Bildirimler Nasıl Durdurulur?
- 2. Mozilla Firefox'ta Bildirimler Nasıl Durdurulur?
- 3. Microsoft Edge'de Bildirim Almayı Nasıl Durdurursunuz?
- 4. Windows 10'da Safari için Bildirim Almayı Nasıl Durdurursunuz?
- 5. Opera Tarayıcıda Bildirim Almayı Nasıl Durdurursunuz?
- Yine de, Windows 10 PC'nizde İstenmeyen Web Sitesi Bildirimleri mi Alıyorsunuz?
Tarama Yaparken Neden İstenmeyen Bildirimler Almaya Devam Ediyorsunuz?
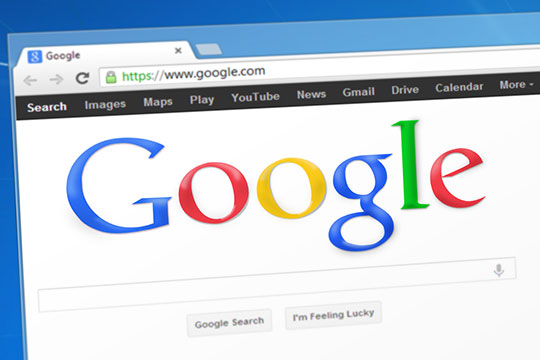
Windows 10'unuzdaki farklı web sayfalarında gezinirken, bazı web siteleri sizden bu sayfalara abone olmanızı isteyecektir. Bu bildirimlerden biri açıldığında yanlışlıkla "engelle" yerine "izin ver"e tıklarsanız, gezinirken o web sitesinden bildirim almaya başlarsınız.
Bazı web sitelerinin size istenmeyen bildirimler göndermeye başlamasının bir başka yolu da, şüphelenmeyen bağlantılardır.
Ücretsiz film indirme siteleri, bahis siteleri ve diğerleri gibi spam içerikli web sitelerini düzenli olarak ziyaret ederseniz, bilgisayarınıza erişebilen kötü amaçlı bir bağlantıya şüphe duymadan tıklayabilir ve standart bildirim iznini boykot edebilirsiniz. İnternette gezinirken istenmeyen bildirimlere neden olan herhangi bir bilgisayar virüsünü ortadan kaldırmak için virüsten koruma veya kötü amaçlı yazılımdan koruma yazılımı kullanabilirsiniz.
İlk etapta istenmeyen bildirimleri nasıl almaya başladığınız önemli değil. Daha da önemlisi, onları kalıcı olarak nasıl durduracağınızdır. Çözümler, Windows 10'unuzda kullandığınız tarayıcının türüne göre değişir ve bu kılavuz, en sık kullanılan tarayıcıların çözümlerini kapsar.
Sizin için önerilenler: Windows 10'un Bilmeniz Gereken Az Bilinen 25 Harika Özelliği.
Rahatsız Edici Web Sitesi Bildirimleri Almayı Nasıl Durdurursunuz?

İnternette gezinirken yaptığınız işe odaklanabilmeniz için istenmeyen bildirimleri almayı durdurmak için tarayıcınızdaki bazı ayarları değiştirmeniz, bazı verileri silmeniz veya bazı işlemleri durdurmanız gerekir.
Ayrıca, "size bildirim göndermeye başlama izni" açılır penceresini en başta almamak için, tomurcuktaki bildirimleri en başından kesebilirsiniz. Bunun farklı tarayıcılarda nasıl yapılacağına doğrudan bakalım.
1. Google Chrome'da Bildirimler Nasıl Durdurulur?
Google Chrome size harika bir göz atma deneyimi sunabilir, ancak göz atarken bildirim pop-up'ları almaya devam ederseniz çok can sıkıcı olabilir. adımları takip et 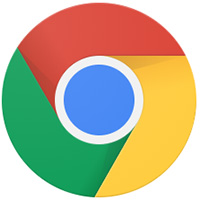
- Tarayıcınızın sağ üst köşesindeki Chrome menü simgesine tıklayın (üç noktalı bir şekildir) ve Ayarlar'ı seçin.
- Açılan pencerede Gizlilik ve Güvenlik seçeneğini bulacaksınız; Gizlilik ve güvenlik'i seçtikten sonra görünen seçenekler listesinden Site Ayarları'na tıklayın.
- Bir sonraki pencerede Bildirimler'e tıklayın.
- Hala bildirim almak isteyeceğiniz bazı web siteleri varsa, siteleri aç bildirim göndermeyi isteyebilir. Ancak herhangi bir bildirim almak istemiyorsanız, kapatabilirsiniz.
Google Chrome, bildirim açılır pencereleri alabileceğiniz web sitelerini de özelleştirmenize olanak tanır. Bildirimler sayfasında, Engelle ve İzin Ver altında web sitelerinin bir listesini bulacaksınız. Her şey, geçmişte bazı siteler için bildirimlere izin verip vermediğinize bağlıdır.
Her web sitesinin yanında, web sitelerinin bilgisayarınızdaki bilgilere nasıl erişebileceğini özelleştirmenizi sağlayan bir ok vardır. Herhangi bir web sitesinden bildirim almayı başlatmak veya durdurmak istiyorsanız, web sitesinin yanındaki oka tıklayın, Bildirimler'e gidin ve ardından izin ver veya engelle'yi seçin.
Bu listede olmayan bir web sitesinden bildirim almayı başlatmak veya durdurmak istiyorsanız, Ekle'yi seçin, sağlanan alana web sitesi adresini yazın ve Enter'a basın. Bundan sonra, ayarlarınızı Bildirimlere İzin Ver veya Engelle olarak değiştirebilirsiniz.
2. Mozilla Firefox'ta Bildirimler Nasıl Durdurulur?
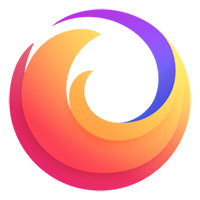
- Firefox tarayıcınızın sağ üst köşesindeki menüye tıklayın; ardından Seçenekler'i seçin.
- Sayfanın sol tarafındaki menüden Gizlilik ve Güvenlik'i seçin.
- İzinler'e ilerleyin ve ardından Bildirimler'in yanındaki Ayarlar'a tıklayın.
- Bildirimlere izin vermenizi isteyen yeni istekleri engelle'nin yanındaki kutuyu işaretleyin ve hazırsınız.
Bir web sitesini size bildirim göndermesi için zaten yetkilendirdiyseniz, ancak herhangi bir nedenle ayarları değiştirmek istiyorsanız, aynı Bildirimler sayfasındaki web siteleri listesinden web sitesini tıklayın ve ardından Web Sitesini Kaldır'ı tıklayın.

Firefox, bildirimleri tek tek kaldırmanın stresini yaşamak yerine, beyaz listedeki tüm web sitelerinden bildirim almayı durdurma seçeneği sunar. Tüm Web Sitelerini Kaldır'a tıkladığınızda Firefox, beyaz listedeki tüm web sitelerini bir kerede ortadan kaldırmanıza yardımcı olacaktır.
(Unutmayın ki listede herhangi bir site yoksa herhangi bir siteye size bildirim gönderme izni vermemişsiniz demektir. Yani bildirim almaktan hoşlanmıyorsanız sorun değil ama iyi haber).
Bir siteyi beyaz listeye almanıza veya kara listeye almanıza izin veren Google Chrome'un aksine, Firefox bu işlevi desteklemez. Bir siteyi Firefox'ta beyaz listeye almak için web sitenizdeki bildirim iznini açık bırakın; ardından bildirim almak istediğiniz web sitesini ziyaret edin ve bir bildirim izni isteği istendiğinde İzin Ver'i seçin.
İlginizi çekebilir: Chrome ve Firefox: Performans, Güvenlik ve Gizlilik Karşılaştırması!
3. Microsoft Edge'de Bildirim Almayı Nasıl Durdurursunuz?
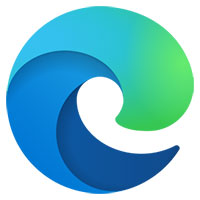
- Microsoft Edge tarayıcınızı açın ve pencerenin sağ üst köşesindeki Diğer seçeneğine tıklayın. (Ayrıca Firefox ve Chrome'daki gibi üç noktalı bir şekildir).
- Ayarlar'a tıklayın ve ardından aşağı kaydırın ve Gelişmiş ayarları görüntüle'ye tıklayın.
- Yönet'i tıklayın, Bildirimler altında biraz aşağı kaydırdıktan sonra bulacaksınız.
- Ardından, bildirimi kapatmak için web sitesi adının hemen altındaki anahtarı tıklayın.
Belirli bir web sitesinden gelen bildirimleri kapatmak isterseniz, bunu aşağıdaki kolay adımları izleyerek Eylem merkezinden yapabilirsiniz:
- Windows 10 bilgisayarınızın sağ alt köşesindeki İşlem merkezi düğmesine tıklayın.
- Belirli bir web sitesinden Bildirimler'i sağ tıklayın.
- Bu site için bildirimleri kapat'ı tıklayın.
Size bildirim gönderebilecek beyaz listedeki web siteleri listenizden bir web sitesini kaldırmak isterseniz, aşağıdaki adımları izleyin:
- Ekranınızın sağ üst köşesindeki Diğer'i tıklayın.
- Ayarlar'ı tıklayın.
- Biraz aşağı kaydırın ve Gelişmiş ayarları görüntüle'yi tıklayın.
- Biraz aşağı kaydırın ve Bildirimler'in hemen altındaki Yönet'i tıklayın.
- Silmek istediğiniz web sitesi adresini (bildirim izniyle) sağ tıklayın.
- Sil'i tıklayın.
Windows 10 PC'nizde gezinirken Edge tarayıcınızda aldığınız web sitesi bildirimlerini özelleştirmek isterseniz, aşağıdaki adımları izleyerek bunu işlem merkezinizden yapabilirsiniz:
- İlk olarak, Başlat'a tıklayın.
- Ayarlar'ı tıklayın.
- Sistem'i tıklayın.
- Ardından Bildirimler ve Eylemler'i tıklayın.
- Biraz aşağı kaydırın ve Microsoft Edge'i tıklayın.
- Kapatmak için Bildirimler'in hemen altındaki düğmeyi tıklayın. Bunu yaparsanız, Edge tarayıcınızdan Edge'den gelen tüm bildirimler devre dışı bırakılır, ancak tüm bildirimleri devre dışı bırakmanız gerekmiyorsa atlayabilirsiniz.
- Web sitelerinden gelen bildirimleri özelleştirmek için aşağıdakiler gibi diğer seçeneklere tıklayın:
- Bildirim afişlerini göster.
- Kilit ekranında bildirimleri gizli tutun.
- Eylem Merkezi'nde bildirimleri göster.
- Bir bildirim geldiğinde bir ses çal.
4. Windows 10'da Safari için Bildirim Almayı Nasıl Durdurursunuz?
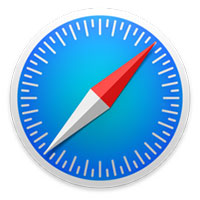
Windows 10'unuzda Safari kullanarak gezinirken belirli web sitelerinden bildirim almayı durdurmak için atmanız gereken adımlar şunlardır:
- Safari menüsünü açın ve ardından Tercihler'i seçin.
- Web Siteleri'ni seçin ve ardından Bildirimler'e tıklayın.
- Belirli bir web sitesinin size bildirim göndermesini durdurmak için, Bildirimler altındaki listeden siteyi seçin ve Reddet'e tıklayın. Bunu listedeki web siteleri için yapmak için Ctrl+A tuşlarına basın ve listenin sonundaki düğmeyi tıklayın.
Safari tarayıcınızda web sitesi bildirimlerini engellemek için aşağıdaki basit adımları izleyin:
- Safari menüsünü açın ve ardından Tercihler'i seçin.
- Web Sitelerini Açın.
- Bildirimler'e tıklayın ve ardından Web sitelerinin push bildirimleri göndermek için izin istemesine izin ver seçimini kaldırın.
5. Opera Tarayıcıda Bildirim Almayı Nasıl Durdurursunuz?
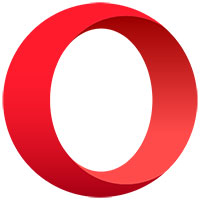
- Tarayıcının sağ üst köşesindeki Ayarlar'a tıklayın.
- Biraz aşağı kaydırın ve ardından Tarayıcı ayarlarına git'i seçin.
- Menü penceresinin sol çubuğunda Gelişmiş'i tıklayın.
- Gizlilik ve Güvenlik'i tıklayın.
- Site Ayarları'nı açın ve Bildirimler'i seçin.
- Bildirimler altında, bildirim almayı durdurmak istediğiniz web adresinin yanındaki üç nokta simgesini tıklayın.
- Engelle'yi seçin.
- Web sitelerinden gelen bildirimleri kalıcı olarak engellemek istiyorsanız, bu noktaya kadar olan tüm adımları izleyin ve Göndermeden önce sor (önerilen) seçeneğini devre dışı bırakın.
Şunlar da hoşunuza gidebilir: Windows 10'un Daha Hızlı Çalışmasını Sağlamak İçin En İyi 7 İpucu!
Yine de, Windows 10 PC'nizde İstenmeyen Web Sitesi Bildirimleri mi Alıyorsunuz?
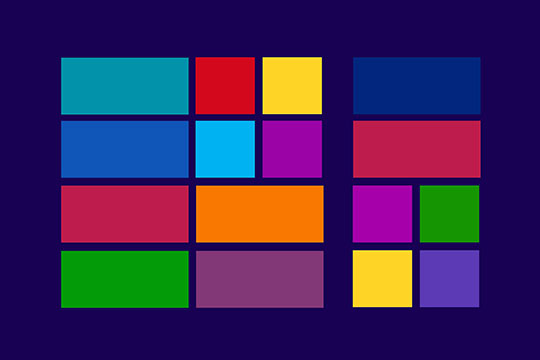
Bu kılavuzdaki tüm adımları denemenize rağmen hala Windows 10 PC'nizde istenmeyen tarayıcı bildirimleri mi alıyorsunuz? Bu kılavuzda ele alınmayan bir tarayıcı mı kullanıyorsunuz? Lütfen yorum kısmına sorularınızı bırakarak bize bildirin; yardım etmeyi çok isteriz!
Bu makale Auslogics tarafından yazılmıştır. 2008 yılında Sidney, Avustralya'da kurulan Auslogics, Microsoft Windows için bilgisayar bakım ve optimizasyon yazılımı üretiminde bir endüstri lideri haline geldi. Onları Facebook'ta takip edebilirsiniz.
