Yavaş MacBook'unuzu Hızlandırmanın 10 Basit Yolu
Yayınlanan: 2023-08-18Bir Macbook üzerinde çalışmak, hızı ve şaşırtıcı özellikleri nedeniyle harika bir deneyimdir. Ancak en iyi yanı, onu daha da hızlandıran ve oldukça üretken kılan bazı temel hileler kullanılarak daha da geliştirilebilmesidir.
Mac, hızlı ve güçlü bir bilgisayar olarak bilinir. Bu, zamanla yavaşlayamayacağı anlamına gelmez. Mac'inizin bir süre sonra iyi performans göstermemesinin çeşitli nedenleri olabilir. Bunun nedeni, yeterli boş alana sahip olmamak gibi basit bir şey olabilir. Belirli görevleri gerçekleştirmekte veya macOS güncellemelerini yüklemekte zorlanabilirsiniz. Bu makalede, daha fazla alan kazanmanın ve Mac'inizi daha hızlı ve daha duyarlı hale getirmenin bazı basit yollarını bulabilirsiniz.
- 1. Kullanılmayan Uygulamaları Kaldırın
- 2. Mac'inizi Yeniden Başlatın
- 3. Yazılımınızı Güncelleyin
- 4. Yeterli Alanın Boş Olduğundan Emin Olun
- 5. Çöp Kutusu ve İndirilenler Klasörlerini Boşaltın
- 6. MacBook'unuzun RAM'ini Boşaltın
- 7. iCloud Senkronizasyonlarını Kullanın
- 8. Kullanmadığınız Uygulamaları Kapatmaya Zorlayın
- 9. Görsel Efektleri Kapatın
- 10. Masaüstünü Düzenli Tutun
- Çözüm
1. Kullanılmayan Uygulamaları Kaldırın
Artık kullanmadığınız uygulamaları kaldırmak veya silmek çok fazla yer açabilir. “ Launchpad ” veya “ Finder ” kullanarak uygulamaları silebilirsiniz.
- Dock'ta " Launchpad "e tıklayın veya " Uygulamalar " klasöründen açın.
- Silmek istediğiniz uygulamayı göremiyorsanız, bulmak için Launchpad aramasına adını yazın.
- “ Seçenek ” tuşuna basın ve basılı tutun.
- Uygulamanın yanındaki " Sil " düğmesini tıklayın.
- İşlemi onaylamak için tekrar “ Sil ”e tıklayın.
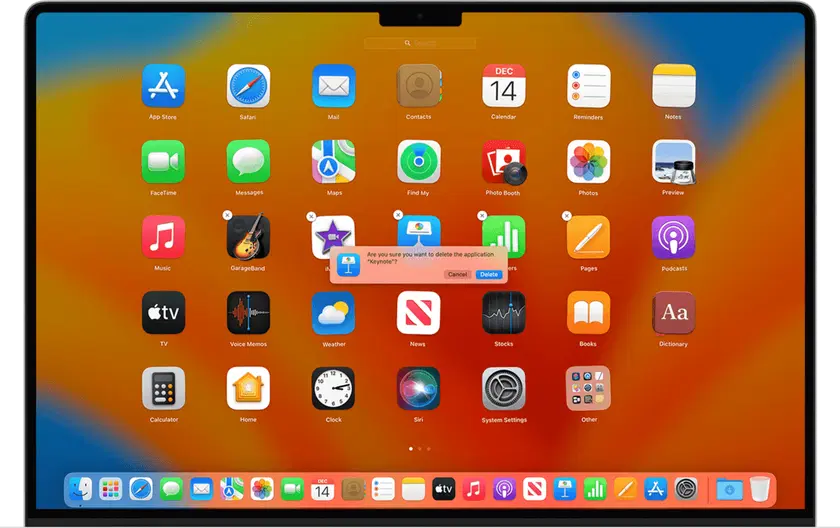
Görüntü kaynağı: Apple.com.
" Launchpad " içindeki " Sil " düğmesi yalnızca App Store'dan indirdiğiniz uygulamaların yanında görünecektir. Diğer uygulamaları “ Finder ” kullanarak silebilirsiniz.
- Bir “ Finder ” penceresi açın.
- Kenar çubuğundaki " Uygulamalar "a gidin.
- İstenmeyen uygulamayı bulun ve " Çöp Kutusuna " sürükleyin.
- " Çöpü " " boşaltın ".
Bu makale, bir MacBook'ta nasıl yer açılacağını açıklamaktadır. İstenmeyen uygulamaları silme hakkında daha fazla bilgi edinebilirsiniz. Örneğin, Mac'inizde kalmış olabilecek tüm gizli uygulama artıklarını nasıl sileceğinizi öğreneceksiniz.
İlgili: Ölü Bir MacBook'tan Verileri Kurtarmanın 5 Yolu – Hadi Öğrenelim!
2. Mac'inizi Yeniden Başlatın
Çoğumuz Mac'lerimizi kapatıp yeniden başlatmak yerine uyumalarına izin verme eğilimindeyiz. Daha sık yeniden başlatma, uygulamalar, yazılımlar, işlemciler ve sabit sürücüler üzerindeki yükü azaltır. Mac'inizi çalışır durumda bırakmak, önbelleklerin temizlenmediği ve uygulamaların kapanmadığı anlamına gelir. Mac'inizi yeniden başlatmak önbelleği, arka planda çalışan işlemleri temizleyecek ve çok kaynak tüketen uygulamalar kapanacaktır.
3. Yazılımınızı Güncelleyin
Mac'inizdeki macOS ve Uygulamaları düzenli olarak güncellemek bir zorunluluktur. Apple, düzenli olarak macOS sistem güncellemeleri yayınlar. Yeni bir macOS sürümünüz varsa, " Sistem Tercihleri "ni açın ve " Yazılım Güncellemesi "ne tıklayın. Mac'iniz yüklemeniz için güncellemeleri kontrol edecektir.

Görüntü kaynağı: Apple.com.
“ App Store ”u açın ve indirdiğiniz uygulamalar için “ Güncellemeler ”e tıklayın. App Store'un " Sistem Tercihleri "nde " Otomatik Güncellemeler "i etkinleştirebilirsiniz. " Otomatik Güncellemeler "in etkinleştirilmesi, uygulamaların otomatik olarak güncellenmesini sağlayacaktır.
App Store'dan indirmediğiniz uygulamaları ayrıca güncellemelisiniz. “ Menü ” çubuğunda programın adına tıklarsanız, genellikle bir “ Yazılım Güncellemesini Kontrol Et ” göreceksiniz. Geliştiriciler, verimliliği ve hızı artırmak için genellikle uygulamalarında ince ayarlar yapar, bu nedenle en son sürümü kullanmak önemlidir.
4. Yeterli Alanın Boş Olduğundan Emin Olun
Mac'inizde Windows bilgisayarlardaki gibi bir birleştirme seçeneği bulamazsınız. Bunun nedeni, dosyaların parçalanmasını önleyen güvenlik önlemlerine sahip olmasıdır. Ancak, Mac'inizin en iyi şekilde çalışması için disk alanının en az yüzde 10'unun boş olması gerekir. Yeterli alan açmak için bazı büyük dosyaları boşaltmak gerekebilir. Mac'te, ne kadar boş alan olduğunu öğrenmenin çeşitli yolları vardır.
Depolama alanınızı kontrol etmek için, ana " Apple Menüsü " > " Sistem Ayarları " > " Genel " > " Depolama " seçeneğine gidin.
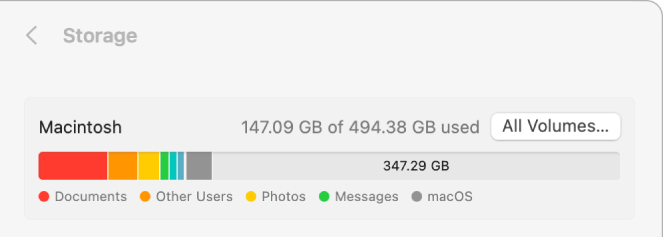
Görüntü kaynağı: Apple.com.
Kullanılabilir ve kullanılan depolama alanını gösteren bir grafik göreceksiniz. İşaretçiyi farklı renkler arasında hareket ettirmek, her kategorinin kapladığı alan miktarını gösterir. Kategoriler şunları içerir:
- Belgeler.
- Uygulamalar.
- Sistem Verileri (önbellekler ve geçici dosyalar).
- Mac os işletim sistemi.
Gördüklerinizi beğenmediyseniz, biraz temizlik yapmak için “ Yönet ”e tıklayın. " Öneriler " bölümünde, depolamayı optimize etmeye yardımcı olacak bazı seçenekler bulacaksınız. Buna, Çöp Kutusu'nun otomatik olarak boşaltılması ve izledikten sonra Apple TV filmlerinin veya TV programlarının otomatik olarak kaldırılması da dahildir.
Sistem önemsizliği, Mac'inizi kolayca birikebilir ve yavaşlatabilir. Bu, geçici dosyaları, önbellek dosyalarını, sistem günlüklerini ve kullanılmayan klasörleri içerebilir. Pek çok farklı yerde bulunduğu için hepsini çıkarmak zor olabilir. Tüm çöpleri kaldırmayı kolaylaştıran, üçüncü taraflardan temin edilebilen en iyi teknoloji araçları vardır. Apple noter onaylı bir araç kullandığınızdan emin olun.
5. Çöp Kutusu ve İndirilenler Klasörlerini Boşaltın
Sadece “ Çöp Kutusu ” ve “ İndirilenler ” klasörlerinizi boşaltarak ne kadar alan kazanabileceğiniz şaşırtıcı. Birçok istenmeyen DMG dosyası, gereksiz büyük dosyalar ve zip arşivleri içerebilirler.

- " Finder " > " İndirilenler "i açın.
- " Sırala "yı " Boyuta " göre seçin ve tüm dosyaları boyut sırasına göre göreceksiniz.
- Hangi büyük öğelere ihtiyacınız olmadığını kontrol edin ve " Çöp Kutusuna " gönderin.
- " Çöpü " " boşaltın ".
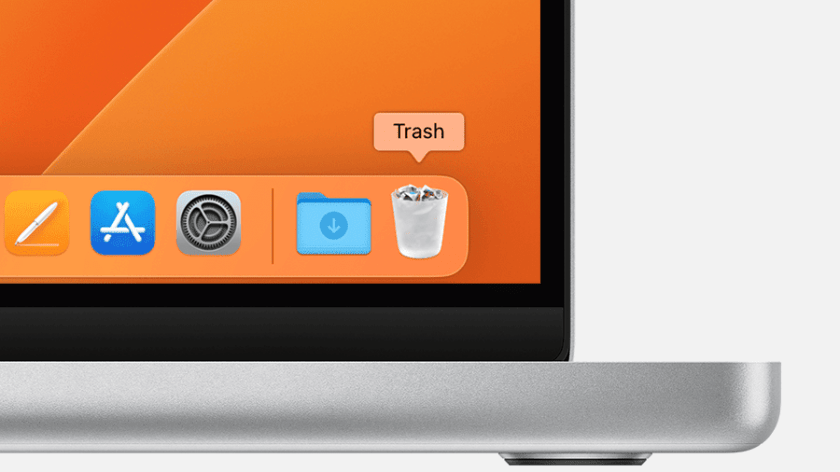
Görüntü kaynağı: Apple.com.
Mac'te “ Çöp Kutusunun ” otomatik olarak boşaltılmasına yardımcı olur. Mac'inizin " Çöp Kutusunu" ayda bir otomatik olarak silmesini sağlamak için planlanmış bir seçeneği kullanabilirsiniz. " Finder " > " Tercihler " > " Gelişmiş "i açın ve " Öğeleri 30 gün sonra Çöp Kutusundan kaldır "ı işaretleyin.
Ayrıca bkz. macOS Sierra'daki En Harika 10 Özellik.
6. MacBook'unuzun RAM'ini Boşaltın
Geçmişte, bir MacBook'u hızlandırmanın bir çözümü daha fazla RAM eklemekti. Eski bir Mac'e daha fazla RAM eklemek o kadar da zor değildi. Bu, belleğin çip üzerine kurulu olduğu en modern Mac'ler için bir çözüm değildir. İyi bir dizüstü bilgisayar satın almak için en iyi tavsiye, bütçenizin yettiği kadar RAM'e sahip olanı seçmektir.
Mac'inizin ne kadar RAM kullandığını görmek için:
- “ Activity Monitor ”ü açın ve “ Bellek ”e tıklayın.
- Pencerenin altında, MacBook'un ne kadar RAM kullandığını göreceksiniz.
- En büyük RAM kullanıcılarını görmek için “ Bellek ” sütununa tıklayın.
- Bazı uygulamalar, büyük RAM kullanıcıları olarak öne çıkabilir. Kullanmadığınız RAM'i aç uygulamaları kapatarak RAM'i boşaltabilirsiniz. Uygulamalara sağ tıklayın ve " Çık " ı seçin.
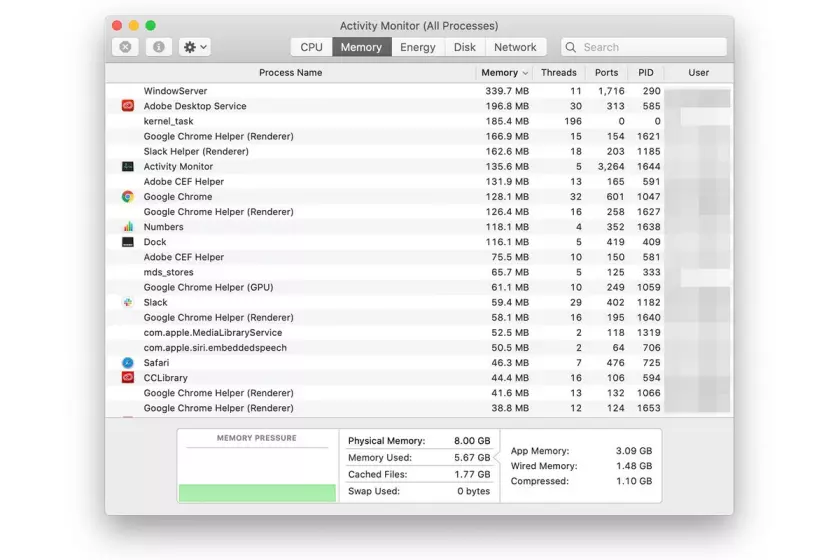
Görüntü kaynağı: lifewire.com.
7. iCloud Senkronizasyonlarını Kullanın
Depolama alanının beklenmedik bir şekilde tüketilebileceği başka bir alan da, özellikle fotoğraflar söz konusu olduğunda, iCloud eşitlemeleridir.
Fotoğraflarınız için iCloud kullanıyorsanız, bunun onları Mac'inizden silebileceğiniz anlamına gelmediğini unutmayın. iCloud Fotoğrafları'nın Mac'inizde fazla yer kaplamamasını sağlamak için şu adımları izleyin:
- " Fotoğraflar " uygulamasını açın.
- " Tercihler " e gidin.
- “ iCloud ” sekmesine tıklayın.
- “ iCloud Fotoğrafları ” > “ Mac Depolama Alanını Optimize Et ” seçeneğini etkinleştirin.
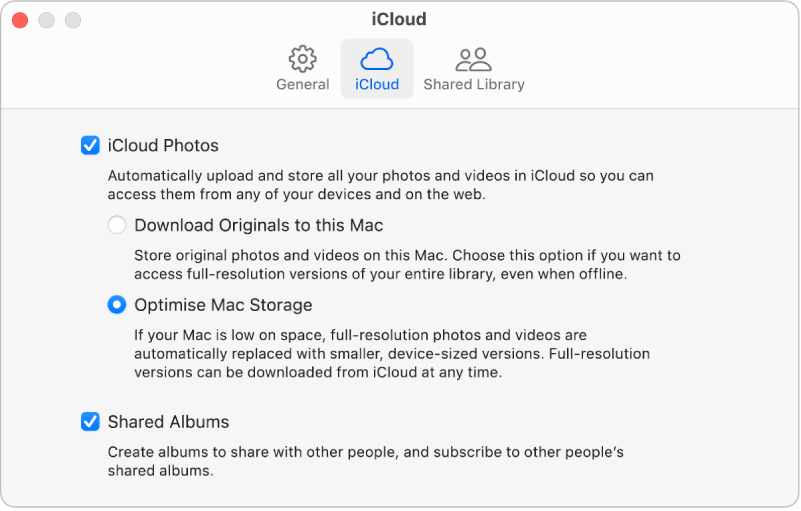
Görüntü kaynağı: Apple.com.
Bu ayarı etkinleştirerek, Mac'inizdeki alan azaldığında depolamayı optimize edebilirsiniz. Düşük çözünürlüklü kopyaları Mac'inizde tutarken tam çözünürlüklü fotoğrafları bulutta depolar. Tam çözünürlüklü sürümlere erişmeniz gerekirse, bunları yine de iCloud'dan indirebilirsiniz.
Arka planda senkronize edilen fotoğrafların sisteminizi yavaşlatabileceğini belirtmekte fayda var. iCloud Desktop kullanıyorsanız, üzerinde büyük belgeler saklamamaya çalışın.
Ek olarak, ekran görüntülerinizi kaydettiğiniz yeri değiştirmeyi düşünün. Yalnızca gerekli belgeleri masaüstüne kaydetmek, performans hızını artırmaya yardımcı olacaktır. Görüntüleri eşzamanlamayı tercih etmiyorsanız veya aygıtınızda iCloud Fotoğrafları'nı kapatmak istiyorsanız, uygulamayı açarken dikkatli olun.
8. Kullanmadığınız Uygulamaları Kapatmaya Zorlayın
Sistem kaynaklarını gereksiz yere tükettikleri için kullanılmayan uygulamaları çıkmaya zorlamak bir uygulamadır. Uygulamalar için Dock'unuzu kontrol edin. Altında bir nokta olanlar, o anda açık olduklarını gösterir. Üzerlerine sağ tıklayarak kapatabilirsiniz. Kapanmazlarsa, onları zorla bırakmanız gerekir.
- Sol üst köşedeki “ Apple ” simgesine tıklayın ve “ Çıkmaya Zorla ”yı seçin.
- Kapatmak istediğiniz uygulamayı seçin ve " Çıkmaya Zorla "ya tıklayın.
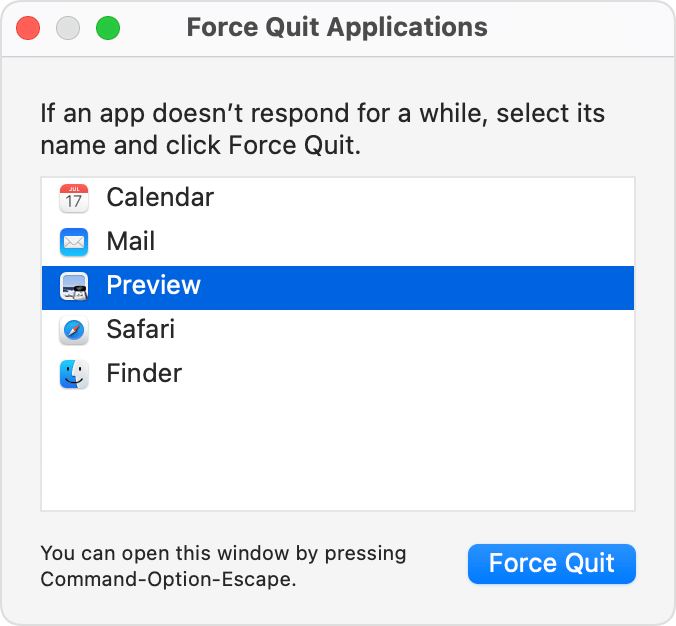
Görüntü kaynağı: Apple.com.
9. Görsel Efektleri Kapatın
Görsel efektler güzel görünebilir. Ancak işinizi yapmanıza yardımcı olmazlar. Belirli efektler Mac'inizi yavaşlatıyor olabilir.
“ Sistem Tercihleri ” > “ Dock ve Menü Çubuğu ”na gidin. " Pencereleri simge durumuna küçült" açılır bölümünde " Genie efektinden " Ölçek efektine geçiş yapabilirsiniz. Ardından aşağıdaki seçeneklerin işaretini kaldırın:
- “ Açılış uygulamalarını canlandırın ”.
- " Dock'u otomatik olarak gizle ve göster ".
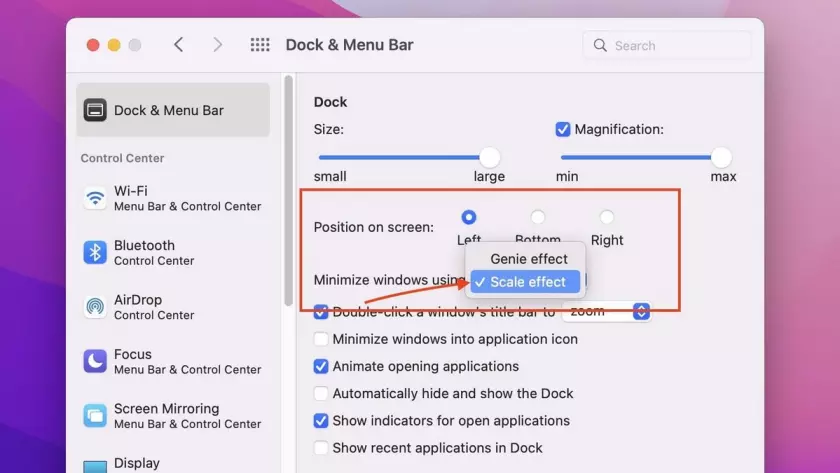
Görüntü kaynağı: digitaltrends.com.
10. Masaüstünü Düzenli Tutun
Masaüstünüzdeki her dosya, içinde resim bulunan bir pencere gibidir. İçerikler RAM'de saklanır. Masaüstünüzde ne kadar çok dosya varsa, Mac'iniz o kadar çok RAM kullanır ve bu da onu yavaşlatabilir. Dosyaları uygun kullanıcı klasörlerinde düzenlemek büyük bir fark yaratabilir.
macOS Sierra'dan başlayarak, masaüstü dosyalarını Yığınlar halinde sıralama otomatik olarak gerçekleşir. Her şey türüne veya tarihine göre klasörlerde dosyalanır. Masaüstü Yığınlarını ayarlamak için, daha önce yapmadıysanız, " Masaüstü "nü tıklayın, ardından " Görüntüle "yi ve ardından menüden " Yığınları Kullan "ı seçin.
İlgili: 11 Yaygın MacBook Sorunu ve Bunları Çözme Yöntemleri.
Çözüm
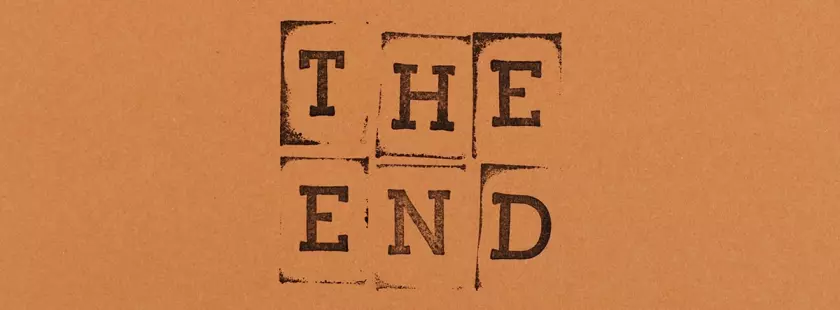
Mevcut Mac'iniz yavaşlamaya başlarsa yeni bir Mac almak için acele etmenize gerek yok. Bir Mac'in yavaş çalışmasının arkasında genellikle uğursuz bir neden yoktur. Genellikle çok fazla dağınıklıktan kaynaklanır. Şans eseri, bu sorunu çözmek için atabileceğiniz bazı oldukça basit adımlar var. Yukarıda belirtilen ipuçları, istenmeyen uygulamalardan kurtularak ve masaüstünüzün düzenli kalmasını sağlayarak Mac'inizin performansını optimize etmenize yardımcı olacaktır.
