11 Yaygın MacBook Sorunu ve Bunları Çözme Yöntemleri
Yayınlanan: 2021-02-26MacBook'unuzun ilk satın aldığınız zamanki gibi performans göstermediğini fark ettiniz mi? Ya da göz ardı edilemeyecek kadar fazla hale gelen başka sorunlarla karşılaştınız ve MacBook'u kullanmak çok zorlaştı?
MacBook, diğer bilgisayar modellerinden daha güvenilir olabilir, ancak er ya da geç performans sorunlarıyla karşılaşmanız kaçınılmazdır. Neyse ki, bu sorunlarla başa çıkmanın yolları var; bu nedenle, henüz yedek bir dizüstü bilgisayar satın alma konusunda endişelenmenize gerek yok. Aşağıdaki öneriler, uygun bir MacBook bakım rutini oluşturmanıza ve genel performans sorunlarını çözmenize yardımcı olacaktır.
- 1. Yavaş Yükleme Hızı
- 2. Video Oyunlarında FPS Düşüşü
- 3. Zayıf Pil Ömrü
- 4. Dönen Plaj Topu
- 5. Bellek Sızıntıları
- 6. Titreşen Ekran
- 7. Yüksek Fan Gürültüsü
- 8. Zayıf İnternet Bağlantısı
- 9. Arıza Yedekleme Verileri
- 10. Çekirdek Paniği
- 11. Yanıt Vermeyen Klavye
1. Yavaş Yükleme Hızı

Bazen bir MacBook çok yavaşlar ve sorunların tam olarak nerede olduğunu belirlemek zordur. İster yeniden başlatmanın ardından bilgisayarın yüklenmesi için gereken süre, ister bir uygulamanın başlatılması için mücadele etmesi; böyle bir bilgisayarla verimli olamazsın. Çok büyük bir sorun haline gelmeden önce, sorunun en başta ortaya çıkmasının bazı olası nedenleri şunlardır:
- MacBook'un sabit diskinde neredeyse hiç boş alan kalmadı.
- macOS eski.
- MacBook'un masaüstünde çok fazla dosya var.
Sürücü alanını boşaltmakla başlayın. Zamanla biriken geçici sistem çöplüğünü kaldırın. Uygulama önbellekleri, uzantılar ve eklentiler, geçici önemsiz veri örneklerinden bazılarıdır.
Geçici dosyaların yanı sıra artık kullanmadığınız uygulamalardan da kurtulmalısınız. İndirilenler klasörünü de kontrol etmeyi unutmayın, çünkü içinde işinize yaramayacak bazı dosyalar da olabilir.
Eski işletim sistemi kendisi için konuşmalıdır. Eski bir macOS sürümünü çalıştırıyorsanız, Mac'inizin bu kadar yavaş çalışmasının nedeni en son özellikleri ve sistem iyileştirmelerini kaçırmanız olabilir. Güncellemeleri kontrol edin ve en son işletim sistemi sürümünü yüklediğinizden emin olun.
Son olarak, darmadağın bir masaüstü. Uygulama kısayollarını ve belgeleri MacBook'un masaüstünde tutmayı uygun bulabilirsiniz, ancak her masaüstü simgesi sistem kaynaklarını tüketir ve genel performansı olumsuz etkiler. Bu nedenle, masaüstü kısayollarının yerini değiştirmeli ve MacBook'un masaüstünü dağınıklıktan uzak tutmalısınız.
Sizin için önerilen: Yüklemeniz ve Kullanmanız Gereken En İyi 10 Mac Uygulaması.
2. Video Oyunlarında FPS Düşüşü

Video oyunu sorunları doğrudan MacBook ile ilgili olmayabilir. Ancak video oyunlarını düşük ayarlarda oynamanıza rağmen FPS düşmeleri ve rastgele donmalarla karşılaşıyorsanız bir önceki yazı bölümünde bahsettiğimiz önerileri tekrarlamalısınız.
Ayrıca, bir video oyununu hem tam ekran hem de pencereli modlarda oynamayı deneyin. Bazı durumlarda, tam ekran modu yerine pencereli modu etkinleştirdiğinizde veya tam tersi bir video oyunu daha sorunsuz çalışır.
3. Zayıf Pil Ömrü

Zayıf MacBook pil ömrü, genellikle çok fazla arka plan uygulamasının ve görsel efektin sonucudur.
Arka plan uygulamaları için Activity Monitor'ü kontrol edin. Araç, hangi işlemlerin en fazla bellek, GPU ve enerji gerektirdiğini gösterir. Pilin ömrünü uzatmak için orada bazı değişiklikler yapmayı başarmalısınız. Başlangıç öğe listesinde olduğu için bir uygulamanın arka planda çalışıyor olabileceğini ve MacBook'u başlattıktan sonra kapatmayı unuttuğunuzu unutmayın.
Görsel efektler ilk etapta bilgisayarda bulunmamalıdır. Arkadan aydınlatmalı klavyeler gibi hileler gerçek bir değer sunmaz. Pil ömrünü ve Mac'inizin performansını iyileştirmek istiyorsanız görsel efektleri devre dışı bırakmalısınız.
4. Dönen Plaj Topu

Dönen bir plaj topu çok ısrarcı olursa, bilgisayarı kullanmakta zorlanacaksınız. Sorunu önlemek için sistem kaynaklarını boşaltmanız gerekecek. Gereksiz arka plan uygulamalarını kapatmak ve masaüstünü düzene sokmak en etkili çözümlerden bazılarıdır. Ayrıca, bazı siber güvenlik tehditlerinin dönen plaj topunun kontrolden çıkmasına neden olduğu bilindiğinden, kötü amaçlı yazılım olup olmadığını kontrol ettiğinizden emin olun.
5. Bellek Sızıntıları

Bellek sızıntıları, MacBook yazılımı bilgisayar belleğini belleğin gitmemesi gereken bir yere ayırmaya başladığında meydana gelir. Çok büyük bir sorun gibi görünmeyebilir, ancak bilgisayarı çok uzun süre çalışır durumda tutar ve ara vermesine izin vermezseniz, performans sorunlarıyla karşılaşmanız kaçınılmazdır.
Bellek sızıntısı sorunlarının çözümü oldukça basit – MacBook'u yeniden başlatmanız gerekiyor. Dizüstü bilgisayarı birkaç saatte bir yeniden başlatmayı alışkanlık haline getirin. Bunu yapmak, genel Mac performansını önemli ölçüde artıracaktır.
6. Titreşen Ekran

Titreyen bir ekran o kadar yaygın değildir, ancak bazı Mac sahipleri bu sorunla karşılaşabilir. MacBook'unuzun ekranının titremeye başlamasının nedeni oldukça açık – işletim sistemi ile grafik işlemci birimi arasındaki uyumsuzluk.

Genel bir kural olarak, en son özellikleri ve performans iyileştirmelerini kaçırmamak için yeni macOS güncellemelerini mümkün olan en kısa sürede yüklemeniz gerekir. Ancak, bir güncellemenin titreyen bir ekrana neden olduğu durumlar vardır.
Sorunu çözmek için daha eski bir macOS sürümüne geçmeniz ve bir düzeltme beklemeniz gerekecek. İşletim sistemi sürümünü değiştirmenize rağmen sorun devam ederse, MacBook'u bir bilgisayar servis mağazasına götürmeniz gerekebilir.
İlginizi çekebilir: Windows 10 PC'de Can Sıkıcı Tarayıcı Bildirimlerini Nasıl Durdurursunuz?
7. Yüksek Fan Gürültüsü

Dizüstü bilgisayarın içinde çok fazla toz olduğu için yüksek bir dahili MacBook fan gürültüsü başınızı ağrıtıyor olabilir. MacBook'u parçalarına ayırıp kendi başınıza temizlemekten korkuyorsanız, bu işi sizin yerinize yapabilecek deneyimli birine sorun. Hiçbir şey değilse, yakınlarda bir bilgisayar servis mağazası olmalıdır. MacBook'unuzun içindeki tozu temizlemesi için birine para ödemeniz gerekse bile, bunu yine de yapmalısınız.
Fan gürültüsünü azaltmanın yanı sıra, bilgisayar sıcaklığındaki iyileşmeleri de fark etmelisiniz. Başka bir deyişle, Mac'iniz içindeki pislikleri çıkarmadan önceki kadar ısınmamalıdır.
MacBook'un aşırı ısınma ve yüksek fan gürültüsü sorunlarıyla daha da fazla uğraşmak istiyorsanız, bir soğutma pedi alın. Bu nispeten ucuz aksesuar, bir temiz hava kaynağı sağlayarak bilgisayarı soğutur.
8. Zayıf İnternet Bağlantısı
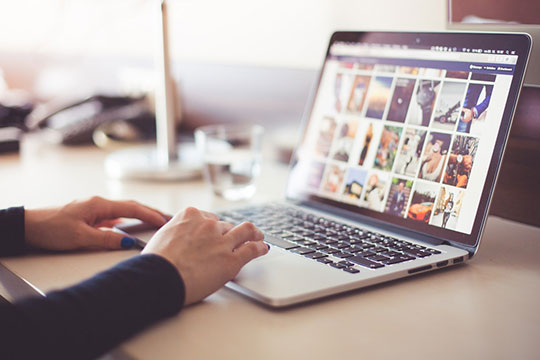
Çoğu MacBook sahibi, kablosuz bir internet bağlantısına güvenme eğilimindedir. Sonuçta, Mac'ler dizüstü bilgisayarlardır ve taşınabilir olmaları bir avantajdır.
Ancak, evinizin belirli yerlerinde internet bağlantısının o kadar iyi olmadığını görebilirsiniz. İdeal olarak, kablosuz bir ağa güvenmek yerine bir ethernet kablosu edinmelisiniz, ancak bu mümkün değilse ve yavaş indirme hızından ve diğer internet sorunlarından bıktıysanız, bazı ayarlamalar yapmanız gerekecektir.
Genellikle, bilgisayarı yeniden başlatmak internet sorunlarını giderir. Bu yardımcı olmazsa, ağ bağlantısını kesin ve yeniden katılın. Bluetooth'u devre dışı bırakmak da internet bağlantısını iyileştirebilir.
Sorun devam ederse, bağlantıya müdahale eden üçüncü taraf çevre birimleri olabilir. Örneğin, bir kablosuz yazıcı veya bir mikrodalga fırın. Bilgisayarı bu cihazların yanında ve onlardan uzakta kullanarak internet bağlantısını test edin. Önemli bir fark fark ederseniz, sorunun kökenini bilecek ve sorunu çözebileceksiniz.
9. Arıza Yedekleme Verileri

Kaç farklı siber güvenlik tehdidi olduğu göz önüne alındığında veri yedeklemeleri oluşturmak gereklidir. Ayrıca, bilgisayar donanımının ne zaman bozulacağını kimse tahmin edemez ve dosyaları geri yüklemek o kadar kolay olmayabilir.
Time Machine, MacBook'unuzun verilerini yedeklemek için varsayılan araçtır. Harici bir sabit sürücü ile birleştirip önemli dosyaları yedeklersiniz. Ancak Time Machine yedeklemeyi tamamlayamazsa nasıl bir yol izlenir?
Peki, uygulama veri yedeklemeleri oluşturmakta zorlanıyorsa, bilgisayarı yeniden başlatın ve tekrar deneyin. Yeniden başlatmanın işe yaramaması durumunda AirPort baz istasyonunu kontrol edin ve güncel olduğundan emin olun.
İnternet ile ilgili sorunlar, Time Machine'in verilerinizi yedekleyememesine neden olan en yaygın sorunlardan biri olarak da bilinir. Bu, hemen düzeltemeyeceğiniz bir durumsa, farklı bir yaklaşım benimseyin ve iCloud'u veya diğer hizmetleri kullanarak dosyalarınızı yedekleyin. Bunun gibi geçici bir çözüm, Time Machine'i yeniden çalıştırmadan önce iyi bir alternatiftir.
10. Çekirdek Paniği

MacBook'u yeniden başlattığınızda bir çekirdek paniği oluşur ve ekranı, bilgisayarı yeniden başlatmanız gerektiğini belirten bir hata mesajıyla kararır.
Çekirdek panikleri, Windows'taki mavi ekrana benzer. Panik önceden uyarı yapılmadan gerçekleşir ve işinizi kurtarmanıza izin vermez. Sorunu çözmek için MacBook'u bir servis mağazasına götürmeniz gerekebilir. Ancak bunu yapmadan önce, çekirdek paniklerini potansiyel olarak düzeltebilecek şu çözümleri deneyin:
- İşletim sisteminin güncel olduğundan emin olun. Değilse, eksik güncellemeleri yükleyin.
- Bellek alanını yükseltin ve ekstra RAM ekleyin.
- Yazılım güncellemelerini yükleyin.
- First Aid veya Repair disk iznini çalıştırın.
Şunlar da hoşunuza gidebilir: Windows 10'da Yüksek RAM ve CPU Kullanımı Nasıl Düzeltilir?
11. Yanıt Vermeyen Klavye

Yavaş veya yanıt vermeyen bir klavye, mümkün olan en kısa sürede düzeltmeniz gereken ciddi bir sorundur. Aksi halde verimli çalışmakta zorlanacaksınız. Neyse ki, sorunu çözmenin bir yolu var.
Mac'inizi yeniden başlatıp Shift tuşunu basılı tutarak güvenli moda girin. Güvenli moda girmenin amacı, gereksiz önbellek dosyalarından kurtulmak ve macOS yazılım yollarını onarmaktır.
