Windows 10'da Baskı Ekranı Olan veya Olmayan Ekran Görüntüsünün Nasıl Alınacağına Dair Hızlı İpuçları
Yayınlanan: 2023-01-14Ekran görüntüleri, gelecekte referans olarak kullanılabilecek görüntülerin yakalanmasına yardımcı oldukları için artık gerçekten popüler hale geldi. Hemen hemen her bilgisayar kullanıcısı, ekranda gördüklerini birisiyle paylaşmak istiyorsa zaman zaman ekran görüntüsü almaya ihtiyaç duyar.
Microsoft News'in raporuna göre, Windows 10 veya Windows 11 üzerinde çalışan aylık 1,4 milyardan fazla aktif cihaz var. Bu nedenle, masaüstünüzde Windows 10 kullanıyorsanız, Windows 10'da nasıl ekran görüntüsü alacağınızı bilmelisiniz.
Çünkü ekran görüntüsü almak, kaydetmek ve paylaşmak sizin için son derece faydalı olabilir. Bu nedenle, ekran görüntülerinin artan popülaritesi dünya çapında geniş çapta yayılmıştır ve eğitim veya ürün kılavuzları veya ilginç okuma içerikleri oluştururken son derece yararlı olduğu kanıtlanmıştır.
Bu yazıda, Windows 10'da ekran görüntüsü almanın hızlı ve kolay 5 yöntemini paylaştık. Ayrıca, masaüstünüzde ekran görüntüsü almak için neden printscreen tuşuna ihtiyaç duyduğunuzu da burada ele aldık.
Öyleyse başlayalım.
İçindekiler
Windows 10'da Ekran Görüntüsü Almak İçin Neden Print Screen'e İhtiyacınız Var?
Klavyenizdeki Print Screen tuşu genellikle bir ekran görüntüsü almak ve panoda saklamak için kullanılır. Panoya kaydettiğinizde, görüntüyü herhangi bir görüntü düzenleyiciye yapıştırabilirsiniz.
Ve bu tuş çoğu bilgisayar klavyesinde bulunur ve bazen Prscr , PRTSC , PrtScrn , Prt Scrn veya PrntScrn olarak kısaltılır. Ve başkalarıyla paylaşmak veya daha sonra referans olarak kullanmak için ekranınızda gördüğünüz şeyi tam olarak yakalamanıza olanak tanır.
Ayrıca bazı kişilere göre ekran görüntüleri internetteki en önemli şeylerden biridir. Ayrıca yazdırmayı başlatmak için Print Screen tuşunu kullanmak üzere tasarlanmış birkaç program da vardır.
Windows 10'da Ekran Görüntüsü Nasıl Alınır: 5 Hızlı Yöntem
Birçok farklı nedenden dolayı PC'de ekran görüntüsü almak isteyebilirsiniz. Burada, hangi yöntemin sizin için en uygun olduğuna dair bilinçli bir karar verebilmeniz için Windows 10'da ekran görüntüsünün nasıl alınacağına ilişkin 5 hızlı yöntemi paylaştık.
1. Ekran Alıntısı Aracını Kullanarak Ekran Görüntüsü Alın
Windows 10, Ekran Alıntısı Aracı olarak bilinen heyecan verici bir özellikle birlikte gelir. Kullanıcıların mevcut pencerenin bir bölümünün ekran görüntüsünü almasına olanak tanır. Arama simgesine tıklamanız ve ardından Snipping Tool yazmanız yeterlidir.
Bundan sonra, Ekran Alıntısı aracı açıkken, Yeni'ye tıklayın ve ardından Mod altındaki açılır menüye tıklayın. Ardından, ihtiyacınıza göre Dikdörtgen Snip veya Serbest Biçimli Snip'i seçebilirsiniz.
Dikdörtgen kesit, ekranın yakalamak istediğiniz dikdörtgen bir bölümünü sürükleyip seçmenize olanak tanır. Ve Serbest biçimli ekran alıntısı, kullanıcıya imleci sürükleyerek ekranda herhangi bir serbest biçim çizme esnekliği sağlar.
Artık ekran görüntüsü alındığında bu dosyayı istediğiniz herhangi bir yere kolayca kaydedebilirsiniz. Modda, Windows Snip ve Tam Ekran Snip olmak üzere iki seçenek daha vardır.
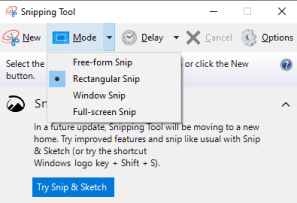
Pencere kesiti, ekranda belirli bir pencereyi seçmenize izin verir ve tam ekran kesiti, tüm ekranı yakalamak için kullanılabilir.
Bir ekran alıntısı olarak yakalanan ekran görüntüleri, Ekran Alıntısı aracı penceresine kopyalanır ve ardından değişiklik yapabilir ve dosyayı kaydedebilirsiniz.
2. Windows Oyun Çubuğunu Kullanma
Windows 10'da ekran görüntüsü almanın en popüler yollarından biri Oyun çubuğunu kullanmaktır.
Öncelikle, Oyun çubuğunu açmak için Windows tuşu ve G'ye birlikte basmanız gerekir. Ayarlar'a tıklayarak ve ardından istediğiniz seçeneği belirleyerek ayarlarını özelleştirebilirsiniz.
Windows Oyun Çubuğu, web kamerasına benzeyen bir simge içerir. Şimdi bir kamera simgesi olan Yakala bölümünü açmak için buna dokunmanız gerekiyor.
Bundan sonra, ekran görüntüsü almak için kamera düğmesine tıklayın. Kameranın kısayolu Windows tuşu +Alt + PrtScn'dir .
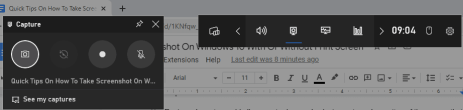
Bu ekran görüntüleri, ana kullanıcı klasörünüzün altındaki Videolar/Yakalamalar klasörüne PNG biçiminde kaydedilir.
Windows 10'daki oyun çubuğu, oyun görüntüleri kaydetmenize, videolar kaydetmenize ve ayrıca ekran görüntüleri almanıza olanak tanır. Ve oyun içinde olmasanız bile oyun çubuğu ile ekran görüntüsü alabilirsiniz ve bu tam ekran bir görüntü olacaktır.
3. Alıntı ve Çizim Seçeneğini Kullanın
Ekran yakalamalarınızı özelleştirmek, açıklama eklemek veya paylaşmak istiyorsanız, Snip & Sketch uygulaması Windows 10'da ekran görüntüsü almanın en iyi yoludur. Ve birçok Windows kullanıcısı için Snipping aracının mükemmel bir yerine geçer.
Snip & Sketch'i açmak için Windows Key + Shift + S klavye kısayolunu kullanabilir veya Windows arama çubuğunda Snip & Sketch uygulamasını arayabilirsiniz. Ardından ekranınız kararacak ve ekranınızın üst kısmında bir mini menü belirecektir.

Size dikdörtgen bir ekran alıntısı, serbest biçimli ekran alıntısı, pencere ekran alıntısı veya tam ekran ekran alıntısı alma seçeneği sunar. Böylece, nasıl bir ekran görüntüsü almak istediğinizi seçebilirsiniz.
Ve burada bir ekran görüntüsü almak, onu Pano'nuza kopyalar ve ardından onu bir belgeye veya Paint gibi bir görüntü işlemciye yapıştırabilirsiniz.
4. Print Screen Tuşunu Kullanarak Bir Ekran Görüntüsü Alın
Windows 10'da ekran görüntüsü almanın en basit yöntemi Print Screen tuşunu (PrtScn) kullanmaktır. İlk olarak, yakalanması gereken pencereyi veya ekranı açık tutmanız gerekir. Ardından PrtScn tuşuna basın.
Bu tuş genellikle klavyenizin sağ üst köşesinde bulunur. Tüm ekranı kopyalamak için bu seçeneği kullanabilir ve ardından yapıştırmak için MS Paint veya MS Word gibi araçları kullanabilirsiniz.
İçeriği bu araçlara yapıştırmak için Ctrl+ V gibi Windows kısayollarını kolayca kullanabilirsiniz.
Ardından, kopyalanan içeriği yapıştırdıktan sonra istediğiniz değişiklikleri yapabilirsiniz, çünkü bu araçlar genellikle size ekran görüntüsünün kalitesini artırmak için çeşitli özellikler sunar.
Ayrıca, tüm ekranı yakalamak için klavye kısayolu Windows tuşu + PrtScn tuşunu kullanabilir ve yakalamayı PC'nizdeki bir resim olarak Pictures> Screenshots adlı klasöre kaydedebilirsiniz.
5. Windows İçin Üçüncü Taraf Ekran Görüntüsü Uygulamalarını Kullanma
Yukarıda belirtilen yerleşik Windows yöntemlerinden herhangi birinden memnun değilseniz, dikkate değer bazı üçüncü taraf ekran görüntüsü araçlarını kullanabilirsiniz ve her uygulama kendi ekstra özellikleriyle birlikte gelir.
Lightshot , hızlı sosyal paylaşım için tasarlanmış ücretsiz bir ekran görüntüsü alma aracıdır. Ve Greenshot , ekran görüntülerini düzenlemenize ve özelleştirmenize izin veren başka bir ücretsiz araçtır. Ayrıca tam bir kayan web sayfası yakalama seçeneğine de sahip olursunuz.
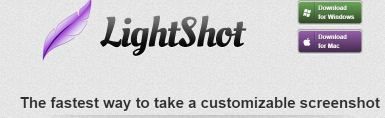
Ayrıca ScreenRec , videoları ve ekran görüntülerini yakalayıp paylaşmanızı sağlayan ücretsiz bir Windows kayıt aracıdır.
Animasyonlu GIF'ler oluşturmanıza ve tam sayfa ekran görüntüleri almanıza olanak tanıyan bir ekran görüntüsü aracı olan Snagit'i de kullanabilirsiniz.
Diğer Windows Sürümlerinde Ekran Görüntüsü Nasıl Alınır?
Windows 7 ve Windows 11, Windows işletim sisteminin iki popüler sürümüdür ve kolaylıkları ve kullanıcı dostu olmaları ile bilinirler. Bu nedenle, Windows'un bu sürümlerini kullanıyorsanız, Windows 7 ve Windows 11'de nasıl ekran görüntüsü alacağınızı bilmelisiniz.
1. Tüm Ekranın Ekran Görüntüsünü Almak İçin Prt Sc Tuşunu Kullanın
Tıpkı Windows 10'da olduğu gibi, Windows 11'de etkin bir pencerede PrtSc tuşunu kullanabilirsiniz. PrtSc tuşuna dokunmanız yeterlidir ve ekran görüntüsü panonuza kaydedilir.
Ancak, ekran görüntüsünün başarıyla alındığına dair herhangi bir belirti veya bildirim almazsınız.
Ve tam ekran ekran görüntüsünü görüntülemek istiyorsanız, Ctrl+V'yi kullanarak Microsoft Paint veya Microsoft Word gibi bir uygulamaya yapıştırmanız gerekir. Ve ihtiyacınıza göre bir e-postanın gövdesine bile yapıştırabilirsiniz.
Windows tuşu + Print Screen tuşuna basarsanız , etkin bir pencerede tüm ekranınızın ekran görüntüsünü yakalar. Ancak, tam ekran ekran görüntülerinizi Resimler > Ekran Görüntüleri klasörüne de kaydeder.
2. Alıntı ve Çizim Aracını Kullanma
Bazen, ekranınızın yalnızca bir bölümünün ekran görüntülerini almak isteyebilirsiniz. Bu durumda, Windows 11'deki ekran alıntısı ve çizim aracını kullanarak yalnızca kısmi bir ekran görüntüsü alma seçeneğine sahip olacaksınız.
Windows tuşları + Shift + S tuşlarına basmanız yeterlidir, ekranınız yanıp sönecek ve ekranın üst kısmında küçük bir menü görünecektir. Dikdörtgen Snip, Serbest Biçimli Snip, Pencere Snip ve Tam Ekran Snip almanıza izin verir.
Ve ekran görüntüsü alındığında, panonuza kaydedilir ve ardından bakmak için başka bir yere yapıştırabilirsiniz.
Ayrıca, ekranınızın altında görünen ekran görüntüsü ön izlemesine tıklayarak ekran görüntüsünü düzenleme ve masaüstünüze kaydetme seçeneğine de sahip olacaksınız.
3. Ekran Alıntısı Aracını Kullanarak Ekran Görüntüleri Alma
Windows 10'da ekran görüntüsü almak ve düzenlemek için Ekran Alıntısı Aracı'nın nasıl kullanılacağını zaten açıklamıştık. Windows 7 kullanırken tek fark, Windows 7'de Ekran Alıntısı Aracı'nı bulmak için izlenecek yoldur.
Öncelikle, Başlat Menüsüne tıklamanız ve ardından arama kutusuna Snipping Tool yazmanız gerekir. Alternatif olarak, Ekran Alıntısı Aracı seçeneğini bulmak için Tüm Programlar'a ve ardından Aksesuarlar'a da tıklayabilirsiniz.
Ayrıca, alıntıyı kaydetmek için Ctrl + S tuşlarına basmanız gerekir. Ayrıca, Windows 7'de tüm ekranın ekran görüntüsünü almak ve Ekran Alıntısı Aracı veya başka bir araç kullanmadan kaydetmek de mümkündür.
Klavyede Windows + PrtScn tuşlarına basmanız yeterlidir ve ekran görüntüsünüz, Ekran Görüntüleri klasör adıyla Resimler kitaplığına kaydedilecektir.
Yazdırma Ekranı Windows 10'da Çalışmıyorsa Ne Yapmalı?
Bazen ekranınızı yakalamak istediğinizde print screen tuşu çalışmayı durdurabilir ve o anda çok hüsrana uğrayabilirsiniz. Ancak bu sorunu kolayca çözebileceğiniz ve ekranınızı yazdırabileceğiniz için endişelenmenize gerek yok.
Bazı durumlarda, OneDrive, Dropbox ve Snipping aracı gibi birkaç program Print Screen tuşunu devralabilir.
Bu nedenle, masaüstünüzde çalışan tüm programları durdurmalı ve ardından çalışıp çalışmadığını görmek için print screen tuşuna tekrar basmayı denemelisiniz.
Ayrıca işletim sisteminizin güncel olup olmadığını ve Windows'unuz için herhangi bir güncelleme olup olmadığını kontrol edebilir, ardından güncellemeleri yükleyebilir ve tuşa tekrar basmayı deneyebilirsiniz.
Sorun hala çözülmediyse ekran görüntüsü almak için ekran alıntısı aracını da kullanabilirsiniz.
Windows 10'da Ekran Görüntüsünü Tamamlayın
Windows 10'da veya Windows'un diğer sürümlerinde ekran görüntüsü almak istediğinizde, kullandığınız Windows sürümünden bağımsız olarak birincil yöntemler hemen hemen aynı kalır.
Ancak kullandığınız resim düzenleme araçlarının özelliklerinde ve masaüstündeki konumlarında bazı farklılıklar bulunmaktadır. Ve bu, kullandığınız Windows işletim sisteminin sürümüne bağlı olarak değişir.
Umarız ayrıntılı ve bilgilendirici makalemiz, Windows 10'da ekran görüntüsü almayla ilgili tüm sorularınızı yanıtlamaya yardımcı olmuştur.
Lütfen aşağıdaki yorumlarda hangi yöntemin sizin için en uygun olduğunu ve hangisini en çok kullandığınızı bize bildirin.
SSS: Windows 10'da Ekran Görüntüsü
Windows 10'da ekran görüntüsü almanın birçok yöntemi olduğundan, bazen insanlar hangi yöntemin kendileri için en etkili olacağı konusunda kafa karıştırıyor. Bu yüzden akıllarında birkaç soru var ve biz de bir kısmına cevap vermeye çalıştık.
