PHP Web Sitesi Nasıl Yayınlanır (CodeCanyon Komut Dosyalarını Yükleyin)
Yayınlanan: 2020-11-26Codecanyon'dan bir PHP betiği satın aldıysanız ve yüklemek istiyorsanız veya belki bir PHP geliştiricisiyseniz ve PHP web sitesini çevrimiçi yayınlamayı öğrenmek istiyorsanız, o zaman doğru yerdesiniz.️
Bu kılavuzda aşağıdakileri ele alacağım:
- Gereksinimler .
- Bir Alan Adı Alın.
- Bir VPS Sunucusu edinin.
- Sunucu IP'sini Etki Alanına Eşleyin.
- Uygulamanız İçin Bir MySQL Veritabanı Oluşturun.
- WinSCP kullanarak Sunucuya Dosya Yükleme.
- PHP Modüllerini Kurmak.
- MySQL Veritabanlarını Yönetme.
- Kurulum cronjobs.
PHP Web Sitesi Yayınlamak için Gereksinimler.
İhtiyacınız olan şey basitçe:
- PHP Komut Dosyanızı yüklemek için bir VPS Sunucusu .
- Kurulumumuzla kullanılacak Alan Adı .
1. PHP Web Sitesini Yayınlamak için Bir Alan Adı Alın.
Alan Adı almak, bir parça çikolatalı kek yemek kadar basittir. Godaddy, Hostinger , Enom, Freenom, Namecheap gibi herhangi bir Alan Adı kayıt şirketine gitmeniz gerekiyor. ve Alan Adı Satın Al, hatta yılda 1$'a alan adı alabilirsin.
İşletmenizi yansıtan bir alan adı almanızı tavsiye ederim. ve zaten bir tane varsa, bence öyle, bunu atlayabilir ve bir VPS Sunucusu almaya devam edebilirsiniz.
Bu 3 Dakikalık Videoyu izleyin ve Godaddy'den nasıl alan adı alacağınızı ve satın alacağınızı görün:
2. Bir VPS Sunucusu edinin.
Şimdi PHP Scriptimizi kurmak için VPS sunucumuzu alalım.
VPS Sunucusu Nedir?
PHP web sitesini veya komut dosyasını veya herhangi bir web uygulamasını yayınlamak istediğinizde, “ web barındırma ” dediğimiz şeyi yaparız; bu, dosyaların ve veritabanının internet üzerinden erişilebilir bir şekilde Çevrimiçi olabilmesi için genel bir sunucuya yüklenmesi anlamına gelir.
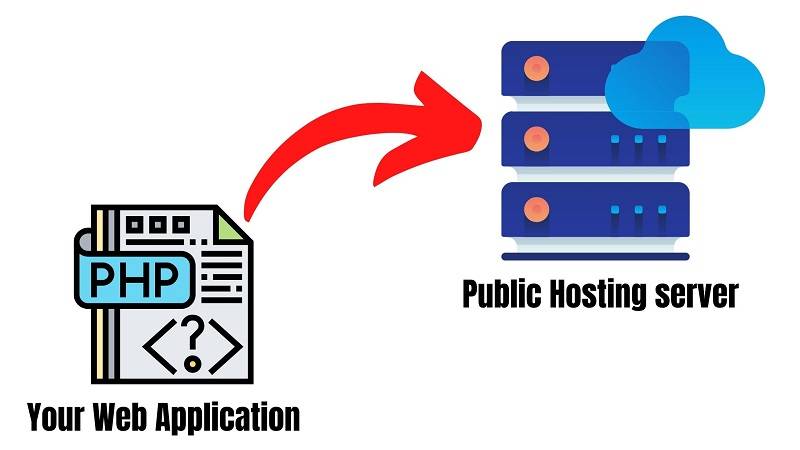
Barındırma Seçenekleri.
Artık bir web uygulamasını barındırmak istediğinizde (bizim senaryomuzda WordPress), başlıca 2 seçeneğiniz vardır:
Paylaşılan Evsahipliği:
Bu, web sitenizi Godaddy, Bluehost, Hostinger… gibi barındırma hizmetlerinde yayınlamak anlamına gelir; burada web siteniz aynı sunucuda yüzlerce başka web sitesinde barındırılacaktır .
VPS Barındırma
Bu kurulumda web sitenizi kendi sunucunuzda barındıracaksınız, yani sadece size ait bir sunucunuz olacak! buna VPS veya Sanal Özel Sunucu denir.
Hangisi daha iyi?
Şimdi derine inip teknik şeyleri açıklamak istemiyorum, ancak birkaç çalışmada VPS, tam yönetilebilirlik ve daha iyi performans ile kendi sunucunuza sahip olacağınız yerde kesinlikle daha iyidir.
Ve parçalı barındırmanın çok daha ucuz olduğunu düşünüyorsanız, yanılıyorsunuz, Contabo VPS hizmetlerinde olduğu gibi ayda 3,99 € ile başlayabilirsiniz Yalnızca bu, paylaşılan barındırma hizmetlerinin neredeyse %90'ı için aynı fiyatlandırmadır.
Belki de buradaki tek dezavantaj, kurulum ve yapılandırma için daha fazla teknik beceri gerektirmesidir, ancak neyse ki, işlerin nasıl gerçekten kolay gideceğini göreceğiniz adım adım kılavuzda buradasınız!
Hangi şirketi kullanmalıyım?
VPS Server almak için istediğiniz firmayı kullanabilirsiniz, bu rehberde ihtiyacınız olan her şeye sahip olduğunu düşündüğüm iki firmayı en ucuz fiyatlarla sizlerle paylaşacağım. ve işim için 10'dan fazla Sunucu çalıştırmak için kullanıyorum.
Bu şirketler: Contabo & Digital Ocean.
Ama dediğim gibi, bu size kalmış, hangi şirkette rahat hissediyorsanız onu kullanabilirsiniz. Ayrıca diğer şirketlerle karşılaştırıldığında çok iyi bir fiyatlandırma sağlayan Hostinger ile de gidebilirsiniz.
Not: Bu eğitimde: Contabo'yu kullanacağım
O halde Contabo'dan nasıl VPS sunucusu alabileceğimizi görelim.
Contabo'dan bir VPS Sunucusu Alın.
1: Contabo Web Sitesini açın.
Web tarayıcınızı açın ve Contabo VPS Sayfasına gidin.
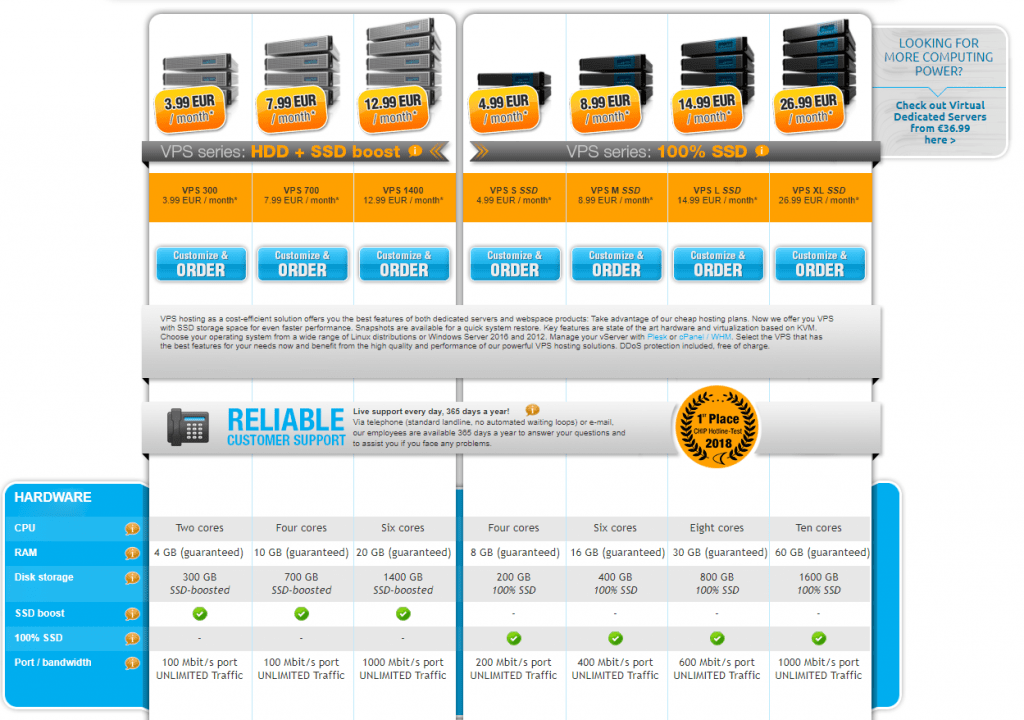
Başlamak için birden fazla VPS yapılandırması göreceksiniz. WordPress'i kurmak için en ucuz seçenekle başlayabilirsiniz, fazlasıyla yeterli olacaktır.
Daha sonra, işinizi büyüttüğünüzde, daha yüksek kaynaklarla ölçeklendirebilir ve daha güçlü bir VPS elde edebilirsiniz.
2: VPS Seçeneklerini Ayarlayın
Sonraki Sayfada, bazı seçenekleri belirlemeniz gerekecek
İşletim Sistemi Seçeneğinde Ubuntu 18.04'ü seçin
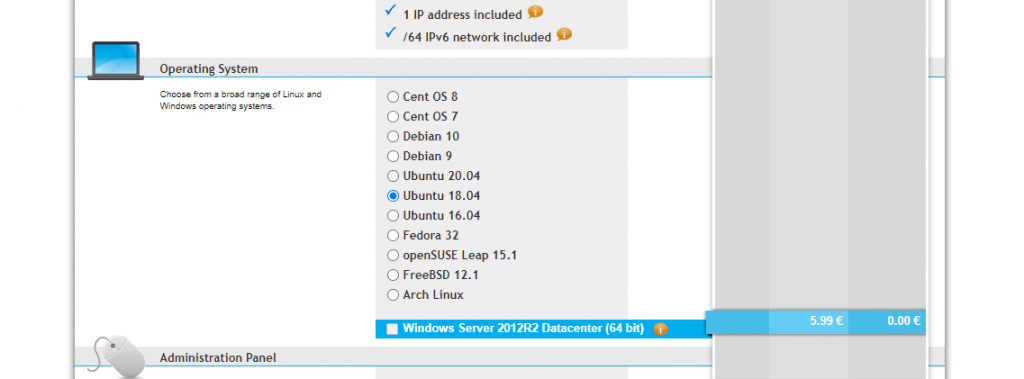
Ardından Yönetim Panelinde, LAMP'yi seçin
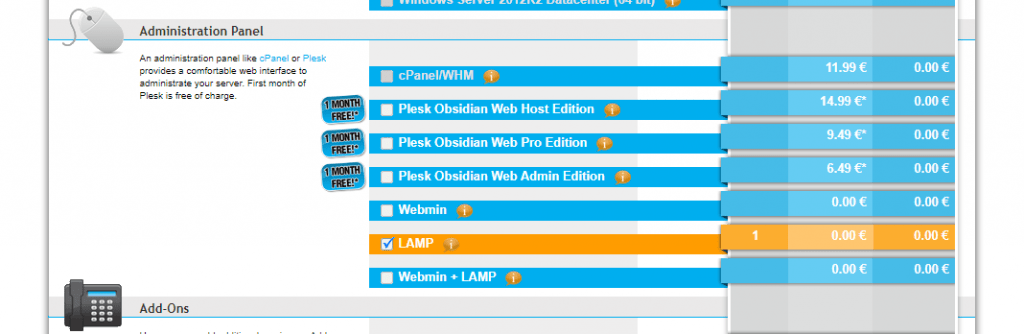
Ve son seçenek, Eklentilerde, “Bireysel ters DNS” seçeneğini işaretleyin.
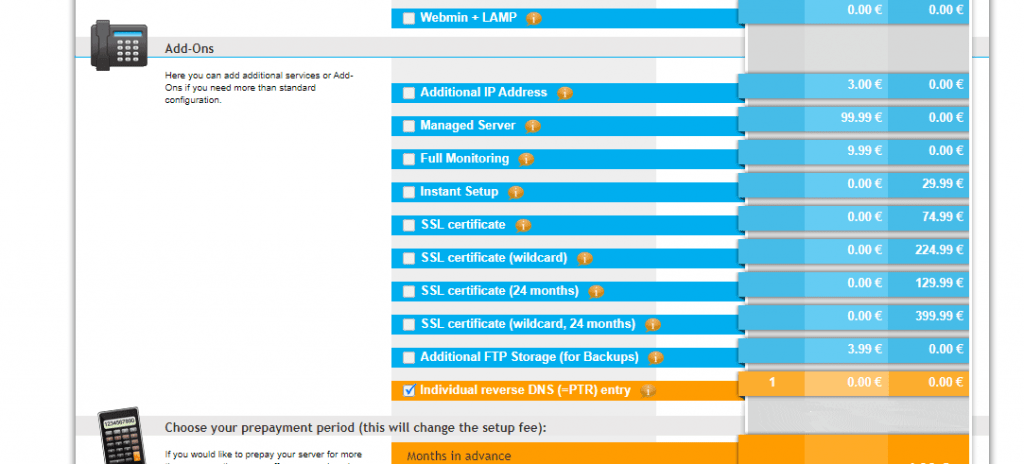
PTR kaydına girmek için terfi aldıysanız, alan adınızı girin ve bu kadar.
Şimdi, faturalandırma sayfasına devam edin ve siparişinizi onaylayın. Diğer adımların basit ve açıklayıcı olduğunu düşünüyorum.
Contabo Ekibi 24 saat içinde Sunucuyu kuracak ve ayrıntıları e-postanıza şu şekilde gönderecek:
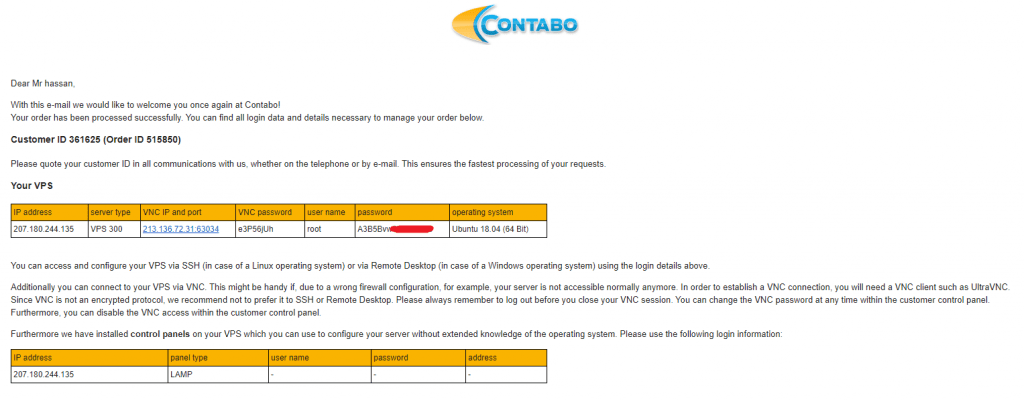
Dijital Okyanus için.
Digital Ocean ile gitmek istiyorsanız, her şeyi ücretsiz test etmek için ücretsiz 100 $ kazanmak için aşağıdaki kupon bağlantısı üzerinden kaydolmanız yeterlidir.
Digital Ocean'a kaydolduktan sonra, aşağıdaki özelliklere sahip bir Droplet oluşturmanız yeterlidir:
- İşletim sisteminiz olarak Ubuntu 16/18/20 x64.
- 1 CPU/1 GB RAM ile başlayabilirsiniz (Daha sonra yeniden boyutlandırabilirsiniz).
Harika! Sunucunuzu Aldınız. ️
Ayrıca Kontrol Edin:
Contabo VPS'de WordPress Nasıl Kurulur (cPanel OLMADAN)
3. Alan Adını VPS Sunucunuzla Eşleyin.
Tamam Dostum, Artık bir Domainimiz ve bir VPS Sunucumuz var. Ama bağlı değiller!
VPS Sunucunuza artık Contabo Ekibinin size e-posta ile gönderdiği IP adresi üzerinden erişilebilir. ama elbette, bir IP üzerinden WordPress web sitemize erişmek istemiyoruz! alan adımızı kullanmak istiyoruz.
Yani basitçe, alan adını VPS IP'mizle eşleştireceğiz, böylece hem etki alanı hem de IP üzerinden VPS ve WordPress web sitesine erişeceğiz.
DNS Kayıtlarınızı yapılandırın:
Etki Alanı Sağlayıcınızda DNS yönetim bölgesini açın (benim durumumda Godaddy) ve ana A kaydını şu şekilde düzenleyin:
ana bilgisayar: @ puan: SUNUCU IP'NİZ .
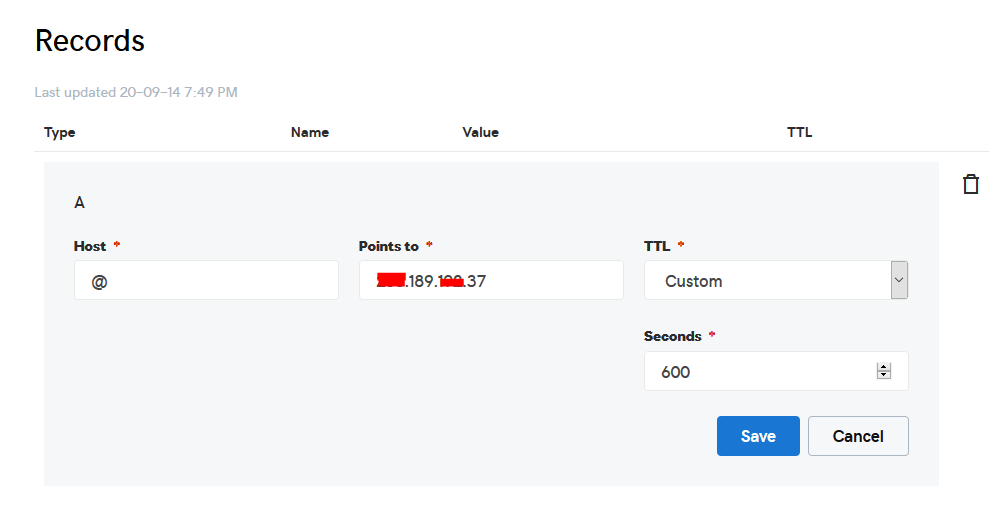
Tamamlandı? Harika! ️
4. Uygulamanız İçin Bir MySQL Veritabanı Oluşturun.
PHP Web Sitesini Yayınlamak için, PHP komut dosyalarının ve uygulamalarının çoğu, bir MySQL Veritabanı gerektirir. Öyleyse bir tane oluşturalım.
Putty gibi herhangi bir SSH istemcisini kullanarak VPS sunucunuza bağlanın. ve başlayalım!
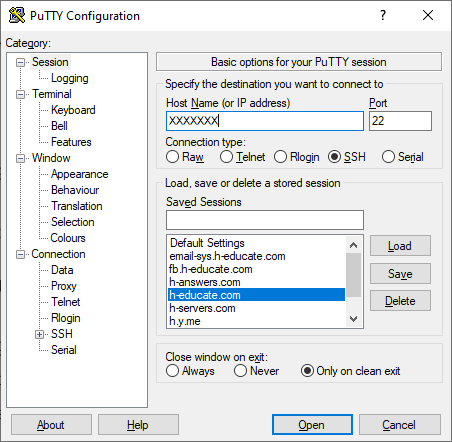
Sadece Putty'yi açın ve Sunucu IP'sini veya Adını girin ve Aç'a basın.
Sizden oturum açmanızı isteyecek, kullanıcı olarak “root” yazmanız ve ardından size e-posta ile gönderilen şifrenizi girmenizi isteyecektir.
Not: Parolayı yazarken, Putty şimdi güvenlik nedeniyle gösterecek, ancak orada, yazmanız yeterli!
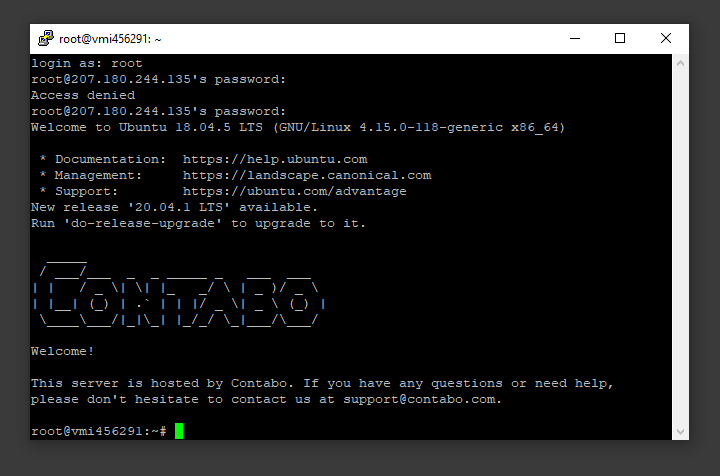
Ve İçeridesin!
Güzel olan, MySQL'in zaten LAMP Stack'in bir parçası olarak kurulu olması, ancak uygulama için bir veritabanı ve bir kullanıcı oluşturmamız gerekiyor.
Başlamak için şu komutu vererek MySQL kök (yönetici) hesabına giriş yapın:
mysql -u kök -p
Sizden root şifresi istenecek, sadece yazın veya yapıştırın ve Enter'a basın.

İlk olarak, PHP uygulamanızın kullanacağı ayrı bir veritabanı oluşturun. Bunu istediğiniz gibi adlandırabilirsiniz, ancak basit olması için bu kılavuzda TestDb'yi kullanacağız . Bu komutu çalıştırarak veritabanını oluşturun:
VERİTABANI OLUŞTUR TestDb VARSAYILAN KARAKTER SET utf8 COLLATE utf8_unicode_ci ;
Not: Her MySQL ifadesi noktalı virgül (;) ile bitmelidir.
Ardından, yalnızca yeni veritabanımızda çalışmak için kullanacağımız ayrı bir MySQL kullanıcı hesabı oluşturacağız. Tek işlevli veritabanları ve hesapları oluşturmak, yönetim ve güvenlik açısından iyi bir fikirdir. Bu kılavuzda DbUser adını kullanacağız. İsterseniz bunu değiştirmekten çekinmeyin.
Bu hesabı oluşturacağız, bir şifre belirleyeceğiz ve oluşturduğumuz veritabanına erişim vereceğiz. Bunu aşağıdaki komutu yazarak yapabiliriz. Veritabanı kullanıcınız için burada güçlü bir parola seçmeyi unutmayın:
'enter_a_custom_password_here' TARAFINDAN TANIMLANAN 'DbUser'@'localhost' KULLANICI OLUŞTURUN;
GRANT ALL ON TestDb.* TO 'DbUser'@'localhost';Artık her biri PHP uygulamanız için özel olarak yapılmış bir veritabanınız ve kullanıcı hesabınız var. Geçerli MySQL örneğinin yaptığımız son değişiklikleri bilmesi için ayrıcalıkları temizlememiz gerekiyor:
FLUSH PRIVILEGES;Yazarak MySQL'den çıkın:
EXIT;Tamamlandı! ️
5. Komut Dosyalarını Sunucuya Yükleyin.
Dosyaları karşıya yüklemek için WinSCP adlı bir uygulamaya ihtiyacınız var.
Ücretsiz bir araçtır ve buradan indirebilirsiniz.
WinSCP kullanarak VPS Sunucunuza bağlanın ve PHP Dosyalarını sunucuya şu yola güncelleyin: “/var/www/html”
Çoğu durumda, dosyalar sıkıştırılır, bu yüzden onları çıkarmamız gerekir.
Yine Putty SSH CLient'e ve aşağıdaki komutu kullanarak unzip yardımcı programını kuralım:
sudo apt-get install unzip
Aşağıdaki komutu kullanarak temizlemek için macun ekranını temizleyin:
açık
Aşağıdaki komutu kullanarak dizini /var/www/html olarak değiştirin:
cd /var/www/html
Aşağıdaki komutu kullanarak “.zip” dosyasını açın:
YOURFILENAME*.zip dosyasını açın
*Not: Sizin durumunuzda dosya adı farklı olabilir, bu nedenle YOURFILENAME dosyasını dosya adınızla değiştirin.
Şimdi, doğrudan erişilebilmesi için en son klasör içeriğini bir üst dizine taşıyın -> WinSCP kullanın
“YOURFILENAME” klasörünün içindeki tüm dosyaları kopyalayın ve doğrudan html klasörüne yapıştırın.
Dosyalar Yüklendi. Tamamlandı! ️
6. PHP Web Sitesini Yayınlamak İçin PHP Modüllerini Yükleme (isteğe bağlı)
Bazı PHP uygulamaları, sunucunuzda bazı ek PHP modülleri gerektirecektir (bu, uygulama belgelerinde belirtilecektir)
Ek PHP modülleri kurmak için:
Putty'yi açın ve PHP Modüllerini kurmak için aşağıdaki komutları çalıştırın:
sudo apt php-curl'u kurun sudo apt php-mbstring'i kurun sudo apt install php örneği ......
* Aşağıdaki komutu kullanarak apache hizmetini yeniden başlatın:
sudo hizmeti apache2 yeniden başlatma
Tamamlandı! ️
7. Apache'yi PHP Web Sitesini Yayınlayacak Şekilde Yapılandırın
Aferin, Şimdi dosyalarınız yüklendi ve html klasörüne yerleştirildi, PHP Web Sitemizi Yayınlayabilmemiz ve alan adımızı kullanarak komut dosyamıza erişebilmemiz için apache'yi yapılandırmamız gerekiyor. Bunu yapmak için WinSCP'yi tekrar açın ve şu dizine gidin: /etc/apache2/sites-available/
Şimdi yeni bir boş dosya oluşturun ve “ alaniniz.conf ” olarak adlandırın. “Scriptname”yi istediğiniz herhangi bir adla değiştirebilirsiniz (Aşağıda mautic.conf olarak adlandırılan bir örnek verilmiştir).
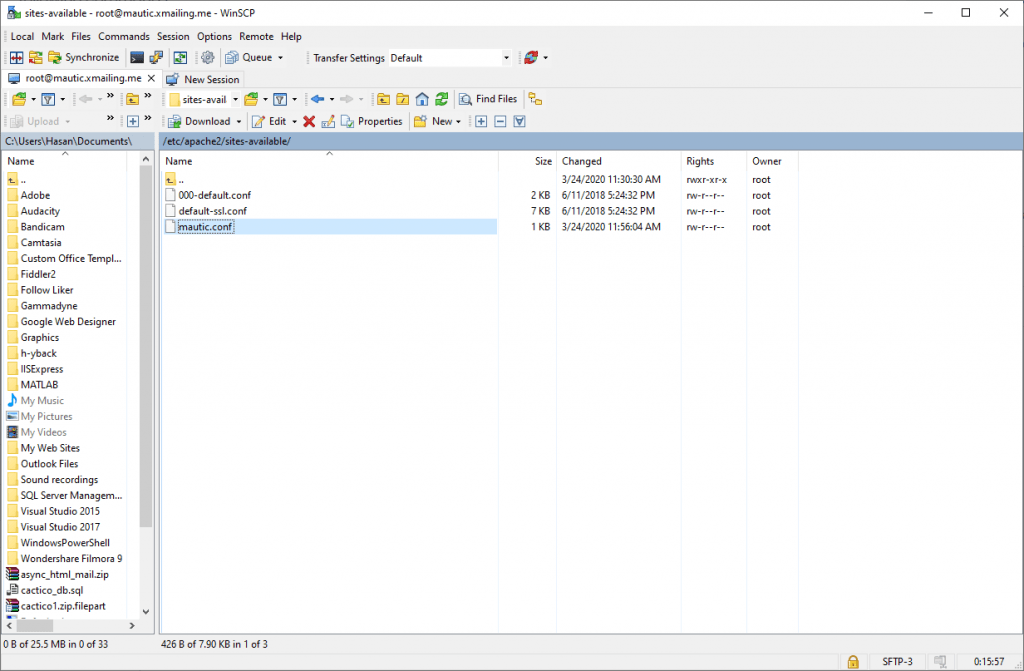
yourdomain.conf dosyasını açın Ardından aşağıdaki içeriği kopyalayıp dosyaya yapıştırın ve kaydedin.
<SanalAna Bilgisayar *:80>
SunucuYöneticisi admin@YOUDOMAINNAME
DocumentRoot /var/www/html
SunucuAdı YOUDOMAINNAME
SunucuAlias YOUDOMAINNAME
<Dizin /var/www/html/>
Seçenekler +FollowSymlinks
Tümünü Geçersiz Kıl
Tüm izinleri iste
</Dizin>
ErrorLog ${APACHE_LOG_DIR}/error.log
CustomLog ${APACHE_LOG_DIR}/access.log birleştirildi
</SanalAna Bilgisayar>Kendi alan adınızla değiştirin, benim durumumda “YOURDOMAINNAME”
Apache'de komut dosyası yapılandırmanızı etkinleştirin ve hizmeti yeniden başlatın.
Şimdi kurulumu tamamlamak için aşağıdaki komutları çalıştırın:
sudo a2ensite alaniniz.conf sudo a2enmod yeniden yazma sudo systemctl apache2.service'i yeniden başlat
İYİ! Neredeyse tamamladınız
8. MySQL Veritabanına bağlanın.
Şimdi web tarayıcınızı açın ve sunucu adınıza gidin.
Aşağıdaki kurulum tamamlama sihirbazını görmelisiniz:
Veritabanı bilgilerini ve yönetici oturum açma bilgilerinizi girerek kuruluma devam edin. Örneğimizde, veritabanı adı TestDb ve kullanıcı şifresi ayarlanmış DBUser'dir.
Bu kadar basit! Benzer bir komut dosyasından aşağıdaki örneği kontrol edin.
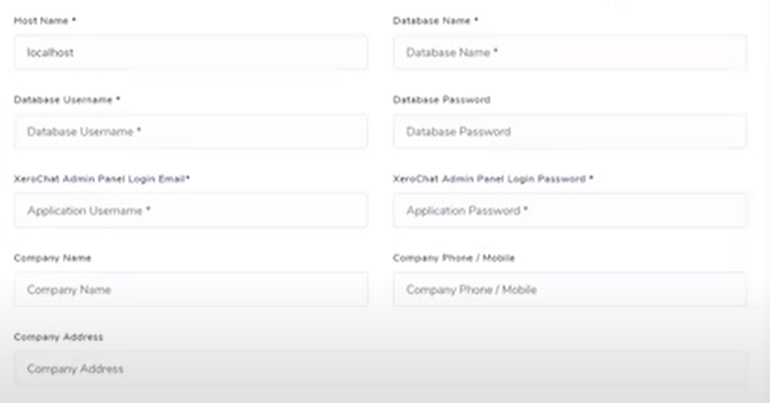
Veritabanına bağlanın. Tamamlandı! ️
9. Cronjob'ları kurun.
cronjobs nedir?
cron , sunucunuzdaki bir komut veya komut dosyasını belirli bir saat ve tarihte otomatik olarak çalışacak şekilde zamanlayan bir Linux yardımcı programıdır. Bir cron işi , zamanlanmış görevin kendisidir. Cron işleri, tekrarlayan görevleri otomatikleştirmek için çok faydalı olabilir.
Örneğin, disk alanınızı korumak için her hafta geçici dosyaları silmek için bir cron işi ayarlayabilirsiniz. Bazı PHP web uygulamaları, belirli işlevleri gerçekleştirmek için bir cron işi ayarlamanızı gerektirebilir.
Kurulum cronjobs.
Cronjobs kurmak için gerekli tüm işleri sunucuya eklemeniz gerekir. Bu, komut dosyanıza bağlıdır, bu nedenle kod kanyonundan bir komut dosyası satın aldıysanız, komut dosyası sahibi cronjobs sağlamalıdır.
Bunu yapmak için WinSCP'yi açın ve /etc'ye gidin
Düzenleyiciyi kullanarak crontab dosyasını açın
Ve komut dosyanızdaki tüm işleri bu klasöre yapıştırın. (cronjobs uygulama belgelerinde listelenmiştir)
Her işin bir satırda ve sonunda boş bir satırda olduğundan emin olun.
Cron işleri. Tamamlandı! ️
10. Ücretsiz SSL ile güvence altına alın.
SSL sertifikaları, sunucu ve istemci arasındaki trafiği şifrelemek için web sunucularında kullanılır ve uygulamanıza erişen kullanıcılar için ekstra güvenlik sağlar. Let's Encrypt , güvenilir sertifikaları ücretsiz olarak almanın ve yüklemenin kolay bir yolunu sunar.
Putty SSH istemcisini kullanarak Sunucunuza bağlanın. ve Başlayalım!
Adım 1 — Let's Encrypt İstemcisini Kurun
Let's Encrypt sertifikaları, sunucunuzda çalışan istemci yazılımı aracılığıyla alınır. Resmi istemciye Certbot denir.
İlk olarak, Certbot'u kurmak için depoyu ekleyin:
sudo eklenti-apt-deposu ppa:certbot/certbot
Kabul etmek için ENTER basmanız gerekecek.
Ardından, yeni havuzun paket bilgilerini almak için paket listesini güncelleyin:
sudo apt-get güncellemesi
Certbot'un Apache paketini kurun:
sudo apt yükleme python-certbot-apache
Certbot artık kullanıma hazır.
Adım 2 — SSL Sertifikasını Ayarlayın
Certbot kullanarak Apache için SSL sertifikası oluşturmak oldukça basittir. İstemci, parametre olarak sağlanan alanlar için geçerli olan yeni bir SSL sertifikasını otomatik olarak alacak ve kuracaktır.
Basitçe aşağıdaki komutu çalıştırın: (etki alanını değiştirin)
sudo certbot --apache -d YOUR_DOMAIN_NAME
Kayıp anahtar kurtarma ve bildirimler için bir e-posta adresi sağlamanız istenecek ve hem http hem de https erişimini etkinleştirme veya tüm istekleri https yönlendirmeye zorlama arasında seçim yapabileceksiniz. Şifrelenmemiş http trafiğine özel bir ihtiyacınız yoksa, https istemek genellikle en güvenlisidir.
Bu kadar!
Web sitenizi şimdi test edin ve SSL şifreli olmalıdır.
Tamamlandı! ️
