Linux için Windows Alt Sistemine Sıfırdan Drupal 9 Kurulumu
Yayınlanan: 2023-01-16Bunu okuyorsanız, muhtemelen Linux için Windows Alt Sisteminin ne olduğunu biliyorsunuzdur veya belki de onu zaten kullanıyorsunuzdur. Ancak bu konuda yeniyseniz, Linux için Windows Alt Sistemi (WSL), doğrudan Windows makinenizden bir Linux dağıtımı çalıştırmanıza ve bir BASH komut satırı kullanmanıza izin veren bir Windows özelliğidir!
Linux sistemleri Drupal'ı çok iyi çalıştırır. WSL'yi neden kullandığınızı öğrenmek için daha fazlasını okuyun ve Drupal 9'u WSL'ye sıfırdan yüklemeye ilişkin adım adım bir kılavuz.
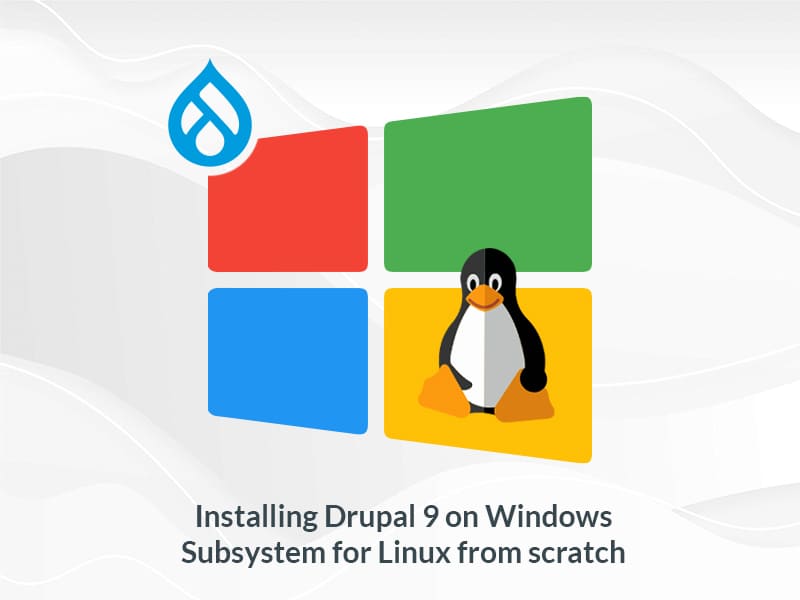
Neden Linux için Windows Alt Sistemini kullanmalısınız?
Pek çok geliştiricinin WSL kullanmayı sevmesinin birçok nedeninden bazıları şunlardır:
- Javascript tabanlı çerçeveler üzerinde çalışırken daha iyi performans hızını destekler.
- Linux kullanıcıları için yazılmış bir öğreticiyi Windows için eşdeğer komutlara çevirmek yerine BASH kullanmayı tercih edersiniz.
- Yerel geliştirme ortamınız ile Linux dağıtım ortamı arasında daha iyi uyum.
- Ayrı bir sanal makineye veya ikili önyüklemeye ihtiyacınız yoktur.
- Linux çalışma alanlarından yararlanırken hem Bağlantıları hem de Windows derleme betiklerini korumanız gerekmez.
Her seferinde bir adım atalım
1. Adım: WSL'yi kurun
WSL'yi yüklemeden önce, aşağıdaki ekran görüntüsünde gösterildiği gibi Windows Özellikleri: "Windows özelliğini aç/kapat" bölümünde WSL'nin etkinleştirildiğinden emin olmamız gerekir.
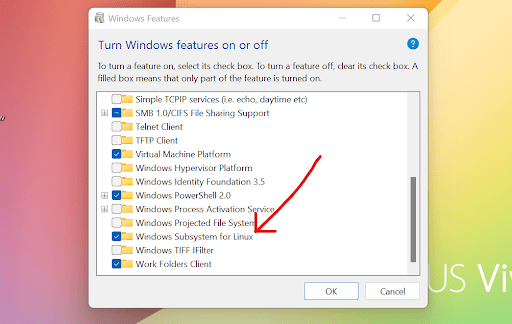
Adım 2: Ubuntu bash'ı kurun
Microsoft mağazasına gidin ve Linux arayın. Burada Ubuntu uygulamasını kullanıyorum. Ubuntu bash'ı kurun ve açın.
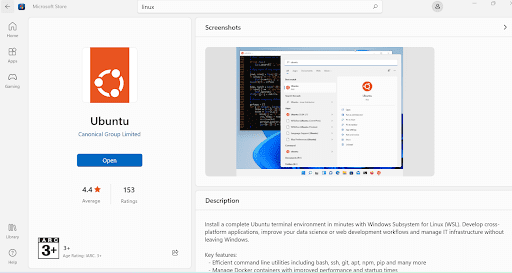
3. Adım: Girişi ayarlayın
Şimdi Ubuntu bash'ı açalım. Başlattığınızda, sizden bir kullanıcı adı ve şifre oluşturmanızı isteyecektir. Burada kendi kullanıcı adınızı ve şifrenizi seçebilirsiniz.
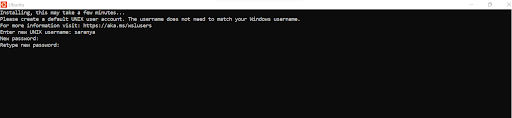
4. Adım: PHP ve uzantılarını kurun
PHP'yi ve Drupal için gerekli uzantıları yüklemek için aşağıdaki komutları çalıştırın.
$ sudo apt-get update $ sudo apt-get install -y git php8.1 php8.1-curl php8.1-xml php8.1-mbstring php8.1-gd php8.1-sqlite3 php8.1-mysql php8.1-cli php-xml php8.1-gd libapache2-mod-php8.1 php8.1-mbstringŞimdi kurulumun başarıyla yapılıp yapılmadığını onaylamak için “php -v” komutunu çalıştırın.
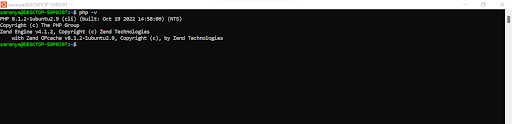
Adım 5: Composer'ı Kurun
Ubuntu'ya besteci yüklemek için şu komutları kullanın:
$ sudo php -r "copy('https://getcomposer.org/installer', 'composer-setup.php');" $ sudo php -r "if (hash_file('sha384', 'composer-setup.php') === '55ce33d7678c5a611085589f1f3ddf8b3c52d662cd01d4ba75c0ee0459970c2200a51f492d557530c71c15d8dba01eae') { echo 'Installer verified'; } else { echo 'Installer corrupt'; unlink('composer-setup.php'); } echo PHP_EOL;" $ sudo php composer-setup.php $ sudo php -r "unlink('composer-setup.php');"Composer ile çalışmayı kolaylaştırmak için, Composer'ı genel yolunuza taşımak üzere aşağıdaki komutu çalıştırın:
$ sudo mv composer.phar /usr/local/bin/composerArdından, başarıyla yüklediğinizden emin olmak için besteci yazın.
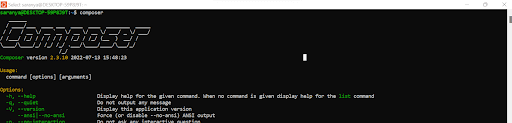
6. Adım: Apache'yi Kurun
Apache'yi yüklemek için aşağıdaki komutları izleyin:
$ sudo apt update && sudo apt -y upgrade $ sudo apt install -y apache2 $ sudo service apache2 restartWindows makinenizde wamp veya xampp varsa, bu dosyadaki (/etc/apache2/ports.conf) bağlantı noktası numarasını Listen 80'den Listen 8080'e değiştirdiğinizden emin olun.
Şimdi tarayıcınızda http://localhost (veya) http://localhost:8080 adresine gidin ve Apache'nin başarıyla yüklendiğinden emin olun.
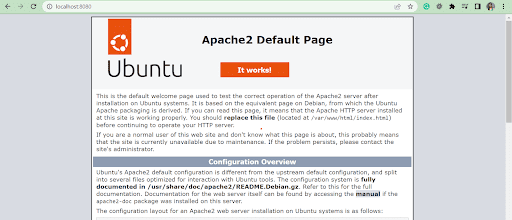
7. Adım: PDO'yu etkinleştirin
Ardından, PDO (PHP Data Objects) desteğini etkinleştirmeniz gerekir. Lütfen aşağıdaki komutları takip edin:

$ sudo apt-get install php8.1-mysql- /etc/php/8.1/apache2/php.ini dosyasına gidin ve "extension=pdo_mysql.so" satırındaki açıklamayı kaldırın.
- Apache'yi yeniden başlatın.
$ sudo service apache2 restart8. Adım: Temiz URL'leri etkinleştirin
Temiz URL'leri etkinleştirmek için şu komutu kullanın:
$ sudo a2enmod rewrite/etc/apache2/apache2.conf dosyasına gidin, /var/www/ dizini için "Allowoverride All" olarak düzenleyin ve apache'yi yeniden başlatın.
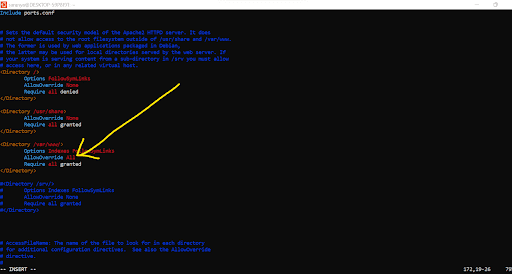
9. Adım: MySQL'i kurun
Ardından, MySQL sunucusunu kurmanız gerekir.
$ sudo apt install -y mysql-server mysql-client
Şimdi MySQL'i Başlatın
$ sudo hizmeti mysql başlangıcı
MySQL'e gidin
$ sudo mysql
Kök kullanıcı parolasını değiştirin.
$ ALTER KULLANICI 'root'@'localhost', '*********' TARAFINDAN mysql_native_password İLE TANIMLANIR;
Parolayı değiştirdikten sonra, aşağıdakileri çalıştırarak MySQL'de oturum açmanız gerekir:
$ sudo mysql -u kök -p
Parola verin ve MySQL sunucusuna giriş yapın.
Ardından, DB'nizin güvenliğini artırmak için aşağıdaki komutu çalıştırın.
$ sudo mysql_secure_installation
Her soru için istediğiniz değerleri girin. “Uzaktan root girişine izin verilmeyecek mi?” sorusuna “Hayır” verdiğinizden emin olun.
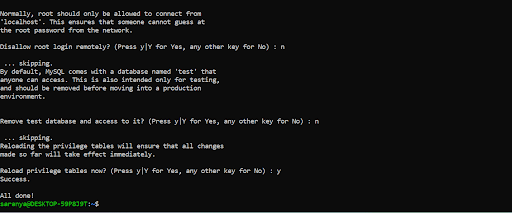
Şimdi MySQL'inize gidin ve ayrıcalıkları temizleyin. MySQL'i yeniden başlatın.
$ FLUSH AYRICALIKLARI;
10. Adım: Drupal 9'u yükleyin
/var/www/html dizinine gidin ve Drupal 9 with Composer'ın en son sürümünü indirin.
$ besteci proje oluştur drupal/önerilen proje drupal-9.4.9
Şimdi Apache için Drupal klasör izinlerini güncelleyelim:
$ sudo chown -R www-data:www-data /var/www/html/drupal-9.4.9
$ sudo chmod -R 755 /var/www/html/drupal-9.4.9
- Kurulumun mükemmel olduğundan emin olmak için, Drupal'ı kurmadan önce sistemi bir kez yeniden başlatmak iyi bir fikirdir.
- Drupal kurulumu için yeni bir veritabanı oluşturun.
- http://localhost:8080/drupal-9.4.9/ adresine gidin ve Drupal kurulumuna devam edin.
- Veritabanı formu için veri verdiğinizde, MySQL kimlik doğrulaması için bir şifre verdiğinizden emin olun.
Dosyalara WSL'den Erişme ve Düzenleme
Artık WSL'yi kurduğunuza ve Drupal 9'u yüklediğinize göre, dosyalarınıza WSL'den erişmeye bakalım.
Dosya Gezgini'nize gidin ve WSL klasörünüze gitmek için \\wsl$ yazın. Ubuntu klasörü, WSL klasörünüzdür (aşağıda gösterildiği gibi).
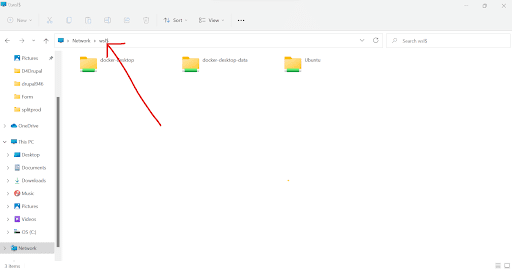
Şimdi WSL dosyalarını düzenleyelim
Visual Studio kodunu açın ve WSL uzantısını indirin.
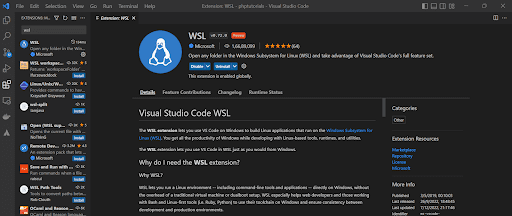
Ubuntu bash'ta Drupal klasörüne gidin ve $ code yazın
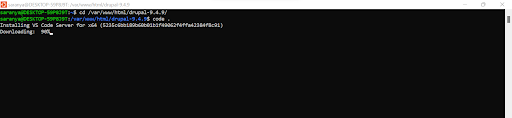
Şimdi klasörü Visual Studio Code'da ( bir Microsoft kaynak kodu düzenleyicisi ) açacaktır.
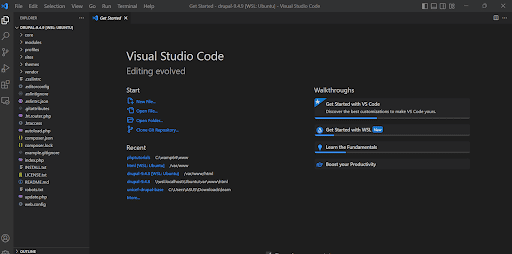
Şimdi, düzenleme iznini etkinleştirin:
$ sudo chown -Rv saranya drupal-9.4.8
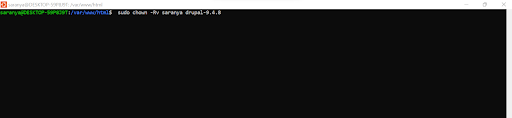
Ve bu kadar! Sonuç olarak, VS Code'da yaptığınız güncellemeler web sitenizi de etkileyecektir.
Son düşünceler
Umarım bugün öğrendiklerinizi beğenmişsinizdir ve belki bir ara kendiniz WSL'ye Drupal 9 yüklemeyi denersiniz! Drupal ve diğer trend teknoloji konuları hakkındaki en son güncellemelerimizi almak için haftalık bültenimize abone olmayı düşünün. Sitemizde yeniyseniz, Specbee önde gelen bir Drupal geliştirme şirketidir ve uzman liderliğindeki eksiksiz bir Drupal hizmetleri yığını sunuyoruz. Yeni bir Drupal projesi başlatmak mı istiyorsunuz? Konuşmayı çok isteriz!
