Mac'te Ekranın Nasıl Bölüneceğine İlişkin Hızlı Kılavuz: Çoklu Görevinizi Geliştirin!
Yayınlanan: 2023-01-26Bilgisayarımız üzerinde çalışırken genellikle çoklu görevler yapmamız gerekir ve bunu etkili bir şekilde yapmak gerçekten önemlidir. Çünkü bazen birden fazla uygulama penceresine ihtiyaç duyarsınız, çünkü bir kullanıcının ihtiyaç duyduğu bilgileri sunmak için bir pencere yeterli değildir.
Cleveland Clinic'in raporuna göre, insanların yalnızca %2,5'i aynı anda birden fazla görevi etkin bir şekilde yürütebiliyor. Ayrıca, çok görevli kişiler, iş yüklerini hızla bitirmek için iki veya daha fazla ekran görünümünden de yararlanır.
Bu nedenle, Mac veya Macbook'ta ekranı nasıl böleceğinizi biliyorsanız, hayatınızı çok daha kolaylaştıracaktır. Birden fazla tam ekran pencere arasında geçiş yapmak çok verimli olmadığından ve ekranınızı bölmek daha kolay olduğundan, iki pencereyi aynı anda açık tutabilirsiniz.
Bu yazıda, üretkenliğinizi artırmanıza yardımcı olmak için Mac'te ekranın nasıl bölüneceğine ilişkin adım adım bir süreci paylaştık. Ayrıca, Mac'inizde bölünmüş ekran görünümünü nasıl ayarlayabileceğinizi ve bölünmüş ekrandan nasıl çıkabileceğinizi de burada ele aldık.
Öyleyse başlayalım.
İçindekiler
Mac'te Bölünmüş Ekran Nedir?
Mac'teki bölünmüş ekranlar, kullanıcıların çeşitli bilgileri aynı anda görebilmesi için iki farklı uygulamayı veya pencereyi çalıştırmayı ve görüntülemeyi mümkün kılabilir.
İlk başta, bölünmüş ekran kullanıcıları için bu oldukça zor olabilir, ancak uygulama değiştirmeyi ortadan kaldırmak ve işinizi düzgün bir şekilde dağıtmak için harika ve kullanışlı bir yöntemdir.
Böylece kullanıcılar, genellikle yaptıkları işe göre ekranları bölerek bir veya iki uygulamayı aynı anda açıp çalıştırabiliyor. Ayrıca, bazı kullanıcılar birden çok uygulamayı çalıştırabilen çift monitöre bile sahiptir.
Sürükle ve bırak özellikleri yaygın olarak kullanıldığından ve günümüzde daha popüler hale geldiğinden, bölünmüş ekranlarınız olduğunda dosyaları içe aktarmak daha kolaydır. Ayrıca bu özellik, daha fazla çalışma alanı kaplayan monitörler satın almak için harika bir alternatiftir.
Mac'te Ekran Nasıl Bölülür: Verimliliğinizi Artırın
Bölünmüş Görünüm'de, her iki pencereye aynı anda bakabileceksiniz, bu da kesinlikle çoklu görevde size yardımcı olacaktır. Mac'inizin ekranını bölmek ve iki uygulamayı yan yana kullanmak için yalnızca bazı basit adımlar gerekir.
- Öncelikle, kullanmak istediğiniz pencerelerin hiçbirinin tam ekran modunda olmadığından emin olmanız gerekir. Ardından, kullanmak istediğiniz pencerelerden birinde, imlecinizi pencerenin sol üst köşesinde bulunan yeşil düğmenin üzerine getirin.
- Ardından, pencereyi büyütmek için tıklamak yerine, pencereyle ne yapılacağına ilişkin seçenekler içeren bir açılır menü görene kadar fareyi üzerine getirin. Şimdi, Pencereyi Ekranın Soluna Döşe veya Pencereyi Ekranın Sağına Döşe'yi seçebilirsiniz ve Mac'iniz otomatik olarak bölünmüş ekran moduna girer.
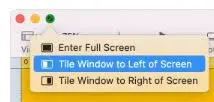
- Ardından, hangi tarafı seçtiğinize bağlı olarak, pencere o ekranın yarısını kaplayacak ve diğer açık pencereler ekranın karşı tarafında görüntülenecektir. Şimdi, diğer yarısında veya ekranınızın geri kalanında ayarlamak istediğiniz pencereye tıklamanız yeterlidir, kalan yarısını dolduracaktır.
Mac'inizde Bölünmüş Ekran Görünümünü Ayarlama
Şimdi, ekranınızdaki pencerelerin düzenini beğenmiyorsanız veya sol pencerenin sağda veya tam tersi olmasını istiyorsanız, bunları kolayca değiştirebilirsiniz.
- Taşımak istediğiniz pencerenin menü çubuğuna tıklayıp basılı tutmanız ve diğer tarafa sürüklemeniz yeterlidir.
- Ayrıca, bir pencereyi daha geniş veya daha dar yapmak isteyebilirsiniz. Bu nedenle, pencerelerin boyutunu ayarlamak istiyorsanız, ekranın ortasındaki kaydırıcıyı kullanabilirsiniz. Bir pencereyi küçültmek ve diğerini büyütmek için iki pencereniz arasındaki sınırı tıklamanız ve imlecinizi sürüklemeniz yeterlidir. Ancak, iki pencereniz yine de tüm ekranı dolduracaktır.
- Ve kırmızı, sarı ve yeşil noktalar da dahil olmak üzere menü çubuklarınız bu bölünmüş ekran modunda kaybolur. İmlecinizi ekranınızın üst kısmına getirmeniz yeterlidir ve menü çubuğu her iki pencerede de tekrar görünecektir.
Mac'lerde Bölünmüş Ekrandan Çıkmak İçin Basit Adımlar
Bölünmüş ekran görünümünde veya bölünmüş ekran düzeninde çalışmayı bitirdiğinizde tam ekran moduna dönebilirsiniz. Bundan kurtulmak için bu basit adımları takip edebilirsiniz.
- Boyutlandırma düğmeleri her pencerenin sol üst köşesinde yeniden görünene kadar imlecinizi pencerenin üst kısmına getirin. Ardından, o pencereyi kapatmak için kırmızı düğmeyi veya bölünmüş ekrandan çıkmak için yeşil düğmeyi tıklamanız yeterlidir.
- Ve diğer pencereniz hala açık, ancak tam ekran modunda gizleniyor. Tekrar erişmek isterseniz, klavyenizin üst sırasındaki Görev Kontrol düğmesine (F3) basmanız yeterlidir.
- Şimdi, ekranınızın üst kısmında iki seçenek göreceksiniz: Masaüstü ve bölünmüş ekran modunda sahip olduğunuz herhangi bir pencere. Bundan sonra, tam ekran modundan çıkmak istiyorsanız diğer pencereye tıklayıp sol üstteki yeşil boyutlandırma düğmesini kullanmanız gerekir.
Mac'te Bölünmüş Ekran İçin Klavye Kısayolu
Bölünmüş ekran için bir tane de dahil olmak üzere birçok yararlı Mac klavye kısayolu vardır. İstediğiniz pencereyi tam ekran moduna geçirmek için Control + Command + F tuşlarına basarak başlayabilirsiniz.
Bundan sonra, Görev Kontrolüne erişmek için F3 düğmesine basabilir ve kullanmak istediğiniz ikinci uygulamayı tam ekran modunda sahip olduğunuz uygulamaya sürükleyebilirsiniz.
Ardından, yeni döşenen uygulamalara geri tıklayın ve Bölünmüş Görünüm'de olacaksınız. Bunların çok fazla adım olduğunu düşünüyorsanız, Split View için kendi özel klavye kısayolunuzu oluşturabilirsiniz.
Önce Sistem Tercihleri'ne , ardından Klavye'ye gitmeniz ve ardından Kısayollar sekmesini seçmeniz gerekir. Şimdi, Uygulama Kısayolları'nı seçin ve liste görünümü altındaki + düğmesine basın.
Ardından, kısayol ayrıntılarını ekleyebileceğiniz bir açılır pencere görünecektir. Ardından, ilk alana "Pencereyi Ekranın Soluna Döşe" yazın ve ardından kullanmak istediğiniz tuş kombinasyonunu girin.
Kısayolu etkinleştirdiğinizde, etkin pencereniz ekranın sol tarafına taşacak ve bölünmüş ekranınıza eklenecek ikinci bir pencere seçebilirsiniz.
Tam Ekran Olmadan Bir Mac'te Ekranı Nasıl Bölebilirsiniz?
Mac'lerdeki bölünmüş ekran işlevi veya Bölünmüş Görünüm, iki uygulama penceresini otomatik olarak tam ekrana böler.
Ancak, tam ekran görünümü istemiyorsanız veya Bölünmüş Görünüm'ün tam ekran modundan hoşlanmıyorsanız, istediğiniz alana sığdırmak için her zaman pencereleri manuel olarak sürükleme seçeneğiniz vardır.
Ve bu seçenek ayrıca size Bölünmüş Görünüm'den biraz daha fazla özelleştirme sağlar. Pencereyi yeniden boyutlandırmak istiyorsanız, uygulama penceresinin kenarlarını veya köşelerini sürüklemeniz yeterlidir.
Pencereyi taşımanız gerekirse, üst çubuğunda bir yere tıklamanız ve pencereyi istediğiniz yere sürüklemeniz gerekir. Aynı işlemi diğer pencereler için de uygulamalısınız.
Ancak, bu yöntem görsel olarak en çekici olmayabilir, ekranınıza yalnızca iki yerine üç veya dört pencere sığdırma seçeneği sunar.
Ancak Macbook Pro'nuzu kullanıyorsanız, ekran bu kadar çok uygulama penceresini barındıracak kadar büyük olmayabilir.
Bölünmüş Ekran Mac'inizde Neden Çalışmıyor?
Artık Mac'te ekranı nasıl böleceğinizi öğrendiğiniz için, bunu yaparken karşılaşabileceğiniz bazı sorunları nasıl çözeceğinizi de bilmelisiniz.
Öncelikle, bölünmüş ekranda görüntülemek istediğiniz uygulamanın şu anda tam ekran modunda olmadığından emin olmanız gerekir. Çünkü bölünmüş ekran yalnızca normal pencereli görünümden çalışır.
Ancak, sorun bu değilse, Ekranların ayrı Alanları var ayarını etkinleştirdiğinizi onaylamanız gerekir.
Bunu yapmak için önce Sistem Tercihleri'ne , ardından Görev Kontrolü'ne gidin. Bundan sonra, Ekranların ayrı Alanlara sahip olup olmadığını kontrol edin ve etkin değilse, etkinleştirin.
Görev Kontrolü menüsünde bu seçeneği bulamadıysanız, MacOS 10.11 veya sonraki bir sürüme güncellediğinizden emin olmanız gerekir, çünkü El Capitan'dan daha eski bir macOS sürümü çalıştırıyorsanız bu seçenek kullanılamaz.
Bu nedenle, daha eski bir sürüm kullanıyorsanız, sisteminizi daha yeni bir işletim sistemine güncellemeniz gerekecektir. Ayrıca, tüm uygulamaların bölünmüş ekranı desteklemediğini de unutmamalısınız.
Her çözümü denediyseniz ve uygulamayı bölünmüş ekran modunda hala göremediyseniz, bu özellik muhtemelen desteklenmiyor demektir.
Mac'te Ekranın Nasıl Bölüneceğini Tamamlayın
Mac'inizde, iki pencereyi otomatik olarak yan yana yeniden boyutlandırabilen bölünmüş bir ekran görünümü vardır. Ve sadece birkaç basit adımda bölünmüş ekran görünümüne girebileceğinizi, bölünmüş ekran görünümünü ayarlayabileceğinizi veya bu görünümden çıkabileceğinizi öğrendiniz.
Ayrıca, bunun zor olmaktan çok uzak olduğunu göreceksiniz. Buna alıştığınızda, Mac'inizde veya Macbook'unuzda çoklu görev yapmak gerçekten kolay bir görev haline gelebilir ve kesinlikle size yardımcı olabilir.
Ayrıntılı rehberimizin, iki uygulamayla yan yana çalışmak için Mac'te ekranı nasıl böleceğinizi öğrenmenize yardımcı olduğunu umarız.
Mac'te bölünmüş ekran görünümüyle ilgili herhangi bir sorunuz varsa, lütfen aşağıdaki yorumlara bir mesaj bırakın.
SSS: Mac'te Ekran Nasıl Bölülür
Birçok kişi, çalışırken bilgisayarlarında birden fazla uygulama penceresi kullanmaya ihtiyaç duyar. Ancak birçoğu Mac'te ekranı nasıl böleceğini bilmediği için kafalarında farklı sorular var. SSS bölümünde, bazılarını cevaplamaya çalıştık.
