Contabo VPS'de WordPress Nasıl Kurulur (cPanel OLMADAN)
Yayınlanan: 2020-10-04Bu Kılavuzda, WordPress'i Contabo VPS sunucusuna LAMP ile cPanel veya Webmin kullanmadan nasıl kuracağınızı göstereceğim. Bu sayede cPanel aylık maliyetlerinden ve gerekli olmayan Webmin Kaynaklarından tasarruf edebilirsiniz.
WordPress , internetteki en popüler CMS'dir (içerik yönetim sistemi). Kolayca esnek bloglar ve web siteleri kurmanıza olanak tanır.
Contabo VPS Neden ve Nedir?
WordPress bir Web Uygulaması olduğundan, açık bir şekilde herkese açık bir yerde barındırılması gerekir. Barındırma ile ne demek istiyoruz?
Bir web sitesini veya bir web uygulamasını barındırmak, dosyaların ve veritabanının genel bir sunucuya yüklenmesi anlamına gelir, böylece internet üzerinden erişilebilir bir şekilde Çevrimiçi olabilir.
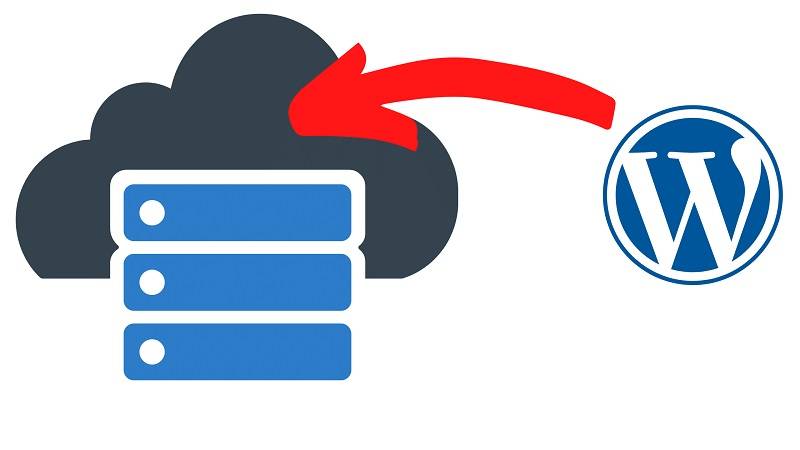
Barındırma Seçenekleri.
Artık bir web uygulamasını barındırmak istediğinizde (bizim senaryomuzda WordPress), başlıca 2 seçeneğiniz vardır:
Paylaşılan Evsahipliği:
Bu, web sitenizi Godaddy, Bluehost, Hostinger… gibi barındırma hizmetlerinde yayınlamak anlamına gelir; burada web siteniz aynı sunucuda yüzlerce başka web sitesinde barındırılacaktır .
VPS Barındırma
Bu kurulumda web sitenizi kendi sunucunuzda barındıracaksınız, yani sadece size ait bir sunucunuz olacak! buna VPS veya Sanal Özel Sunucu denir.
Hangisi daha iyi?
Şimdi derine inip teknik şeyleri açıklamak istemiyorum, ancak birkaç çalışmada VPS, tam yönetilebilirlik ve daha iyi performans ile kendi sunucunuza sahip olacağınız yerde kesinlikle daha iyidir.
Ve parçalı barındırmanın çok daha ucuz olduğunu düşünüyorsanız, yanılıyorsunuz, Contabo VPS hizmetlerinde olduğu gibi ayda 3,99 € ile başlayabilirsiniz Yalnızca bu, paylaşılan barındırma hizmetlerinin neredeyse %90'ı için aynı fiyatlandırmadır.
Belki de buradaki tek dezavantaj, kurulum ve yapılandırma için daha fazla teknik beceri gerektirmesidir, ancak neyse ki, işlerin nasıl gerçekten kolay gideceğini göreceğiniz adım adım kılavuzda buradasınız!
WordPress'i Contabo'ya yükleyin: Haydi Başlayalım!
Artık WordPress'i Contabo VPS'ye kurmaya hazırız.
Sadece küçük bir not: Contabo dışında birçok VPS şirketi var ve WordPress'in nasıl kurulacağı konusunda zaten öğreticiler oluşturdum. örnek Dijital Okyanus.
Tam Eğitimi buradan kontrol edebilirsiniz .
Her neyse, işimize başlayalım!
Bir Alan Adı Alın.
Alan Adı almak, bir parça çikolatalı kek yemek kadar basittir. Godaddy, Enom, Freenom, Namecheap gibi herhangi bir Alan Adı kayıt şirketine gitmeniz gerekiyor…. ve Alan Adı Satın Al, hatta yılda 1$'a alan adı alabilirsin.
İşletmenizi yansıtan bir .com alan adı almanızı öneririm. ve zaten bir tane varsa, bence öyle, bunu atlayabilir ve bir VPS Sunucusu almaya devam edebilirsiniz.
Bu 3 Dakikalık Videoyu izleyin ve Godaddy'den nasıl alan adı alacağınızı ve satın alacağınızı görün:
Kendi SMTP'nizi Oluşturun ve Sınırsız E-posta Gönderin
Contabo'dan bir VPS Sunucusu Alın.
1: Contabo Web Sitesini açın.
Web tarayıcınızı açın ve Contabo VPS Sayfasına gidin.
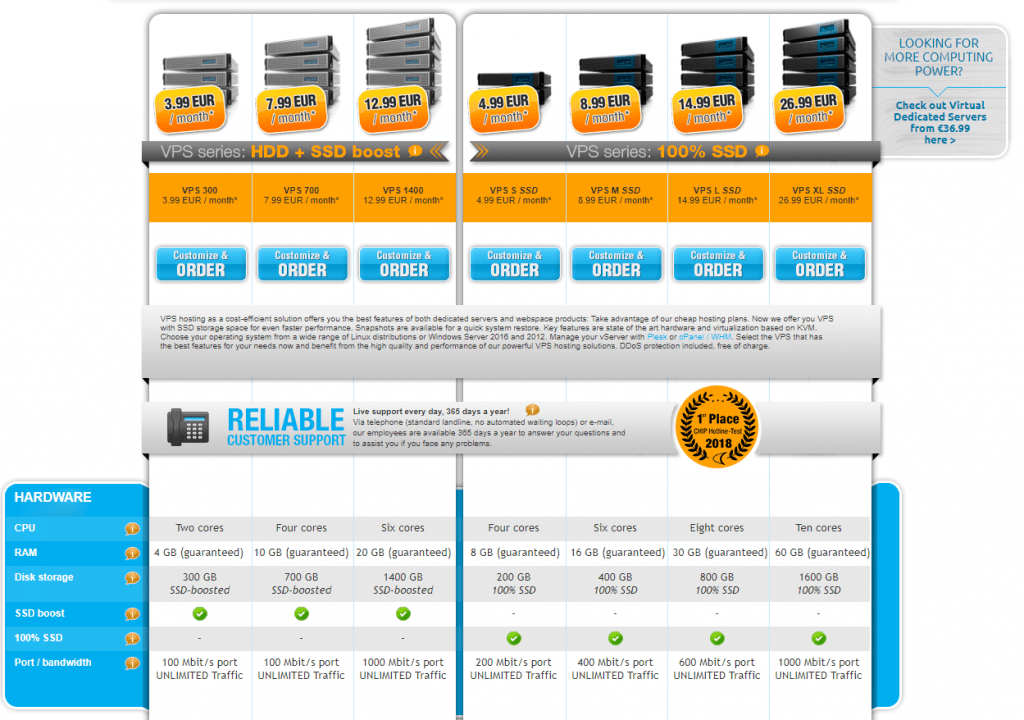
Başlamak için birden fazla VPS yapılandırması göreceksiniz. WordPress'i kurmak için en ucuz seçenekle başlayabilirsiniz, fazlasıyla yeterli olacaktır.
Daha sonra, işinizi büyüttüğünüzde, daha yüksek kaynaklarla ölçeklendirebilir ve daha güçlü bir VPS elde edebilirsiniz.
2: VPS Seçeneklerini Ayarlayın
Sonraki Sayfada, bazı seçenekleri belirlemeniz gerekecek
İşletim Sistemi Seçeneğinde Ubuntu 18.04'ü seçin
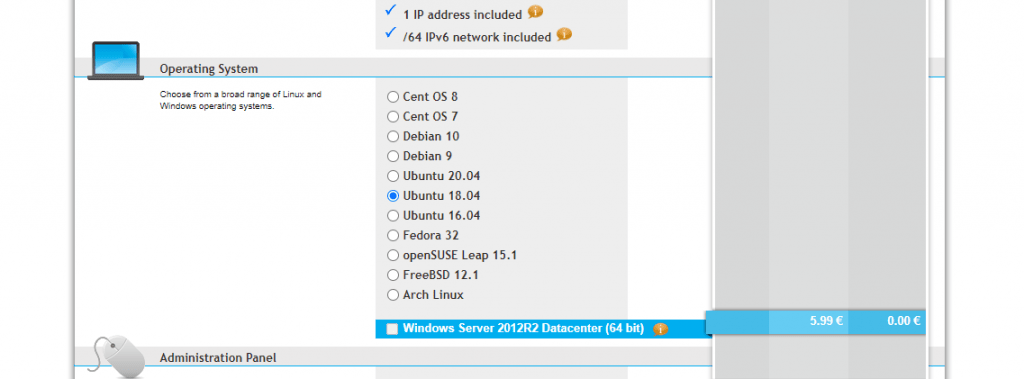
Ardından Yönetim Panelinde, LAMP'yi seçin
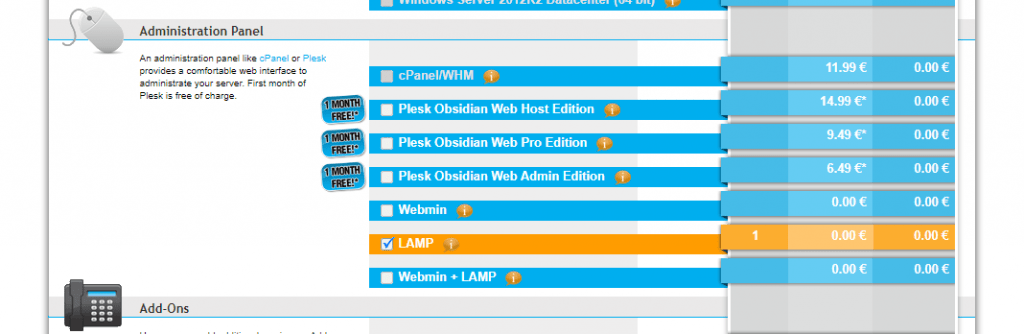
Ve son seçenek, Eklentilerde, “Bireysel ters DNS” seçeneğini işaretleyin.
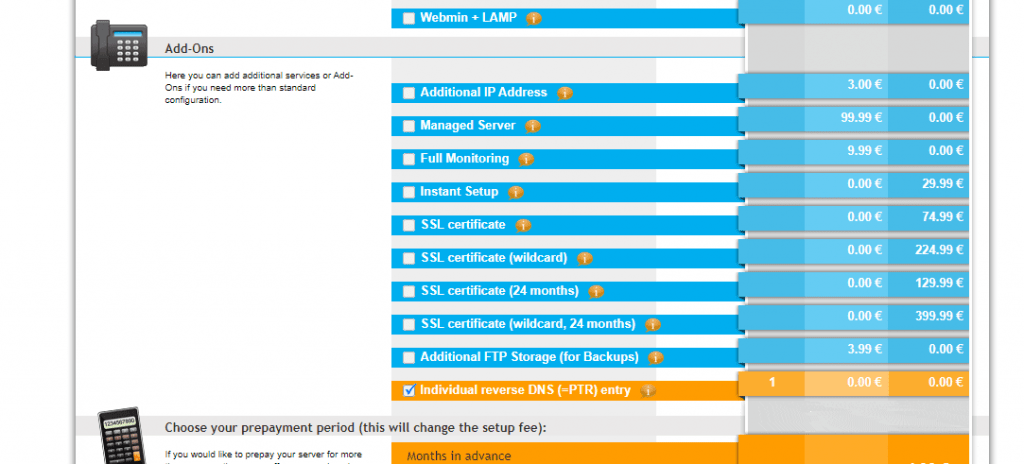
PTR kaydına girmek için terfi aldıysanız, alan adınızı girin ve bu kadar.
Şimdi, faturalandırma sayfasına devam edin ve siparişinizi onaylayın. Diğer adımların basit ve açıklayıcı olduğunu düşünüyorum.
Contabo Ekibi 24 saat içinde Sunucuyu kuracak ve ayrıntıları e-postanıza şu şekilde gönderecek:
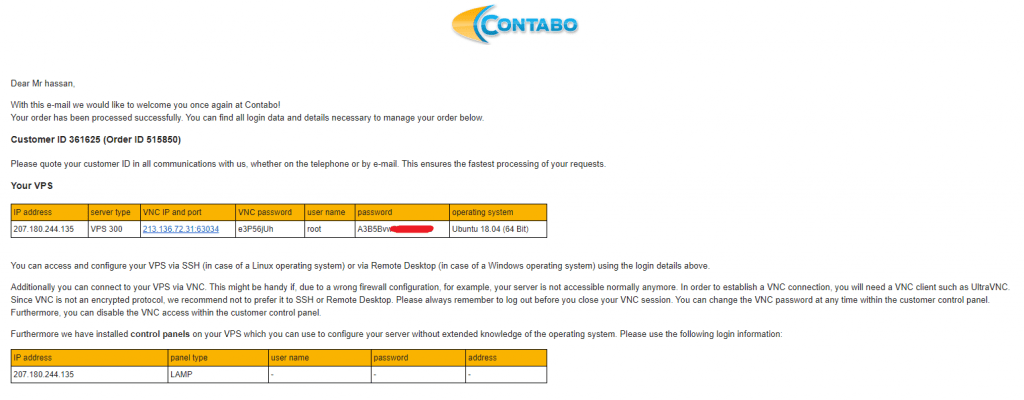
Harika! Sunucunuzu Aldınız. ️
Alan Adını VPS Sunucunuzla Eşleyin.
Tamam Dostum, Artık bir Domainimiz ve bir VPS Sunucumuz var. Ama bağlı değiller!
VPS Sunucunuza artık Contabo Ekibinin size e-posta ile gönderdiği IP adresi üzerinden erişilebilir. ama elbette, bir IP üzerinden WordPress web sitemize erişmek istemiyoruz! alan adımızı kullanmak istiyoruz.
Yani basitçe, alan adını VPS IP'mizle eşleştireceğiz, böylece hem etki alanı hem de IP üzerinden VPS ve WordPress web sitesine erişeceğiz.
DNS Kayıtlarınızı yapılandırın:
Etki Alanı Sağlayıcınızda DNS yönetim bölgesini açın (benim durumumda Godaddy) ve ana A kaydını şu şekilde düzenleyin:
ana bilgisayar: @ puan: SUNUCU IP'NİZ .
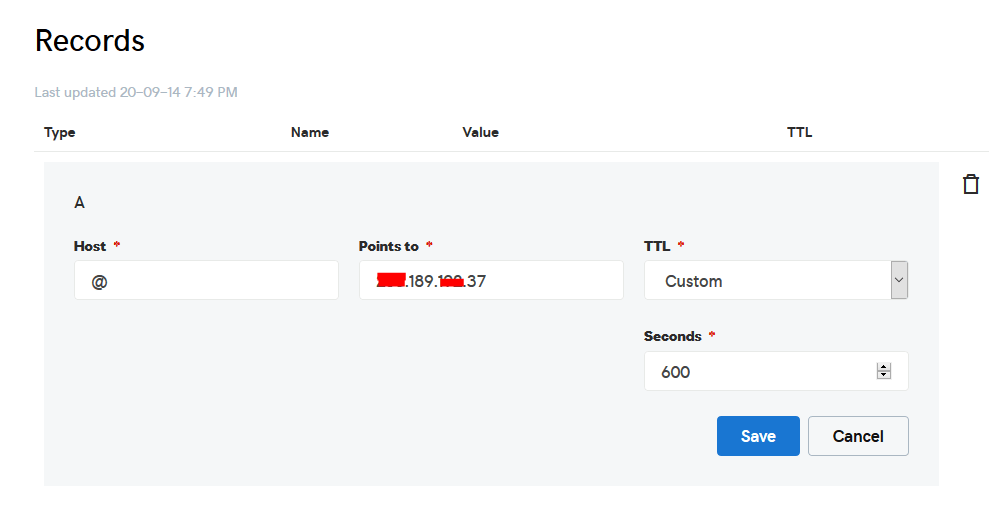
Tamamlandı? Harika! ️
WordPress'i VPS'ye yükleyin.
Artık sunucumuz kurulum için hazır! Görüyorsun, o kadar karmaşık değil
Çalışmamıza başlamak için sunucumuza bağlanalım.
Putty gibi herhangi bir SSH istemcisini kullanarak VPS sunucunuza bağlanın. ve başlayalım!
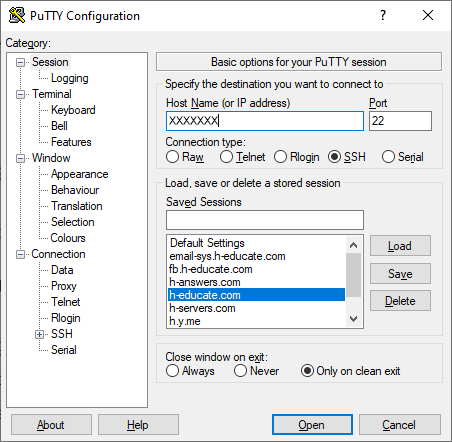
Sadece Putty'yi açın ve Sunucu IP'sini veya Adını girin ve Aç'a basın.
Sizden oturum açmanızı isteyecek, kullanıcı olarak “root” yazmanız ve ardından size e-posta ile gönderilen şifrenizi girmenizi isteyecektir.
Not: Parolayı yazarken, Putty şimdi güvenlik nedeniyle gösterecek, ancak orada, yazmanız yeterli!
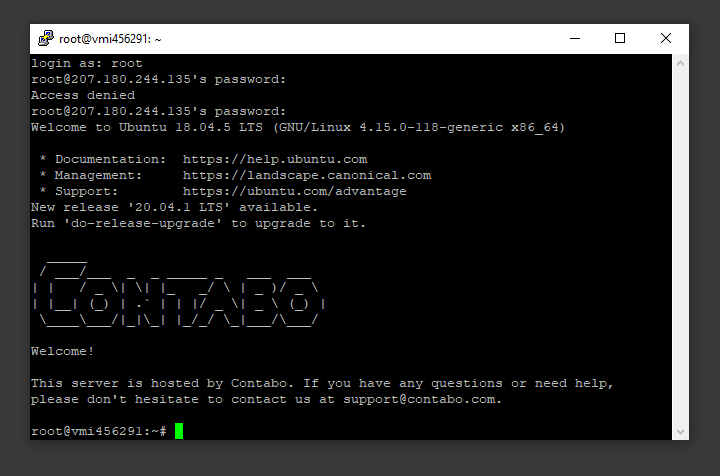
Ve İçeridesin! ️
Adım 1 – WordPress için MySQL Veritabanı ve Kullanıcı Oluşturma
WordPress, site ve kullanıcı bilgilerini yönetmek ve depolamak için MySQL kullanır. LAMP Stack'in bir parçası olarak zaten MySQL'i kurduk, ancak WordPress'in kullanması için bir veritabanı ve bir kullanıcı yapmamız gerekiyor.
Başlamak için şu komutu vererek MySQL kök (yönetici) hesabına giriş yapın:
mysql -u kök -p
Sizden root şifresi istenecek, sadece yazın veya yapıştırın ve Enter'a basın.
İlk olarak, WordPress'in kontrol edeceği ayrı bir veritabanı oluşturun. Buna ne istersen diyebilirsin, ancak basit tutmak için bu kılavuzda wordpress kullanacağız. Bu komutu çalıştırarak WordPress için veritabanı oluşturun:
VERİTABANI OLUŞTUR wordpress VARSAYILAN KARAKTER SET utf8 COLLATE utf8_unicode_ci ;
Not: Her MySQL ifadesi noktalı virgül (;) ile bitmelidir.

Ardından, yalnızca yeni veritabanımızda çalışmak için kullanacağımız ayrı bir MySQL kullanıcı hesabı oluşturacağız. Tek işlevli veritabanları ve hesapları oluşturmak, yönetim ve güvenlik açısından iyi bir fikirdir. Bu kılavuzda wordpressuser adını kullanacağız. İsterseniz bunu değiştirmekten çekinmeyin.
Bu hesabı oluşturacağız, bir şifre belirleyeceğiz ve oluşturduğumuz veritabanına erişim vereceğiz. Bunu aşağıdaki komutu yazarak yapabiliriz. Veritabanı kullanıcınız için burada güçlü bir parola seçmeyi unutmayın:
KULLANICI OLUŞTUR 'wordpressuser'@'localhost' 'Enter_Your_Password_Here' TARAFINDAN TANIMLANIR;
GRANT ALL ON wordpress.* TO 'wordpressuser'@'localhost' IDENTIFIED BY 'enter_a_custom_password_here';Artık her biri WordPress için özel olarak yapılmış bir veritabanınız ve kullanıcı hesabınız var. Geçerli MySQL örneğinin yaptığımız son değişiklikleri bilmesi için ayrıcalıkları temizlememiz gerekiyor:
FLUSH PRIVILEGES;Yazarak MySQL'den çıkın:
EXIT;Tamamlandı! ️
Adım 2 – Ek PHP Uzantılarının Kurulması.
WordPress ve eklentilerinin çoğu, ek PHP uzantılarından yararlanır.
WordPress ile kullanım için en popüler PHP uzantılarından bazılarını aşağıdakileri yazarak indirebilir ve yükleyebiliriz:
sudo apt updateO zamanlar:
sudo apt php-curl php-gd php-mbstring php-xml php-xmlrpc php-sabun php-intl php-zip yükleyin
Bir sonraki bölümde bu yeni uzantıları yüklemek için Apache web hizmetini yeniden başlatacağız. Buraya ek eklentiler yüklemek için dönüyorsanız, şunu yazarak Apache'yi şimdi yeniden başlatabilirsiniz:
sudo systemctl restart apache2Adım 4 – WordPress'i İndirme
Artık sunucu yazılımımız yapılandırıldığına göre, WordPress'i indirip kurabiliriz. Özellikle güvenlik nedenleriyle, sitelerinden her zaman WordPress'in en son sürümünü almanız önerilir.
aşağıdaki komutu çalıştırarak geçerli dizini /html olarak değiştirin:
cd /var/www/html
WordPress Dosyalarını İndirin:
curl -O https://wordpress.org/latest.tar.gz
WordPress dizin yapısını oluşturmak için sıkıştırılmış dosyayı çıkarın:
tar xzvf latest.tar.gzArtık WordPress İndirildi, sunucumuz yapılandırıldı, inceleri birbirine eklememiz gerekiyor.
Burada yapılacak birkaç küçük görev olduğundan, bunu size küçük bir videoda göstermenin daha iyi olacağını düşündüm ve videoda kullanılan tüm komutlar burada kılavuza eklenecek, bu yüzden lütfen takip edin!
Ayrıca Kontrol Edin: Bir PHP betiği 10 dakikada çevrimiçi olarak nasıl barındırılır? örnek: Codecanyon'dan Xerochat
Adım 5 – Apache'nin Yapılandırmasını Ayarlama
Aferin, Şimdi WordPress kuruldu, sadece apache'yi yapılandırmamız gerekiyor, böylece web sitemize alan adımızı kullanarak erişebiliriz. Bunu yapmak için WinSCP'yi (videoda bahsedilen) tekrar açın ve şu dizine gidin: /etc/apache2/sites-available/
Şimdi yeni bir boş dosya oluşturun ve “ domain.conf ” olarak adlandırın (“ domain ”i kendi alan adınızla değiştirin)
domain.conf dosyasını açın Ardından aşağıdaki içeriği kopyalayıp dosyaya yapıştırın ve kaydedin.
<SanalAna Bilgisayar *:80>
ServerAdmin admin@ etki alanı
DocumentRoot /var/www/html/
SunucuAdı etki alanı
ServerAlias etki alanı
<Dizin /var/www/html/>
Seçenekler +FollowSymlinks
Tümünü Geçersiz Kıl
Tüm izinleri iste
</Dizin>
ErrorLog ${APACHE_LOG_DIR}/error.log
CustomLog ${APACHE_LOG_DIR}/access.log birleştirildi
</SanalAna Bilgisayar>ÖNEMLİ: "alan"ı alan adınızla değiştirin
Apache'de yapılandırmayı etkinleştirin ve hizmeti yeniden başlatın.
Şimdi kurulumu tamamlamak için aşağıdaki komutları çalıştırın:
sudo a2ensite etki alanı.conf
sudo a2enmod yeniden yazma
sudo systemctl apache2.service'i yeniden başlat
İYİ! Neredeyse tamamladınız
Adım 6 – WordPress Dizinini Yapılandırma
WordPress'i tarayıcıda açmadan ve kurulumu bitirmeden önce WordPress dizinimizde bazı öğeleri ayarlamamız gerekiyor.
Sahipliği ve İzinleri Ayarlama
Başarmamız gereken en büyük şeylerden biri, makul dosya izinleri ve sahipliği ayarlamaktır.
Tüm dosyaların sahipliğini www-data kullanıcısına ve grubuna vererek başlayacağız. Bu, Apache web sunucusunun çalıştığı kullanıcıdır ve Apache'nin web sitesine hizmet vermek ve otomatik güncellemeler gerçekleştirmek için WordPress dosyalarını okuyabilmesi ve yazabilmesi gerekir.
Sahipliği chown ile güncelleyin:
sudo chown -R www-data:www-data /var/www/html Ardından, WordPress dizinleri ve dosyalarında doğru izinleri ayarlamak için iki find komutu çalıştıracağız:
sudo find /var/www/html/ -type d -exec chmod 750 {} \; sudo find /var/www/html/ -type f -exec chmod 640 {} \;Bunlar, başlamak için makul izinler olmalıdır. Bazı eklentiler ve prosedürler ek ince ayarlar gerektirebilir.
WordPress Yapılandırma Dosyasını Ayarlama
Şimdi ana WordPress yapılandırma dosyasında (yukarıdaki videoda bahsedilen wp-config) bazı değişiklikler yapmamız gerekiyor.
Dosyayı açtığımızda, ilk işimiz kurulumumuz için bir miktar güvenlik sağlamak için bazı gizli anahtarları ayarlamak olacaktır. WordPress, bu değerler için güvenli bir jeneratör sağlar, böylece kendi başınıza iyi değerler bulmaya çalışmak zorunda kalmazsınız. Bunlar yalnızca dahili olarak kullanılır, bu nedenle burada karmaşık, güvenli değerlere sahip olmak kullanılabilirliğe zarar vermez.
WordPress gizli anahtar oluşturucudan güvenli değerler almak için macun yazın:
curl -s https://api.wordpress.org/secret-key/1.1/salt/Şuna benzeyen benzersiz değerleri geri alacaksınız:
Outputdefine('AUTH_KEY', '1jl/vqfs<XhdXoAPz9 DO NOT COPY THESE VALUES c_j{iwqD^<+c9.k<J@4H'); define('SECURE_AUTH_KEY', 'E2N-h2]Dcvp+aS/p7X DO NOT COPY THESE VALUES {Ka(f;rv?Pxf})CgLi-3'); define('LOGGED_IN_KEY', 'W(50,{W^,OPB%PB<JF DO NOT COPY THESE VALUES 2;y&,2m%3]R6DUth[;88'); define('NONCE_KEY', 'll,4UC)7ua+8<!4VM+ DO NOT COPY THESE VALUES #`DXF+[$atzM7 o^-C7g'); define('AUTH_SALT', 'koMrurzOA+|L_lG}kf DO NOT COPY THESE VALUES 07VC*Lj*lD&?3w!BT#-'); define('SECURE_AUTH_SALT', 'p32*p,]z%LZ+pAu:VY DO NOT COPY THESE VALUES C-?y+K0DK_+F|0h{!_xY'); define('LOGGED_IN_SALT', 'i^/G2W7!-1H2OQ+t$3 DO NOT COPY THESE VALUES t6**bRVFSD[Hi])-qS`|'); define('NONCE_SALT', 'Q6]U:K?j4L%Z]}h^q7 DO NOT COPY THESE VALUES 1% ^qUswWgn+6&xqHN&%');Bunlar, güvenli anahtarları ayarlamak için doğrudan yapılandırma dosyamıza yapıştırabileceğimiz yapılandırma satırlarıdır. Aldığınız çıktıyı şimdi kopyalayın.
Şimdi, WinSCP ile WordPress yapılandırma dosyasını açın ve aşağıdaki resimdeki gibi satırları değiştirin:
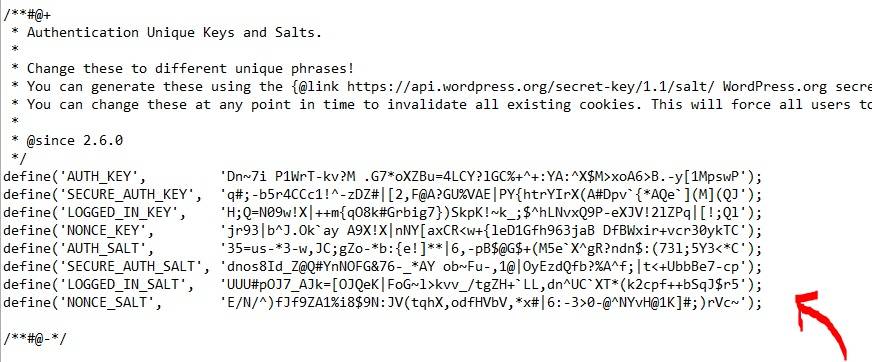
Adım 7 (son adım) – Web Arayüzü Üzerinden Kurulumun Tamamlanması.
Sunucu yapılandırması tamamlandığına göre artık web arayüzü üzerinden kurulumu tamamlayabiliriz.
Web tarayıcınızda sunucunuzun alan adına veya genel IP adresine gidin:
http://server_domainKullanmak istediğiniz dili seçin:
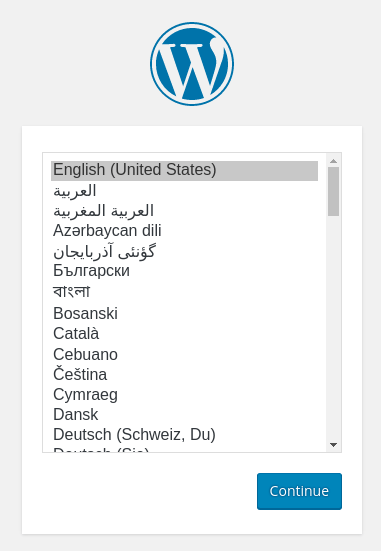
Harika! Bu, WordPress Yüklendi ve Contabo VPS'nizde hazır!
Yorumlar bölümünde herhangi bir soru sormaktan çekinmeyin.
