Canva'da Özel Animasyonlar Oluşturma ve Magic Editor + Eraser Kullanma
Yayınlanan: 2023-04-03Canva kısa bir süre önce Canva Create'e ev sahipliği yaptı ve burada grafiklerinizi ve sunumlarınızı bir sonraki seviyeye taşımanıza yardımcı olacak bir ton yeni özelliği duyurdu. Favorilerimden bazıları Animasyon Oluştur, Sihirli Düzenleme ve Sihirli Silme'dir.
Gerçekten yapay zekaya yöneliyorlar ve ben bunun için buradayım. Birkaç kelime ve birkaç tıklama ile maskotunuzu atlama tahtasından atlayarak canlandırabilir, bir çiçeği çikolata kaplı çileklerden oluşan bir bukete dönüştürebilir ve sinir bozucu fotoğraf bombacılarını silebilirsiniz. İmkanlar sonsuzdur!
Canva'da özel animasyonlar nasıl oluşturulur?
1. Adım: Tasarımınızı oluşturun
Bir Kanvas oluşturarak tasarımınıza normal bir şekilde başlayın. Tasarım yaparken animasyonları nasıl dahil etmek istediğinizi düşünün. Animasyon yapacağınız öğeyi, başlamasını istediğiniz konuma yerleştirin.
Bu örnek için Sked maskotu Quirky'nin atlama tahtasından havuza atlamasını istedim. İyi bir havuz resmi buldum, bir atlama tahtası ekledim, grafiğin alt yarısının üzerine ikinci bir havuz resmi yerleştirdim ve şeffaf yaptım (böylece su altına giriyormuş gibi görünecek) ve Quirky'yi başlangıç pozisyonuna yerleştirdim. dalış tahtası.
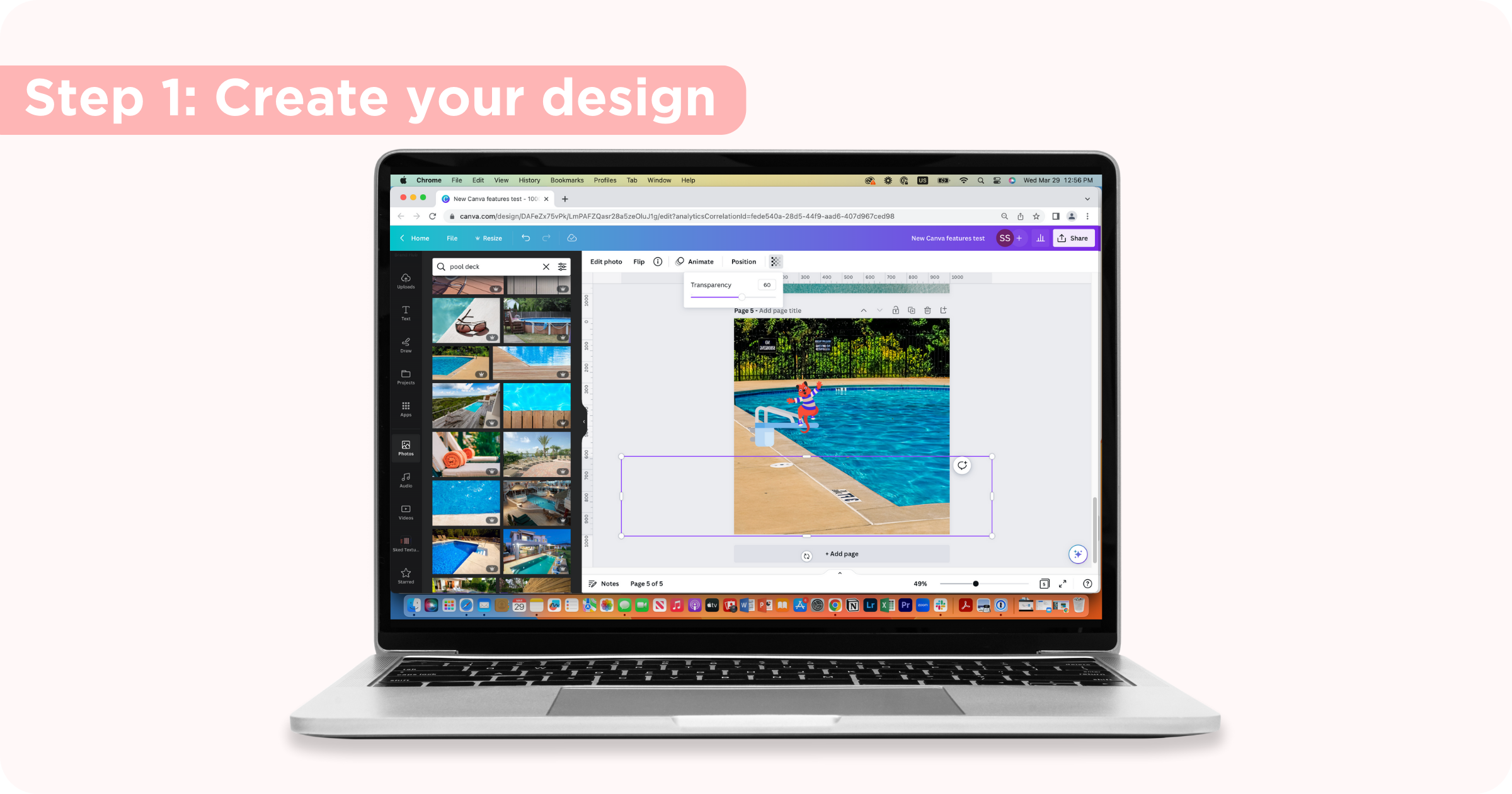
2. Adım: Animasyon seçeneklerini açın
Üzerine tıklayarak canlandırmak istediğiniz öğeyi seçin, seçenek çubuğundan Canlandır'ı tıklayın. Burada önceden ayarlanmış animasyonları göreceksiniz ancak hareketlerinizi özelleştirmek için Animasyon Oluştur'a tıklayın.
3. Adım: Öğenin yolunu tasarlayın
Öğeye tıklayın ve izlemesini istediğiniz yolda tasarımın etrafında sürükleyin. Öğeyi sürüklemeyi bıraktığınızda, animasyonunuz duracaktır.
4. Adım: Animasyonunuzu mükemmelleştirin
Öğeniz için yol oluşturduktan sonra, onu tam olarak istediğiniz gibi elde etmek için ayarlarla oynayın. Orijinal, düzgün ve sabit yollar arasında seçim yapın, öğeyi yola yönlendirmek isteyip istemediğinize karar verin ve kaydırma çubuğunu kullanarak hızı ayarlayın.
5. Adım: İndirin ve paylaşın
Animasyonlarınızdan memnun olduğunuzda ve tasarımınız tamamlandığında, sağ üst köşedeki Paylaş düğmesine tıklayın, İndir'e gidin, MP4'ü seçin ve indirme ayarlarınızı seçin. Artık animasyonunuzu ihtiyacınız olan her yerde paylaşabilir veya yayınlayabilirsiniz - web sitesi, sosyal medya, e-posta vb.
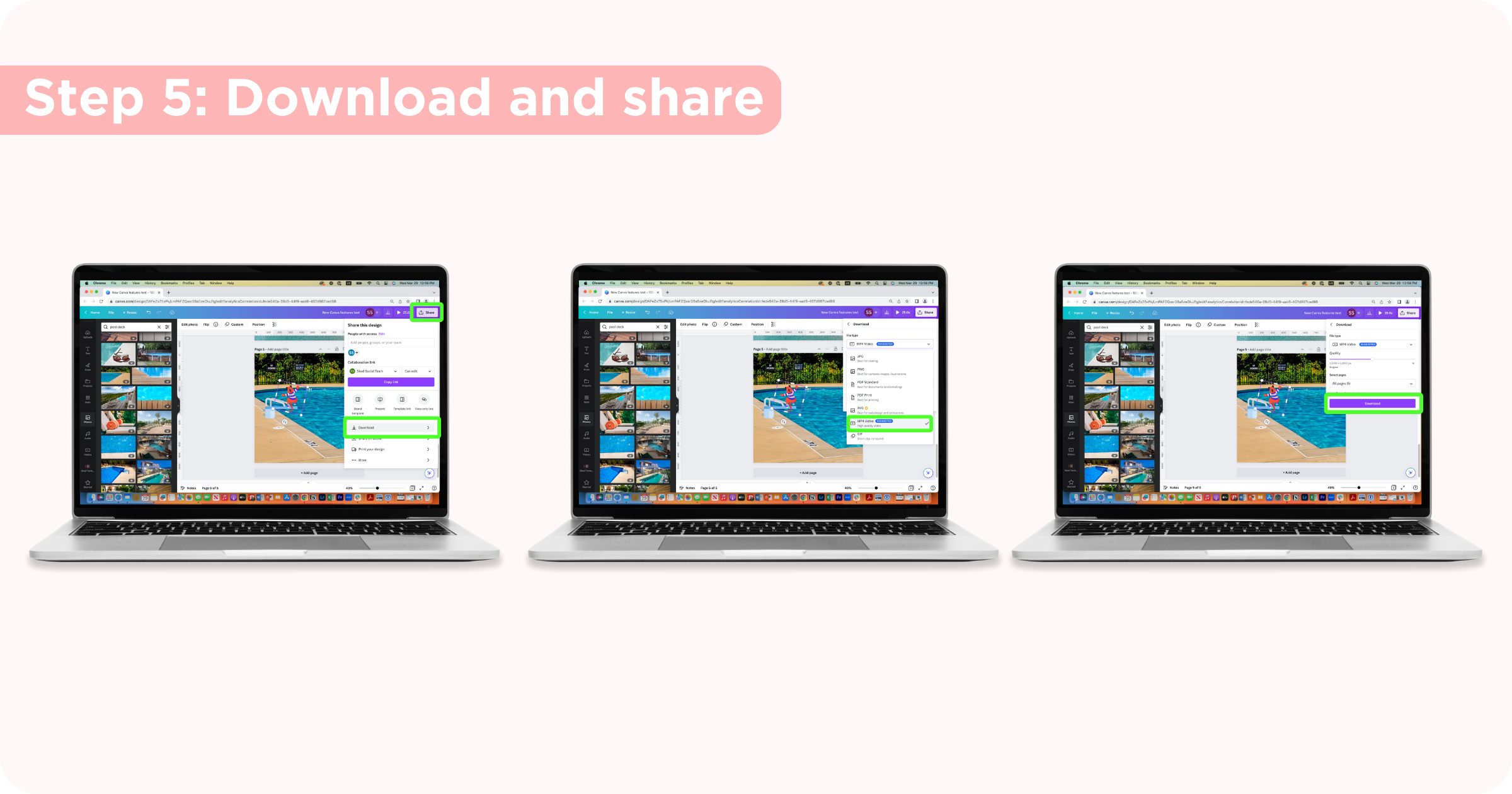
Canva'da Animasyon Oluştur'u kullanmayla ilgili ipuçları
Düz çizgiler: Düz çizgiler oluşturmak için öğenizi sürüklerken shift tuşunu basılı tutun.
Hız: Daha hızlı veya daha yavaş sürükleyerek öğenin hızını kontrol edin. Animasyonu oluşturduktan sonra, çubuğu kaydırarak hızını da değiştirebilirsiniz.
Öğeyi yola yönlendir : Öğenin yolla birlikte dönmesini veya dönmesini istiyorsanız (Quirky'nin atlama tahtasından ters çevrilmesi gibi), bu düğmeyi açın.
Canva'nın Sihirli Düzenleme aracı nasıl kullanılır?
Canva, resim düzenleme araçlarında bazı önemli iyileştirmeler yaptı ve Magic Edit, hayranların favorisi olacak. Magic Edit ile bir fotoğraftaki bir öğeyi gözden geçirebilir, onun yerine ne oluşturmak istediğinizi açıklayabilir ve Canva size daha sonra görüntüye ekleyebileceğiniz farklı sonuçlar sunar.
1. Adım: Resminizi seçin
İstediğiniz resmi Canva'ya yükleyin veya Canva'nın kapsamlı resim kitaplığından seçim yapın.
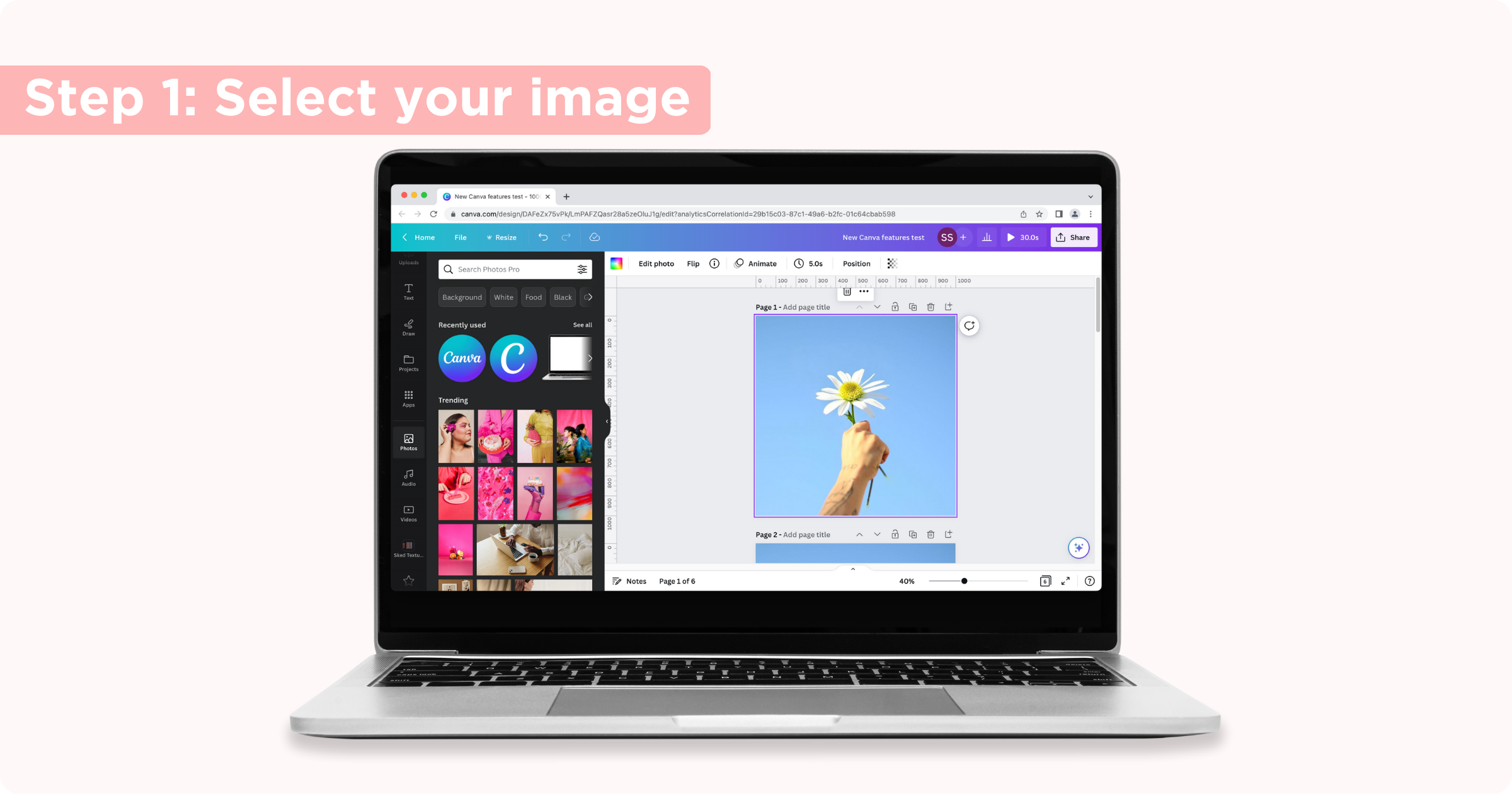
2. Adım: Magic Edit'i açın
Resme tıklayın, Fotoğrafı Düzenle'ye tıklayın ve kenar çubuğundaki Araçlar bölümünden Magic Edit'i seçin. Özelliğin hala beta testinde olduğunu ve bu nedenle henüz mükemmel şekilde çalışmayabileceğini ve gelecekte iyileştirmeler bekleyebileceğini unutmayın.

3. Adım: Resmin düzenlemek istediğiniz bölümünü seçin
Resmin düzenlemek istediğiniz bölümlerinin üzerine fırçayla sürün. Kaydırıcıyı kullanarak fırça boyutunu değiştirebilirsiniz.
Bunun mükemmel olması gerekmez (fırça darbeniz, değiştirmeye çalıştığınız çizgilerin dışına çıkabilir, ancak mümkün olduğu kadar sınırlı tutmaya çalışın). Bir hata yaparsanız Fırçalamayı Sıfırla seçeneğine tıklayarak fırça darbelerini sıfırlayabilirsiniz.
İstenen kısmı fırçaladıktan sonra Devam Et'i tıklayın.
4. Adım: Ne oluşturmak istediğinizi açıklayın
Ardından, Canva'nın yapay zekasına seçiminizin yerine ne eklemek istediğinizi söyleyin ve Oluştur'u tıklayın. İsteminizle ne kadar spesifik olursanız, sonuçlarınız o kadar iyi olur.
Canva, eller veya yüzler gibi bazı şeylerin doğru görünmeyebileceği konusunda uyarır, bu nedenle, aradığınız şey buysa, muhtemelen bu doğru araç değildir. İlhama ihtiyacınız varsa Canva, fotoğrafın öğelerine dayalı olarak bazı istemler önerecektir.
5. Adım: Bir sonuç seçin
Canva, aralarından seçim yapabileceğiniz dört farklı seçenek oluşturacaktır, ancak bunlardan hiçbirini beğenmezseniz Yeni Sonuçlar Oluştur'a tıklayabilirsiniz.
Resminizde nasıl görüneceklerini görmek için farklı seçeneklere tıklayabilirsiniz. Beğendiğiniz bir seçenek bulduğunuzda Bitti'yi tıklayın.
6. Adım: İndirin ve paylaşın
Resminizden memnun olduğunuzda ve tasarımınız tamamlandığında, nasıl paylaşacağınızı veya indireceğinizi seçmek için sağ üst köşedeki Paylaş düğmesine tıklayın.
Canva'nın Magic Eraser aracı nasıl kullanılır?
Canva'nın fotoğraf arka planı temizleme aracı uzun süredir favori aracımdır ancak Magic Eraser bunu bir sonraki seviyeye taşıyor. Resminizin silmek istediğiniz küçük bir parçası varsa, Canva'nın Sihirli Silgi aracı bu parçadan kurtulacak ve başlangıçta hiçbir şey yokmuş gibi görünecek şekilde alanı dolduracaktır. (Fotoğraf bombacılarını veya istenmeyen dikkat dağıtıcı şeyleri kaldırmak için harika).
1. Adım: Resminizi seçin
İstediğiniz resmi Canva'ya yükleyin veya Canva'nın kapsamlı resim kitaplığından seçim yapın.
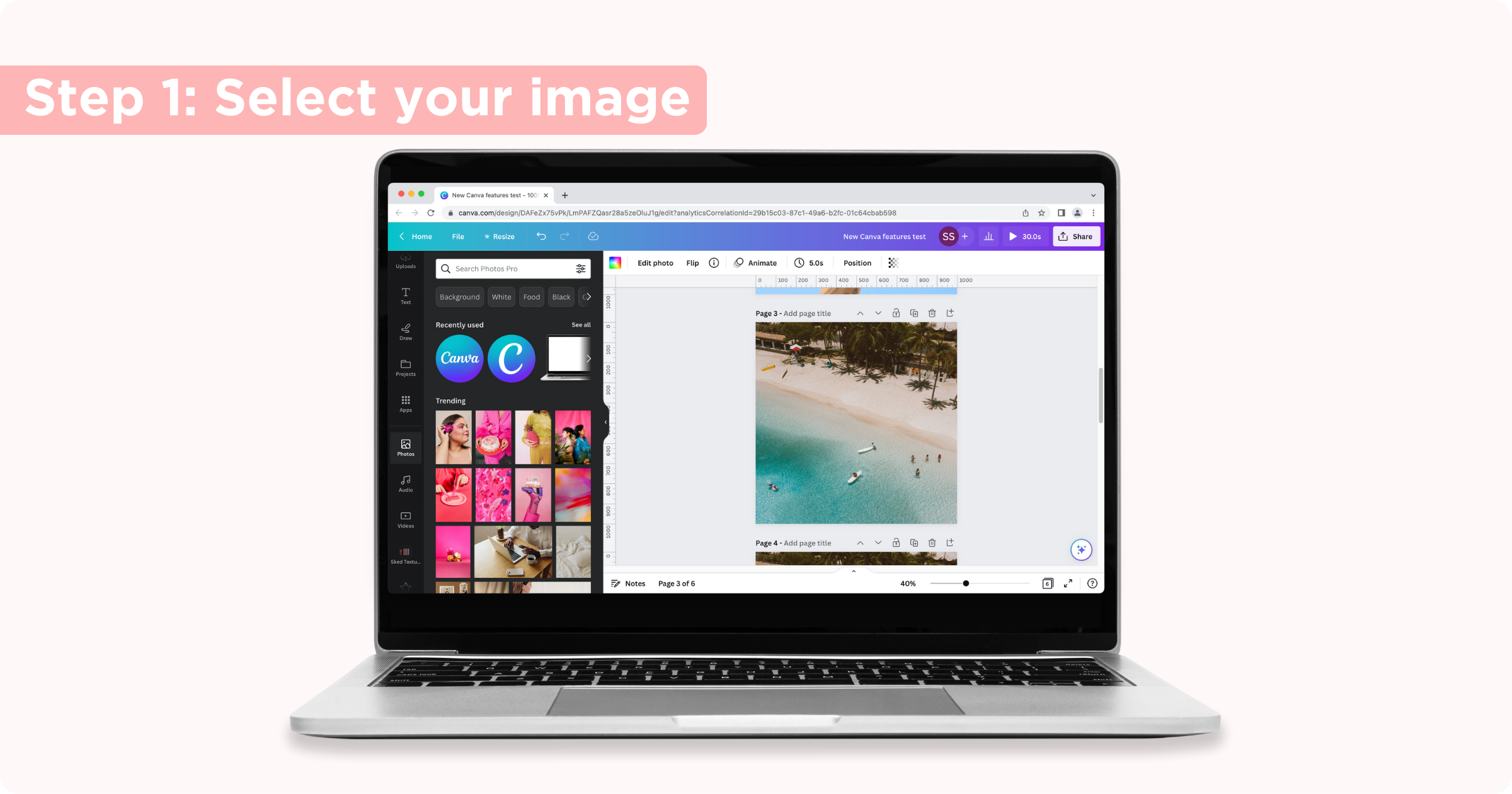
2. Adım: Magic Eraser'ı açın
Resme tıklayın, Fotoğrafı Düzenle'ye tıklayın ve kenar çubuğundaki Araçlar bölümünden Sihirli Silgi'yi seçin.
3. Adım: Silmek istediğiniz kısmı fırçalayın
Fırçanın boyutunu seçin ve görüntünün silmek istediğiniz bölümünü vurgulamak için kullanın. Canva, fareyi bıraktığınızda öğeyi silmeye başlar, bu nedenle kaldırmak istediğiniz tüm parçayı fırçalayana kadar kaldırmayın.
Bir hata yaparsanız, Silme İşlemlerini Sıfırla'yı tıklayın.
4. Adım: İndirin ve paylaşın
Resminizden memnun olduğunuzda ve tasarımınız tamamlandığında, nasıl paylaşacağınızı veya indireceğinizi seçmek için sağ üst köşedeki Paylaş düğmesine tıklayın.
Sked'in Canva ile entegrasyonu
Canva'daki tüm bu harika yeni düzenleme araçlarıyla eminim tasarımınızı sosyal medyada paylaşmak isteyeceksiniz. Sked'in Canva ile entegrasyonu sayesinde bu süreci basitleştiriyoruz. Ücretsiz denemenizi bugün başlatın.
