WooCommerce'de Kuponlar ve Kupon Kodları Nasıl Oluşturulur
Yayınlanan: 2018-02-26Kupon bazında indirimler sağlamak ister misiniz? WooCommerce'de varsayılan ortam, kuponlar ve kupon kodları oluşturmak için seçenekler sunar. Bu nedenle, çevrimiçi mağazanız için birkaç WooCommerce kuponu oluşturmayı düşünüyorsanız ve ayrıntılı bir kılavuz arıyorsanız, doğru yerdesiniz. Bu nedenle, sadece birkaç tıklamayla WooCommerce sitenizde işlevsel bir indirim kuponuna sahip olmak için makaleyi takip edin.
WooCommerce çevrimiçi mağazanızda yüzde indirim, sabit sepet indirimi, sabit ürün indirimi ve ücretsiz gönderim için kupon gibi farklı kupon türleri oluşturabilirsiniz. Bu blog yazısı, tüm bu kupon türlerini öğrenmenize yardımcı olacaktır.
Ancak, ücretsiz gönderim veya alışveriş sepeti indirimi gibi belirli kullanımlar için WooCommerce'de nasıl kupon oluşturulacağına ilişkin ayrıntılara geçmeden önce, bir kupon oluşturmayla ilgili genel adımlara bir göz atalım.
WooCommerce'de kupon nasıl oluşturulur?
İşte sıfırdan bir WooCommerce kuponu oluşturmak için adım adım süreç. Bu adımlar ayrıca mevcut özelliklerin neler olduğunu da kapsayacaktır.
Adım 1 - Kupon Ekle
WooCommerce'de kupon eklemek için WooCommerce > Pazarlama > Kuponlar sekmesi altında bulunan kuponlar bölümüne bakın. Yani bir kupon oluşturmak için WordPress panosunu başlatın, WooCommerce sekmesini seçin, Kuponlar alt sekmesini seçin ve en üstteki Kupon Ekle düğmesini seçin.
Kupon kodunu WooCommerce'e benzersiz kodlarla ekleyin, GRAB100 veya buna benzer bir şey söyleyin. Kodun ne yaptığına dair isteğe bağlı bir açıklama ekleyebilirsiniz.

Yukarıdaki ekran görüntüsü, "PENDRIVE20" kupon koduna sahip tüm Pen sürücülerinde sabit 20 $ indirim sağlayan örnek bir kupon göstermektedir. Mağazanız için istediğiniz herhangi bir kupon kodunu WooCommerce'de oluşturabilirsiniz. Bir sonraki adım, kupon ayrıntılarını girmektir. 3 basit adımda yapılabilir:
Adım 2 - Genel Bölüm
Genel bölümde 4 alan vardır:
İndirim türü - Kod için sunmak istediğiniz indirim türü. Üç tür arasından seçim yapabilirsiniz - Yüzde indirimi, Sabit sepet indirimi ve Sabit ürün indirimi.
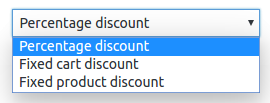
- Kupon tutarı - Teklif edilen tutarı girin. Pendrive örneğinde 20 dolar.
- Ücretsiz gönderime izin ver - Kupon aynı zamanda ücretsiz gönderim sunuyorsa bu kutuyu işaretleyin. Ücretsiz kargo için de ayrı bir kupon oluşturabilirsiniz. Makalenin son bölümünde kontrol edin.
Kupon son kullanma tarihi - Kuponun süresinin dolacağı tarihi seçin.
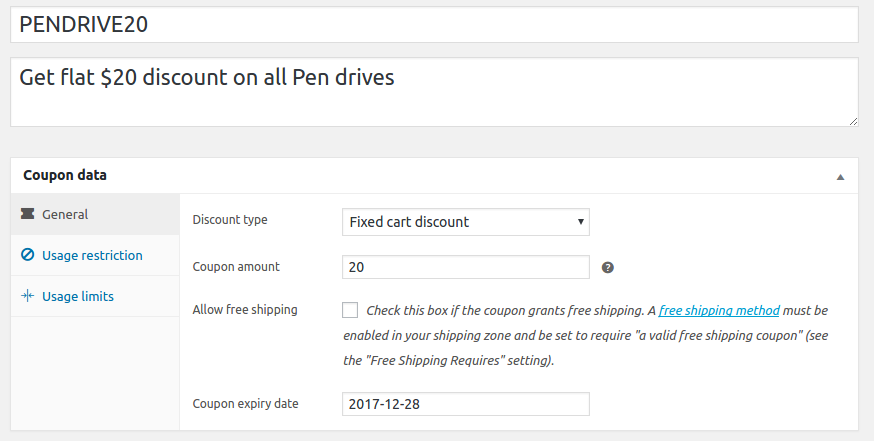
Kuponların bu temel ayrıntılarını buna göre doldurun ve bir sonraki adıma geçin.
3. Adım - Kullanım Kısıtlama Bölümü
Kullanım kısıtlaması bölümü temel olarak kupon kodunun geçerli olduğu koşulları içerir. Kuponun hangi ürün veya kategorilere uygulanacağını da tanımladığınız bölümdür. Bu nedenle, koşullar ve istisnalar ile kupon ayarlamanıza yardımcı olmak için kullanıcı kısıtlama bölümünde 9 alan bulunur. Bunlar:
- Minimum harcama: Kuponun uygulanabilmesi için harcanacak minimum tutar.
- Maksimum harcama: Kuponun uygulanabilmesi için harcanacak maksimum tutar.
- Yalnızca bireysel kullanım: Bu kuponla başka kuponların bir arada bulunup bulunmadığını kontrol edin.
- İndirimli ürünleri hariç tut: Kuponun indirimdeki ürünler için geçerli olup olmadığını kontrol edin.
- Ürünler: Kuponun geçerli olduğu ürünleri seçin.
- Ürünleri hariç tut: Kuponun geçerli olmadığı ürünleri seçin.
- Ürün kategorileri: Kuponun uygulanacağı kategorileri seçin.
- Kategorileri hariç tut: Kuponun uygulanmadığı kategorileri seçin.
- E-posta kısıtlamaları: Kupon erişimi olan e-postaların virgülle ayrılmış listesi.
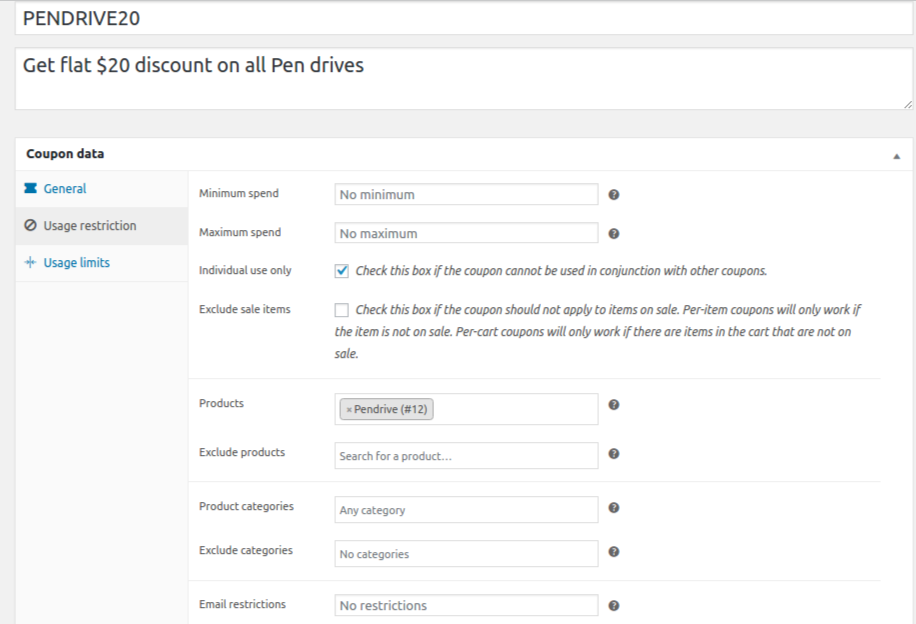
Yukarıda belirtilen alanları doldurduğunuzda, kupon oluşturma işlemini neredeyse bitirdiniz. Son adıma bir göz atalım.
Adım 4 - Kullanım Sınırları Bölümü
Kullanım Sınırı bölümü, bir kişinin bir WooCommerce kuponlarını kaç kez kullanabileceğini ve ürün sayısı sınırını sınırlamanıza olanak tanır.

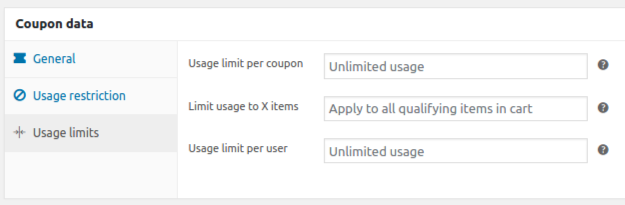
Üç alan, Kupon başına kullanım sınırı, Kullanımı X öğeyle sınırla ve Kullanıcı başına Kullanım sınırı için değerleri hızlıca seçin veya yukarıdaki resimde gösterildiği gibi varsayılan değerleri bırakabilirsiniz.
Yani kuralı kaydettiğinizde kuponunuz ayarlarınıza göre uygulanacaktır. Bu kadar. Artık tüm alanlara ve ayarlara aşina olduğunuza göre, devam edelim ve belirli kupon türlerinin nasıl oluşturulacağını öğrenelim.
1. WooCommerce'de yüzde indirimi için kupon nasıl uygulanır
Yüzde indirimi, belirli ürünlerde / kategorilerde / sepet alt toplamında yüzde olarak indirim sağlamak içindir. Örneğin, kuponunuz "Satın alma işleminizde %30 indirim için OFF30 kullanın" olabilir. Bu kupon için kupon türü, teklif etmek istediğiniz tutar (%30) ve son kullanma tarihi olarak Yüzde indirim seçeneğini seçiniz. Ücretsiz kargo isteğe bağlıdır.
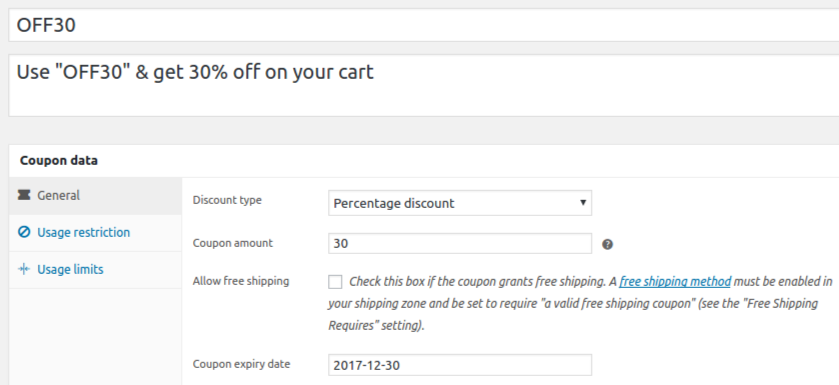
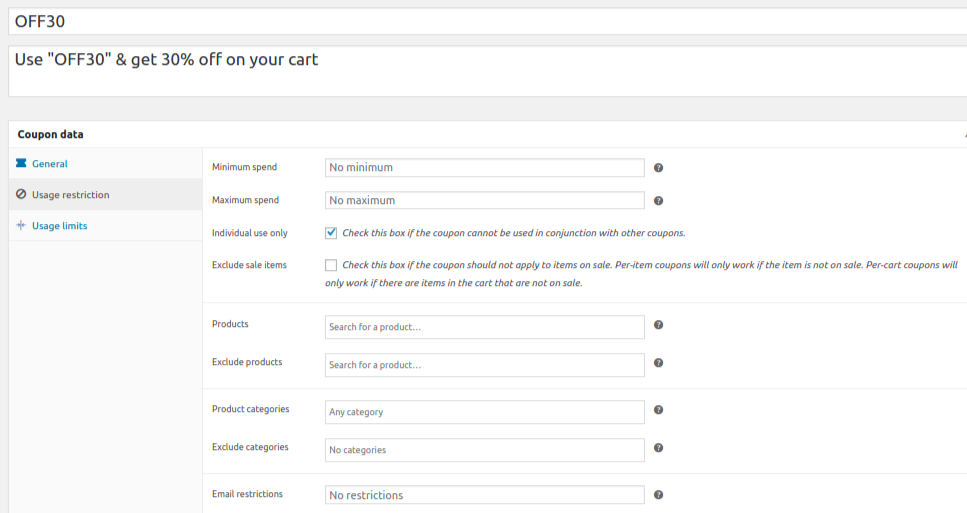
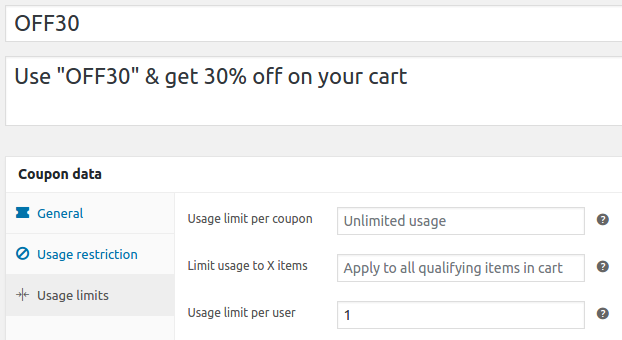
2. WooCommerce'de sepet toplamı için kupon nasıl uygulanır?
Müşterinizin sepet alt toplamına kupon uygulamak için aşağıdaki ekran görüntülerini takip etmeniz yeterlidir. Örneğin, indiriminiz "YÜZ kullan, 500$'ın üzerindeki satın almalarda 100$ düz indirim kazanın" olsun. Bu kupon için WooCommerce indirim türünü Sabit sepet indirimi , Genel sekmesinde Kupon tutarı 100 ve Kullanım Kısıtlaması sekmesinde Minimum harcama 500 olarak seçin.
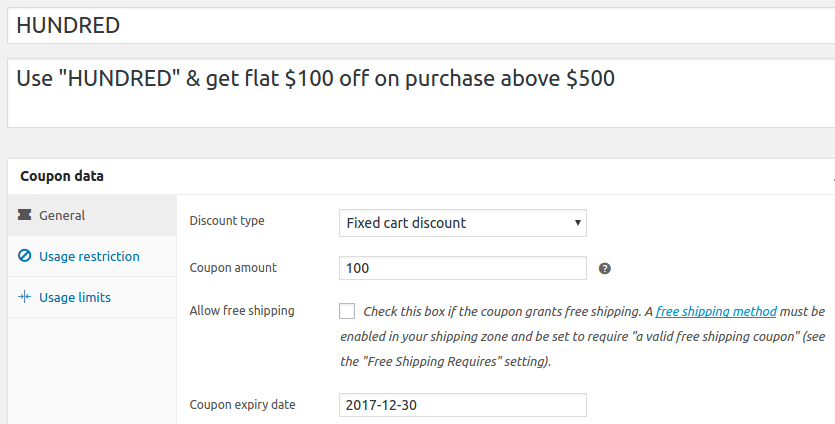
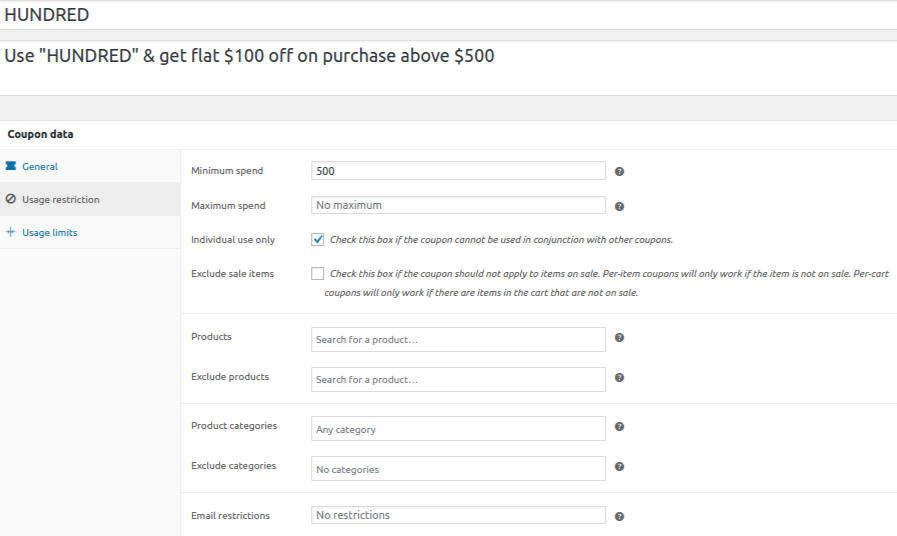
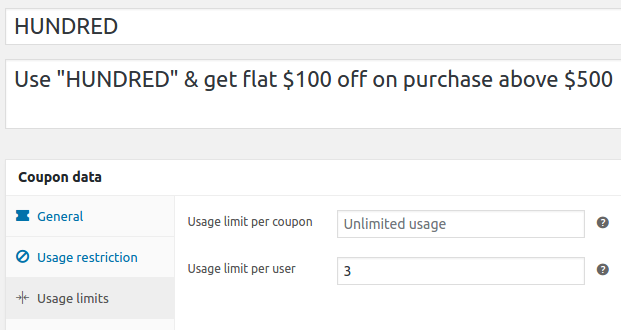
3. WooCommerce'de belirli ürünler için kuponlar nasıl uygulanır?
Sabit ürün indirimi, kuponun belirli bir ürün/kategori üzerinde uygulanmasıdır. Bu tür bir indirim kulağa “X ürününde %15 indirim” gibi geliyor. Aşağıdaki ekran görüntüleri, "Gömlek" ürününde %15 indirim örneğidir.
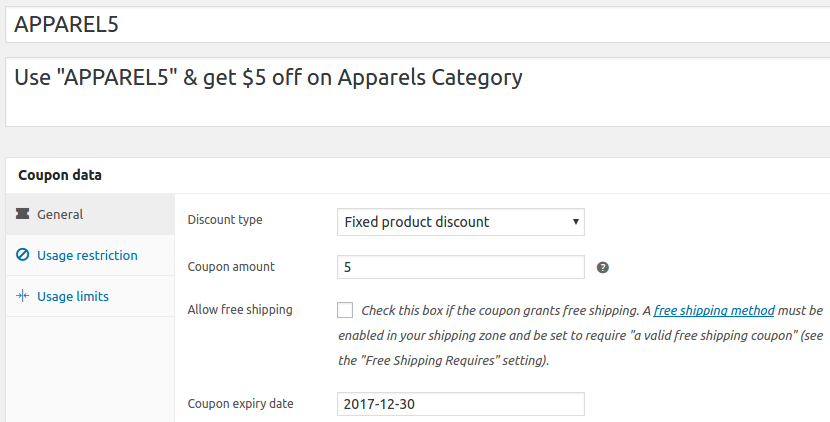
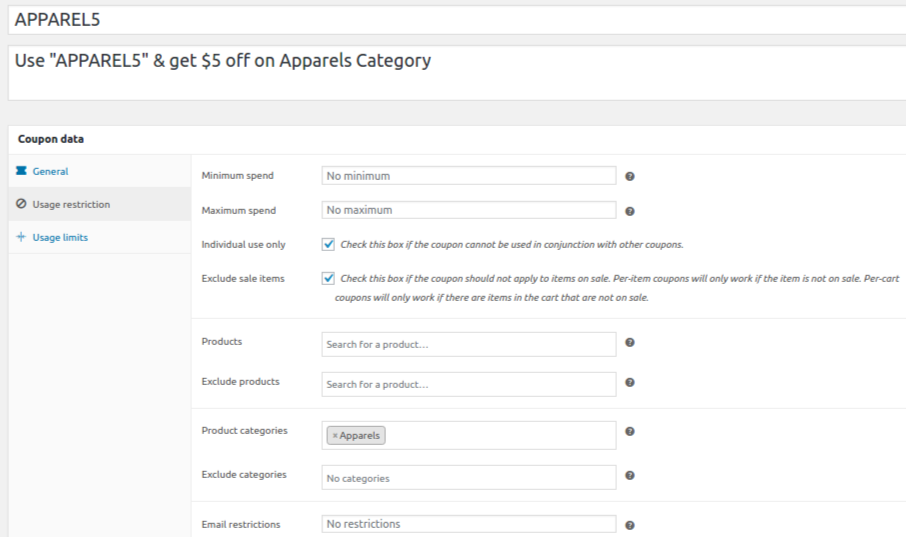
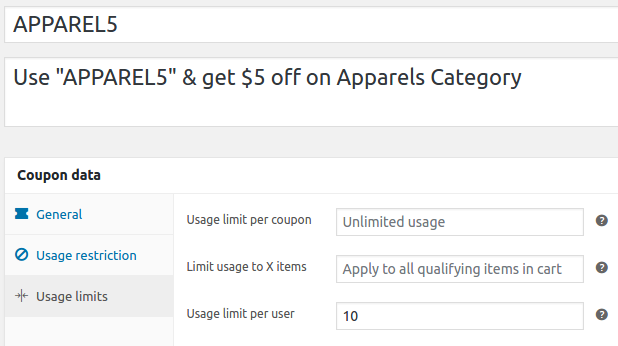
4. WooCommerce'de ücretsiz gönderim için kupon nasıl oluşturulur?
Ücretsiz olarak göndermek istediğiniz bölgeler için "Ücretsiz Gönderi Yöntemi", önce WooCommerce > Ayarlar > Gönderim bölümünde etkinleştirilmelidir. Ücretsiz kargo bölgelerini nasıl etkinleştireceğinizi buradan öğrenin.
Bununla işiniz bittiğinde, WooCommerce'deki kuponlar aracılığıyla "Ücretsiz Gönderim" sadece bir onay kutusu uzağınızda.
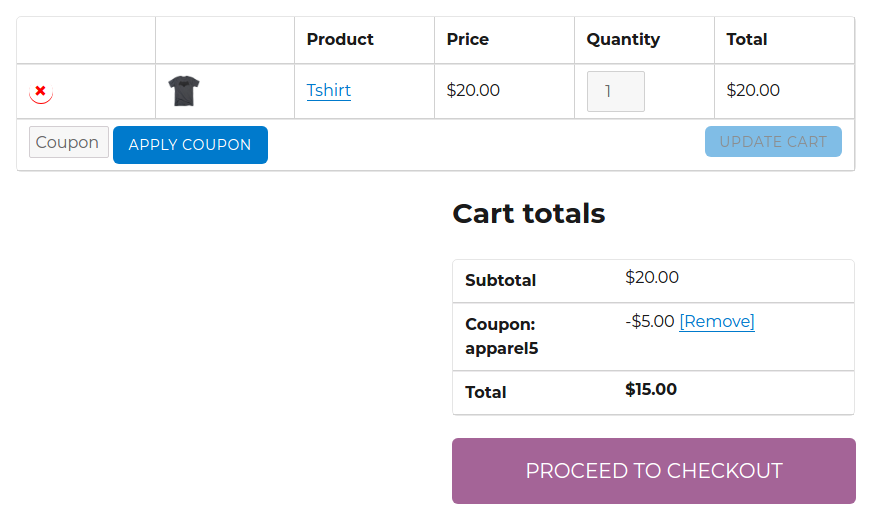
Yalnızca "Ücretsiz Gönderime İzin Ver" onay kutusunu işaretleyerek ücretsiz gönderimi ayrı bir kupon olarak ekleyebilirsiniz. Herhangi bir indirim türünü seçin ve kupon tutarını 0'da tutun. Aksi takdirde, herhangi bir indirim kuponu ile birlikte ücretsiz gönderim sağlayabilirsiniz.
Artık WooCommerce kuponlarını nasıl kuracağınızı bildiğinize göre, devam edin ve e-ticaret mağazanız için kendi kuponlarınızı oluşturun. Onları sorunsuz bir şekilde çalışır hale getirin.
Ancak daha kapsamlı indirim yapabilmek için farklı bir eklentiye ihtiyacınız var. Çünkü WooCommerce, indirim söz konusu olduğunda yalnızca sınırlı seçenekler sunabilir. WooCommerce İndirim Kurallarının nasıl ideal indirim eklentiniz olabileceğini görün. BOGO anlaşmalarına daha çok ilgi duyuyorsanız, WooCommerce BOGO İndirim Fiyatlandırma Anlaşmalarına göz atın.
Sizden haber almak isteriz. Yorumlarda makalenin çevrimiçi mağazanızda kupon oluşturmanıza nasıl yardımcı olduğunu bize anlatın!
