Google Dokümanlar'daki Kelime Sayısını Sadece 30 Saniyede Nasıl Kontrol Edeceğinize İlişkin Hızlı Kılavuz
Yayınlanan: 2022-12-31Kelime sayısı, belgenizin uzunluğunu ölçmenin mükemmel bir yoludur. Ve Google Dokümanlar, ihtiyacınıza göre belgenizin tamamı veya seçilen bir bölümü için kelime ve karakter sayısını görüntüleyebilir. Ancak, nasıl kontrol edeceğinizi biliyor musunuz?
EarthWeb'in raporuna göre, Google Docs'un dünya çapında yaklaşık 25 milyon kullanıcısı var. Google Dokümanlar'ı bir makale veya iş başvurusu için kullanıyorsanız ve bir kelime sınırınız varsa, belgenizin belirli bir kelime sayısının altında kaldığından emin olmanız gerekir.
Bu nedenle, Google Dokümanlar'da kelime sayısını nasıl kontrol edeceğinizi bilmeniz gerekir. Buna ister mevcut yazma projeniz için, ister gelecekteki bir projeniz için ihtiyacınız olsun, üzerinde çalıştığınız Google Dokümanlar dosyasındaki kelime sayısını nasıl kontrol edeceğinizi bilmek sizin için gerçekten yararlı olabilir ve size çok zaman kazandırabilir.
Bu yazımızda Google Dokümanlar'da hızlı ve kolay bir şekilde kelime sayısı kontrolü nasıl yapılır paylaştık. Ayrıca, burada Google Dokümanlar ve Microsoft Word'deki kelime sayıları arasında neden bir fark olduğunu ele aldık.
Öyleyse başlayalım.
İçindekiler
Google Dokümanlar Kelime Sayısı Neleri Kapsar ve Hariç Tutar?
Google Dokümanlar kelime sayısı, üstbilgiler, altbilgiler ve dipnotlardaki içeriği ve ayrıca "<" veya ">" işaretleri gibi sembolleri kelime olarak saymaz.
Ancak, bazen belirli bir paragraf için Google Dokümanlar kelime sayımının manuel kontrolden elde edilen kelime sayısında veya karakter sayısında farklı sonuçlar gösterdiğini göreceksiniz.
Bunun nedeni, Google Dokümanlar'ın URL'lerde bulunan bazı kelimeleri içermesidir; örneğin, bu web sitesindeki başka bir makalenin URL'si olan https://www.mrvyasidea.com/is-macbook-better-than-windows.html'yi dikkate alırsak, Google Dokümanlar bu bağlantıyı 6 kelime olarak sayar.
Bu nedenle, tam olarak görüntülenen çeşitli uzun bağlantılara sahip bir belgeniz veya içeriğiniz varsa, Google Dokümanlar'daki kelime sayısının manuel bir kelime sayımının gösterdiğinden daha yüksek olabileceğini unutmamalısınız.
Google Dokümanlar'da Kelime Sayısını Kontrol Etmek İçin Adım Adım İşlem: Basitleştirin!
Google Dokümanlar, kelime sayısını masaüstünüzdeki bir web tarayıcısında ve Android ve iOS cihazlar için Google Dokümanlar uygulamasında görüntüleyebilir. Ve kelime sayısını görüntülemek için şu adımları izlemeniz gerekiyor.
1. Masaüstünde Google Dokümanlar'da Kelime Sayısını Kontrol Etme
Öncelikle, tarayıcınızda docs.google.com adresine gitmeniz ve giriş yaptığınızdan da emin olmanız gerekir. Ardından, kelime sayısını kontrol etmek istediğiniz belgeyi açın veya yeni bir belge de oluşturabilirsiniz.
Şimdi, Araçlar'a tıklamanız ve ardından beliren açılır menüden Kelime sayımı'na tıklamanız gerekir.
Sözcük sayımı açılır kutusundan çıkmak isterseniz, Tamam'ı veya İptal'i tıklayabilirsiniz. Ayrıca, bu Kelime sayma aracı size bir sayfa ve karakter sayımı gösterecektir.
2. Mobil Cihazlarda Google Dokümanlar'daki Kelime Sayısını Kontrol Etme
Mobil cihazınızda öncelikle Google Docs uygulamasını açın ve ardından düzenlemek istediğiniz dokümana tıklayın veya ekranın sağ alt kısmında bulunan + butonuna basarak da yeni bir doküman oluşturabilirsiniz.
Belge açıkken, ekranınızın sağ üst köşesindeki üç noktaya dokunmanız yeterlidir. Ve ardından Kelime sayımı'na tıklayın.
Karakter sayısını cep telefonunuzda da görebilirsiniz, ancak sayfa sayısını görmek istiyorsanız belgenizi masaüstünde açmalısınız.
Google Dokümanlar'da Yazarken Kelimeleri Nasıl Sayabilirsiniz?
Yazarken kelimeleri saymak istiyorsanız, Google Dokümanlar'da bu özellik de vardır. Araçlar'a gitmeniz ve ardından Kelime sayısına tıklamanız yeterlidir.
Şimdi, açılır kutunun sol alt köşesine yakın onay kutusunu yazarken Kelime sayısını görüntüle'yi seçin.
Bundan sonra, belge pencerenizin sol alt köşesinde, kelimelerinizin sürekli sayısını gösteren küçük bir kutu görünecektir.
Açılır kutudan sayfa, kelime ve karakter sayımlarını görüntülemek için kelime sayımının sağındaki üçgen ikonuna tıklayabilirsiniz.
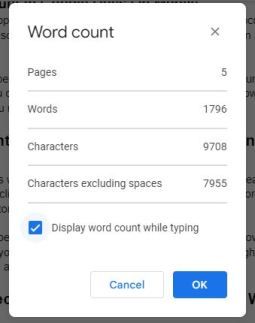
Google Dokümanlar, Web Siteleri ve Microsoft Word'deki Kelime Sayısını Kontrol Etmenin Diğer Yolları
Google Dokümanlar'da kelime sayısını kontrol etmek için kullanabileceğiniz başka tarayıcı uzantıları ve eklentileri de vardır. Microsoft Word kullanıyorsanız, Microsoft Word'de kelime sayınızı nasıl kontrol edeceğinizi bilmelisiniz. Bunu nasıl yapacağınız aşağıda açıklanmıştır:
1. Microsoft Word'de Kelime Sayısını Kontrol Edin
Microsoft Word'de kelime sayınızı kontrol etmenin en kolay yolu, ekranınızın alt kısmına bakmaktır.
Genel olarak, mevcut kelime sayınızı Microsoft Word pencerenizin sol alt köşesinde, sayfa sayısının hemen yanında bulunan küçük bir kutuda görebilirsiniz.
Burada bulamadıysanız, ekranınızın altındaki çubuğa sağ tıklayın ve Kelime Sayımı'nın işaretli olduğundan emin olun.
Belgenizdeki karakter, paragraf ve satır sayılarını da bulabileceğiniz daha ayrıntılı bilgileri görmek için bu sayıma tıklayabilirsiniz.
2. Google Docs'ta Kelime Sayısını Kontrol Edin
Word Counter Max, Google Workspace Marketplace'te bulunan bir eklentidir ve yazınız için bir hedef kelime sayısı belirlemenize yardımcı olur. Ayrıca, kelime sayısından hariç tutulmasını istediğiniz kelime türlerini de belirleyebilirsiniz.
Ve bu bir tarayıcı uzantısı değil, bir Google Dokümanlar eklentisidir. Ancak yine de Firefox'ta çalışmıyor gibi görünse de Chrome ve Edge'de düzgün çalışıyor.
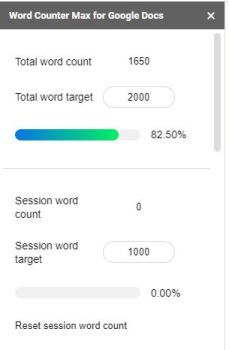
Yazarken bir hedef kelime sayısı belirlemenize yardımcı olan bir Chrome uzantısı olan Ters Kelime Sayımı'nı da kullanabilirsiniz.
Ve kullanabileceğiniz başka bir Chrome uzantısı var, Wordcounter ve aynı zamanda çalışan bir kelime sayısını da gösteriyor.
3. Farklı Web Sitelerindeki Kelime Sayısını Kontrol Edin
Web sitenizde veya belirli bir sayfada kaç kelime olduğunu bilmek çok zor olabilir.
Çünkü tamamen web siteniz için harika içerik yayınlamaya odaklandığınızda, yazdığınız her şeyi takip etmek kolay değildir.
Böylece, Weglot Web Sitesi Kelime Sayımı Aracını kullanabilirsiniz. Web sitenizin tüm sayfalarını kolayca analiz edebilir ve sayfalarda kaç kelime olduğunu sayabilir.
Web Sitesi Kelime Sayısı sayfasına gitmeniz, web sitenizin URL'sini girmeniz ve ardından enter tuşuna basmanız yeterlidir. Bundan sonra, toplam kelime sayısıyla birlikte her bir ayrı URL'yi bulabilirsiniz.
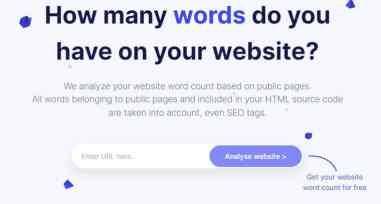
Microsoft Word ve Google Docs'taki Kelime Sayıları Arasındaki Farklar Nelerdir?
İçeriğinizi Google Dokümanlar'dan kopyalar ve Microsoft Word gibi başka bir yazma aracına yapıştırırsanız, her birinin aynı miktarda metin için farklı bir kelime sayısı gösterdiğini fark edeceksiniz. Çünkü her yazma aracı, platformundaki kelimeleri saymak için kendi formülünü kullanır.
Ancak, Google Dokümanlar'daki kelime sayılarının genellikle Microsoft Word'dekinden daha yüksek olduğu tespit edilmiştir. İşte bu farklılıkların ortaya çıkmasının bazı nedenleri.
- Google Dokümanlar'da, sembol içeren ve aralarında boşluk olmayan kelimeler genellikle iki kelime olarak sayılır, "ve/veya" gibi bir kelime iki kelime olarak sayılmaz.
- Ayrıca, URL'ler birden fazla kelime olarak sayılır çünkü Google Dokümanlar'da her nokta bir boşluk olarak sayılır, örneğin altı kelime olarak sayılan “https://www.mrvyasidea.com/google-reverse-image-search.html” gibi.
- E-postalar da birden fazla kelime olarak sayılır, örneğin Google Dokümanlar'da üç kelime olarak sayılan "[email korumalı]".
Kelime Sayısına Göre Okuma Süresi Nasıl Tahmin Edilir?
Kelime sayısını kontrol edebiliyorsanız, okuma süresini de tahmin edebilirsiniz. Çünkü genel olarak ortalama bir yetişkin dakikada yaklaşık 250 kelime okuyacaktır.
Bu nedenle, 1.000 kelimelik standart bir makale veya belgenin okunması yaklaşık dört dakika sürebilir. Ancak okuma hızı okuduğunuz belgeye göre değişiklik gösterebilir.
Bu nedenle, pek çok yabancı terimle dolu karmaşık ve teknik bir metni okumak, standart ve basit bir makaleyi okumaktan daha uzun sürebilir.
Ayrıca, farklı kişiler farklı hızlarda okurlar, bu nedenle karmaşık içerik veya daha az deneyimli okuyucular için tahmininizi dakikada 200 kelime olarak ayarlamanız gerekir. Ayrıca, basit içerik ve daha yetkin okuyucular için bunu dakikada 300 kelimeye ayarlayabilirsiniz.
Google Dokümanlar'da Kelime Sayısını Nasıl Kontrol Edeceğinizi Özetleyin
Google Docs'ta kelime sayımını kesinlikle mobil cihazınızla kontrol edebilirsiniz, ancak yazarken ekranda tutamazsınız. Ve masaüstünde, bir onay kutusu seçilerek kelime sayısı her zaman kolayca sayfada tutulabilir.
Bu nedenle, yazarken ekranda görüntülenen kelime sayısını korumak istiyorsanız, Google Dokümanlar'ın masaüstü sürümünü kullanmanız gerekecektir.
Çünkü bu seçenek şu anda iOS veya Android cihazlar için mobil uygulamada mevcut değil. Ayrıca, kelime sayısı, hedef kitlenizi seçerken kullanabileceğiniz gerçekten önemli bir araçtır.
Ayrıntılı ve bilgilendirici makalemizin, Google Dokümanlar'da kelime sayısını nasıl kontrol edeceğinizi öğrenmenize gerçekten yardımcı olduğunu umuyoruz. Ve bu konuyla ilgili herhangi bir sorunuz veya şüpheniz varsa, lütfen aşağıdaki yorumlara bir mesaj bırakın.
SSS: Google Dokümanlar'da Kelime Sayısı Nasıl Kontrol Edilir
Farklı insanlar kelime sayısını kontrol etmek için farklı yöntemler kullandıklarından, bu konu hakkında birçok farklı soruları vardır. Burada, bu makalenin SSS bölümünde en sık sorulan bazı soruların yanıtlarını verdik.
