Google Analytics WordPress'e nasıl eklenir?
Yayınlanan: 2023-01-25Google Analytics'i biliyor musunuz? Google Analytics, sitenizin istatistiklerini izlemenin güçlü bir yoludur. Yeni bir kullanıcıysanız, bu kılavuz size Google Analytics'i WordPress bloguna nasıl ekleyeceğinizi gösterecektir.
Çoğu web sitesi, blogları ve web sitesi ziyaretçilerini izlemek için bu harika hizmeti kullanır. Henüz yapmadıysanız, bu analiz hizmetini sitenize hemen yükleyin.
Bugünlerde daha fazla web sitesi ziyaretçilerini izlemek için Analytics aracını kullanmıyor. Yani, yeni başlayanların bakış açısından, her şeyi adım adım gözden geçireceğiz.
Makale Dizini
Google Analytics nedir?
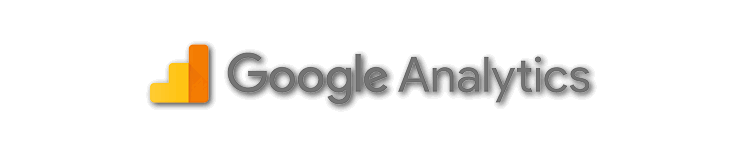
Google Analytics, web sitenizin hedef kitlesini ve performansını anlamanıza yardımcı olan güçlü bir araçtır. 2005 yılında Urchin Software Corporation'ı satın aldıktan sonra Google tarafından geliştirildi ve şu anda dünyada en yaygın kullanılan web analitiği çözümü. Google Analytics iki sürüm sunar: temel, ücretsiz sürüm ve kurumsal düzeydeki işletmeler için premium sürüm.
Premium sürüm olan Google Analytics 360 (eski adıyla Google Analytics Premium) ve Mobil Uygulamalar için Google Analytics, iOS ve Android uygulamalarından kullanım verileri toplamaya yöneliktir. Nisan 2011'deki lansmanıyla, 29 Eylül 2011'de çeşitli pano özellikleri ve gerçek zamanlı analitiği kullanıma sundu.
Google Analytics ile, metrikler, dönüşümler ve satışlar dahil olmak üzere web sitenizi ziyaret eden kişiler hakkında değerli bilgiler edinebilirsiniz. Bu hizmet, blog yazarları ve web yöneticileri için mükemmeldir ve aylık sayfa görüntülemesi 5 milyondan az olan siteler tarafından kullanılabilir.
Kendi kendine barındırılan bir WordPress blogu, Blogspot blogu veya diğer ücretsiz blog oluşturma platformları çalıştırıyor olun, Google Analytics 100 adede kadar site profili oluşturmanıza olanak tanıyan popüler ve yararlı bir hizmettir. Bununla web sitenizin trafiğini ve trafik kaynaklarını detaylı bir şekilde takip edebilirsiniz.
Google Analytics, web sitenizin performansını anlamak ve iyileştirmek için gerekli bir araçtır. Kitleniz, trafiğiniz ve dönüşümleriniz hakkında değerli bilgiler sağlar. Google Analytics kullanmanın temel avantajlarından bazıları şunlardır:
Google Analytics, web siteniz hakkında verilere dayalı kararlar almanıza yardımcı olabilecek güçlü ve esnek bir araçtır. Blog yazarları ve web yöneticileri tarafından yaygın olarak kullanılır ve çevrimiçi varlıklarını geliştirmek isteyen tüm web sitesi sahipleri için önemli bir araçtır.
Bir Google Analytics hesabını nasıl kurarım?
Bir Google Analytics hesabı oluşturmak, web sitenizin performansı hakkında değerli bilgiler edinmenize yardımcı olabilecek basit bir işlemdir.
Bir Google Analytics hesabıyla, web sitenizin trafiğini, kitle demografisini ve dönüşümlerini izleyebilecek, bu da çevrimiçi varlığınız hakkında veriye dayalı kararlar almanıza yardımcı olabilir.
Bu kılavuzda, hesap oluşturma, web sitenizi ekleme ve izleme kodunu yükleme dahil olmak üzere bir Google Analytics hesabı oluşturma adımlarında size yol göstereceğiz.
İster bir blog yazarı, ister işletme sahibi veya pazarlamacı olun, bu kılavuz, Google Analytics'i kullanmaya başlamanıza ve sizin için önemli olan metrikleri izlemeye başlamanıza yardımcı olacaktır.
1. Adım: Bir Google Analytics hesabı oluşturun
Yeni bir Google Analytics hesabı oluşturmanın zamanı geldi. Bunu yapmak için Google Analytics Kayıt sayfasını ziyaret edin.
Linke tıkladıktan sonra aşağıdaki ekran ile karşılaşacaksınız. Google veya Gmail hesabınız varsa, oturum açmak için doğrudan bunu kullanabilirsiniz. Gmail hesabınız yoksa, bir hesap oluşturun ve ardından buradaki oturum açma ayrıntılarını kullanın.
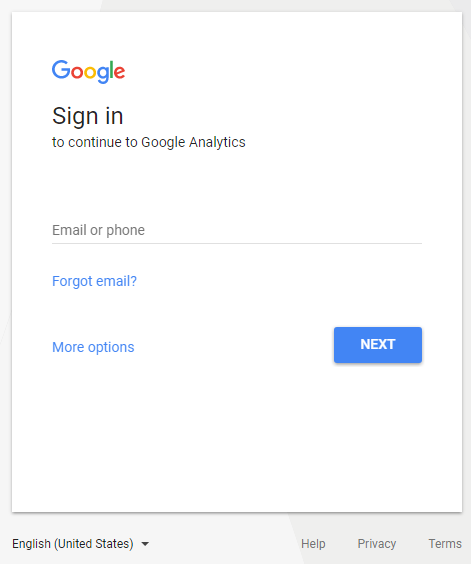
2. Adım: Yeni bir Google Analytics Hesabı için kaydolun
Google hesabınız veya Gmail için giriş bilgilerinizi girdikten sonra, "Kaydol"u alacaksınız. Yeni bir Google Analytics hesabı için düğme. Şimdi düğmeye tıklayın.
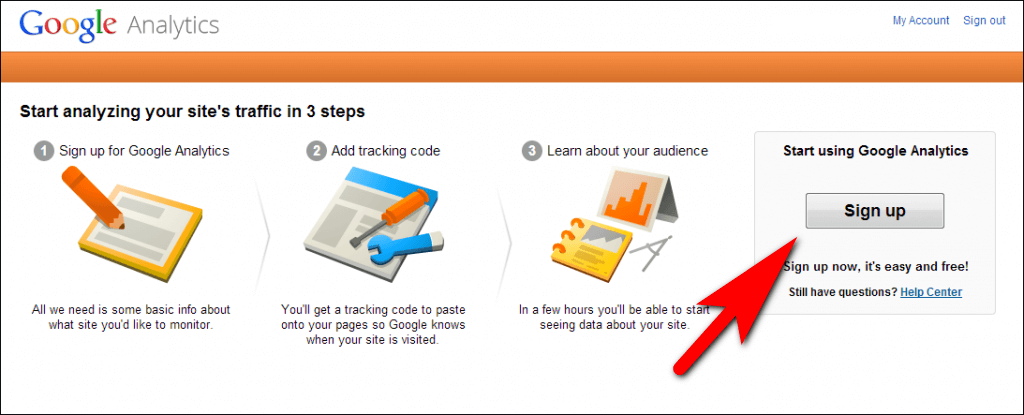
3. Adım: Web sitenizin ayrıntılarını girin
Şimdi bir Web sitesi seçin. Ardından , hesap formunuzu ayarlama bölümündeki Hesap Adı, Web Sitesi Adı, Web Sitesi URL'si, Sektör Kategorisi ve Raporlama saat dilimindeki ayrıntıları doldurun.
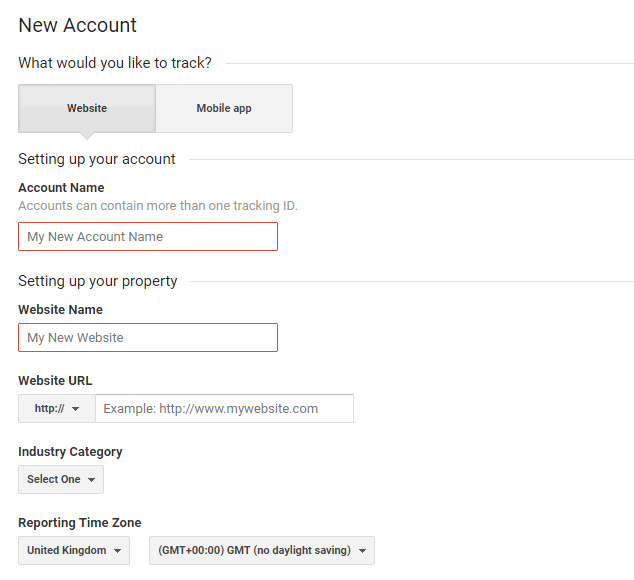
Bilgileri girdikten sonra , Google Analytics'in şart ve koşullarını kabul etmek için "İzleme kimliğini al"a tıklayın ve "Kabul ediyorum" düğmesine tıklayın .
4. Adım: İzleme kodunu ve kimliğini kopyalayın
Şimdi Google Analytics izleme kodunuza yönlendirileceksiniz. Web sitesi izleme kodunu ve izleme kimliğini ayrı bir not defterine kopyalamanız yeterlidir.
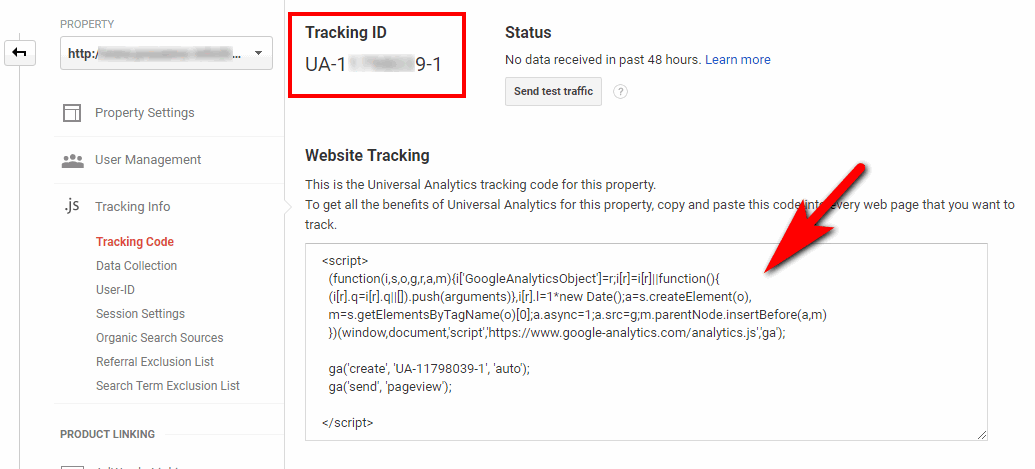
Bu sayfayı kapatmayın. Bu sayfayı tekrar ziyaret etmeniz gerekebilir. Blogunuzu ayrı bir sekmede açın ve WordPress panonuza giriş yapın.
Yeni oluşturduğunuz Google Analytics izleme kodunuzu WordPress blogunuza entegre etmek için kullanılan daha fazla yöntem vardır.
Yeni google analytics hesabınız hazır. Artık Google Analytics'i WordPress'e nasıl kuracağınızı bilmeniz gerekiyor.
Google Analytics'i WordPress Blog'a nasıl ekleyebilirim?
Google Analytics'i bir WordPress blogunda kurmak, web sitenizin trafiğini ve performansını izlemenize yardımcı olabilecek kolay bir işlemdir. Bu kılavuzda, izleme kodunu ekleme ve analiz ayarlarınızı web sitenizin ihtiyaçlarını karşılayacak şekilde özelleştirme dahil olmak üzere WordPress blogunuza Google Analytics yükleme adımlarında size yol göstereceğiz.
İster bir blog yazarı, ister işletme sahibi veya pazarlamacı olun, bu kılavuz, WordPress blogunuzda Google Analytics'i kullanmaya başlamanıza ve sizin için önemli olan metrikleri izlemeye başlamanıza yardımcı olacaktır. WordPress bloglarında Google Analytics'i kurmak için kullanılan pek çok farklı yöntem vardır.
WordPress blogunuzda Google Analytics kurmak için bu kurulum sürecini üç farklı şekilde anlatacağım. Bir yöntem seçin ve ihtiyaçlarınıza ve gereksinimlerinize göre kuruluma başlayın.
a. Eklentisiz Google Analytics Entegrasyonu
Bu, WordPress blogları için temel ve manuel bir yöntemdir. Buna başlamadan önce, WordPress temanızı yedeklemeniz gerekir. Bu yöntemde yanlış olan bir şey varsa, kolayca tersine çevirebilirsiniz. Kod düzenleme kısmında kodu yanlış yerleştirirseniz tüm site çökecektir. Sonuç olarak, tema yedeklemesi gereklidir. Sadece adımları dikkatlice takip edin.
1. Adım: Google Analytics İzleme kodunu alın
- Google Analytics hesabınıza giriş yapın ve izleme koduna ihtiyacınız olan web sitesini seçin.
- Sol kenar çubuğundan Yönetici'yi seçin.
- Mülk sütunundan İzleme Bilgileri > İzleme kodu'nu tıklayın.
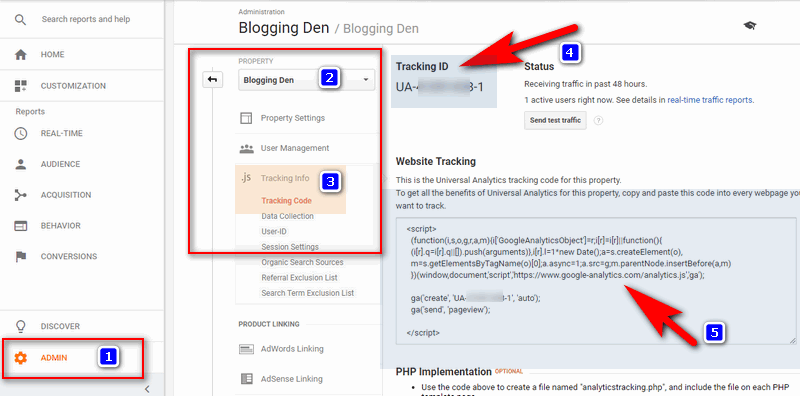
- Şimdi Google Analytics İzleme kodunu Web Sitesi İzleme altında alacaksınız Kutuda Ctrl + A tuşlarına basarak kodu seçin, ardından Ctrl + C tuşlarına basın. Şimdi kodu Not Defteri'nde ayrıca kaydedin.
Adım 2: Header.php dosyasına kodu ekleyin
- WordPress panonuza giriş yapın ve sol kenar çubuğundan Görünüm > Düzenleyici'ye gidin.
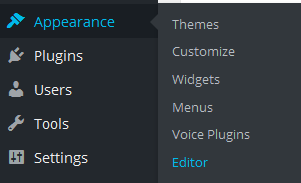
- Şimdi sağ taraftaki Header.php dosyasına tıklayın.
- Şimdi İzleme kodunu <body> etiketinin hemen sonrasına yapıştırın
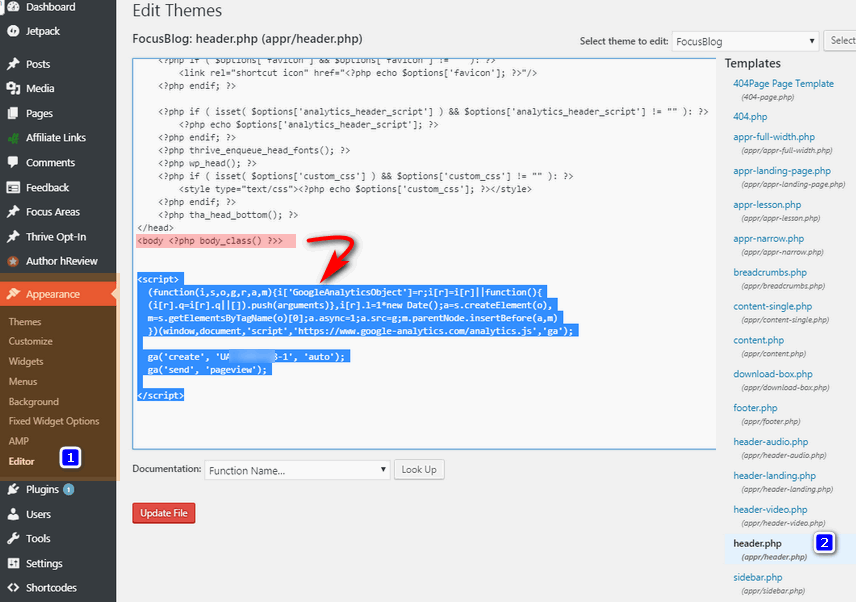
- Ardından Dosyayı güncelle'yi tıklayın. Bu kadar.
Artık web siteniz Google Analytics kodu ile izlenmeye başlayacaktır. Çünkü WordPress'e eklentisiz Google Analytics eklemişsiniz.
b. Eklentisiz Google Analytics Entegrasyonu
Google Analytics'i bir WordPress bloguna yüklemek ve ayarlamak, bir eklenti kullanımıyla çok daha kolay hale getirildi. Aralarından seçim yapabileceğiniz hem ücretsiz hem de premium olmak üzere çeşitli seçenekler vardır. Popüler seçeneklerden bazıları MonsterInsights, Google Site Kit ve GA Google Analytics'tir.
Şahsen, bir eklenti kullanmayı, düzenli olarak WordPress panoma giriş yapmak zorunda kalmadan blogumun performansı hakkında bilgi edinmenin harika bir yolu olarak buldum. Google Analytics WordPress Eklentileri listesini kontrol etmeniz ve blogunuzun ihtiyaçlarını en iyi karşılayanı seçmeniz önerilir.
Seçenekler arasında MonsterInsights, 1 milyondan fazla aktif kurulumla en popüler eklentidir. Pro sürümde e-ticaret izleme, reklam izleme ve yazar izleme gibi ek özelliklerle hem ücretsiz hem de ücretli sürümleri vardır.
1. Adım: Eklentiyi Kurun ve Etkinleştirin
Eklentinin kurulumu ve aktivasyonu çok kolaydır. Bunu yapmak için,
- WordPress panonuzdan sütunun sol tarafındaki Eklentiler > Yeni Ekle'ye gidin.
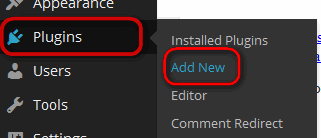
- Şimdi eklenti dizini arama çubuğunda "MonsterInsights tarafından WordPress için Google Analytics" kelimesini arayın.
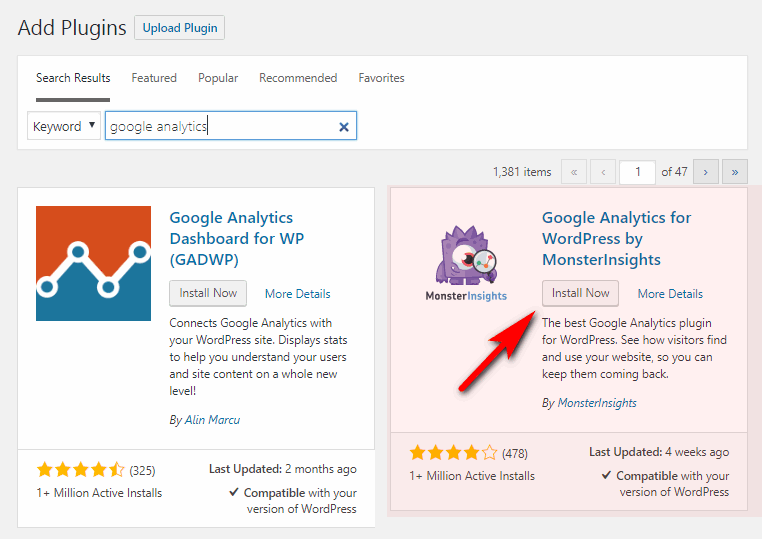
Eklentiyi sonuç sayfasında alacaksınız, ardından Yükle'ye ve ardından Etkinleştir'e tıklayın.

2. Adım: Google Analytics hesabınızın kimliğini doğrulayın
- Eklenti aktivasyonundan sonra, kontrol panelinizin üst kısmında mesajı göreceksiniz. Google hesabınızı bu eklentiyle kurmak için Google Analytics ayarları bağlantısını tıklamanız yeterlidir.
- Bilgiler > Ayar sayfasına yönlendirir ve eklenti yapılandırmasını başlatır.
- Ayarlar sayfasında, Google Analytics hesabınızı bağlamak için Google hesabınızla kimlik doğrulaması yapın'ı tıklayın.
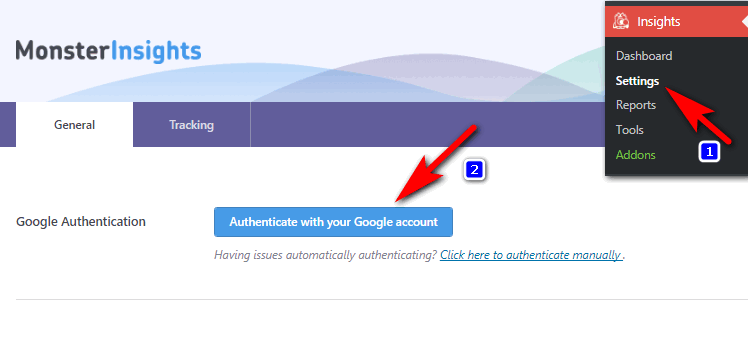
Şimdi, hesap kimlik doğrulaması için bir kimlik doğrulama açılır penceresi alacaksınız. Sonrakine tıkla.
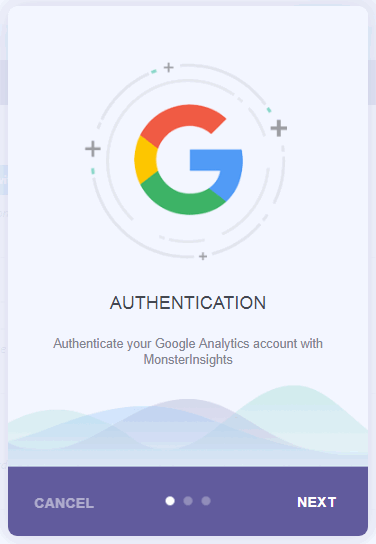
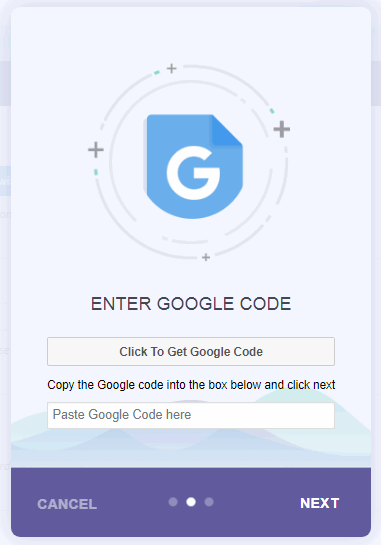
- Ardından "Google kodunu almak için tıklayın"ı tıklayın.
- Google hesabınız ayrı bir açılır pencerede izin isteyecektir. "İzin Ver"i tıklamanız yeterlidir.
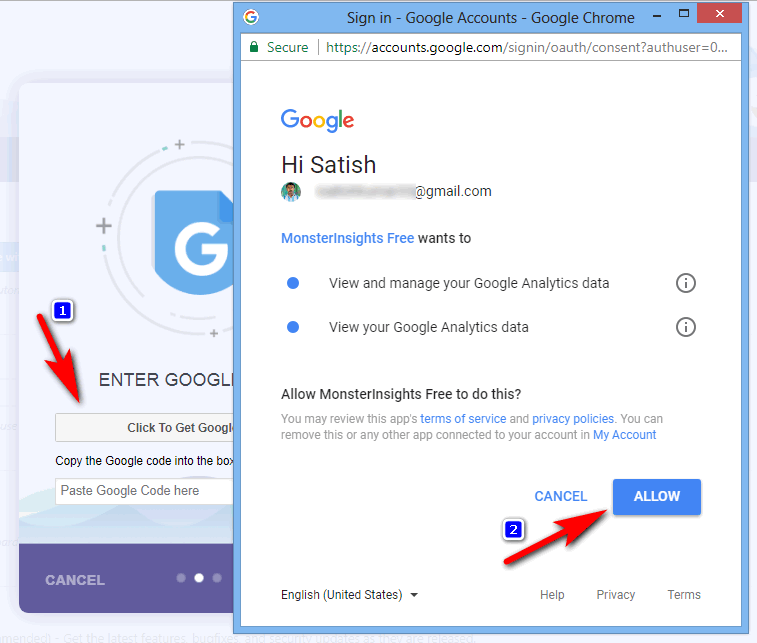
- Açılır pencere bir kod satırı gösterecektir. Sadece bu kodu kopyalayın.
- Kodu MonsterInsights açılır penceresine yapıştırın ve devam etmek için İleri'ye tıklayın.
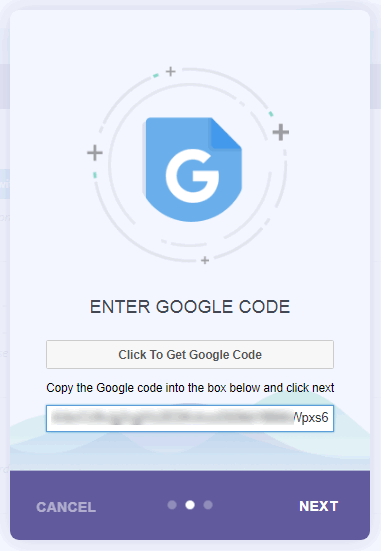
- Google hesabınızın kimliği MonsterInsights eklentisi ile doğrulanmıştır. Şimdi Analytics Profilinden profili seçin ve açılır menüden web sitenizin adını seçin, ardından İleri'ye tıklayın ve bitti.
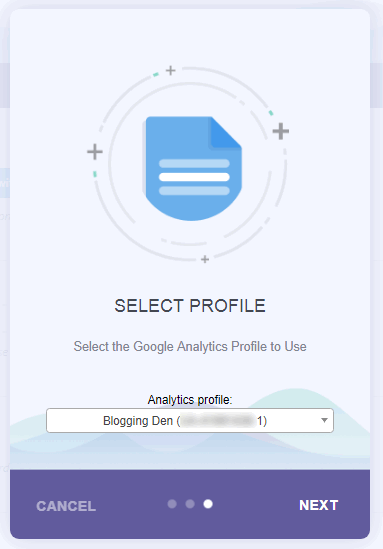
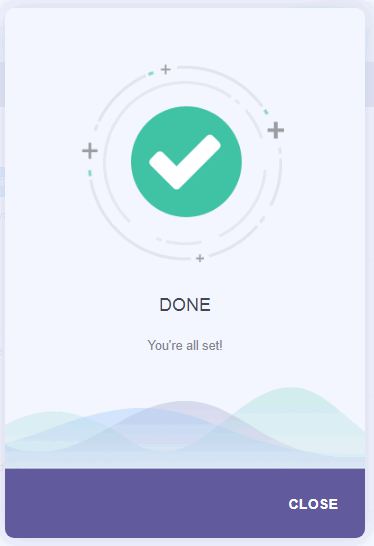
Artık Google Analytics'i WordPress sitenize başarıyla yüklediniz ve kurdunuz. Eklenti, Google Analytics verilerini Google Analytics hesabınızdan toplamaya başlayacaktır. Sonuçların görüntülenmesi biraz zaman alır.
Birkaç saat sonra, Google Analytics raporunuz WordPress kontrol panelinizde gösterilecektir.
Bu raporu görmek için, verileri kontrol etmek üzere Bilgiler > Raporlar sayfasını ziyaret edin.
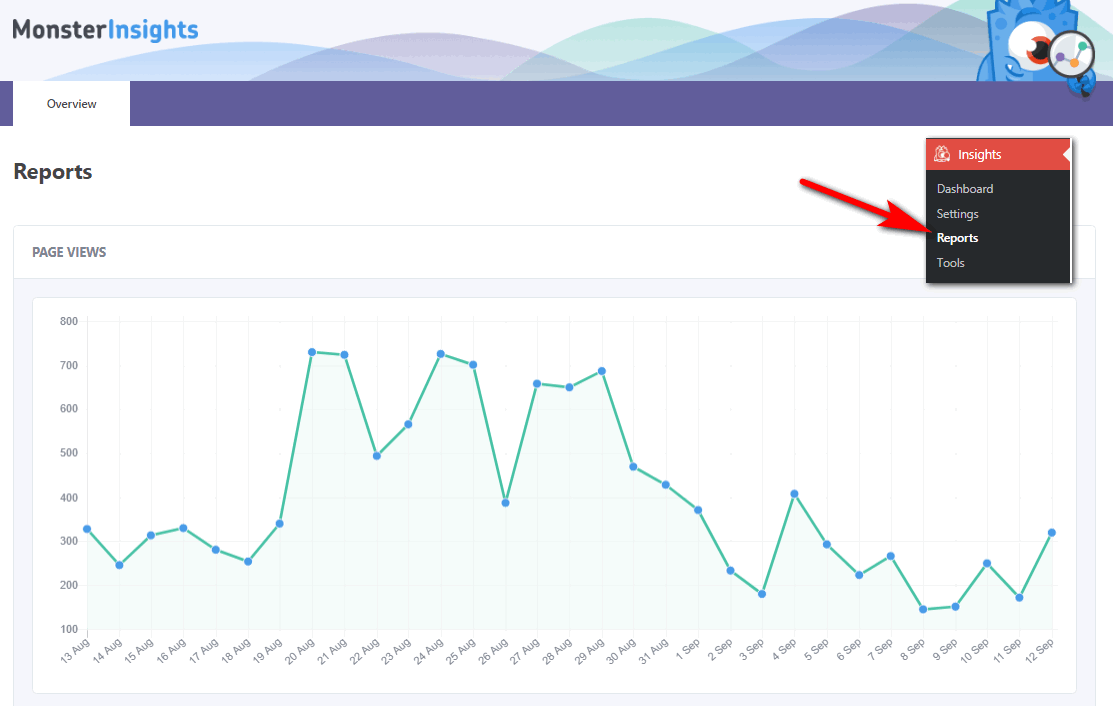
Canavar Bilgileri
MonsterInsights, WordPress için popüler bir Google Analytics eklentisidir. Kullanıcıların web sitelerinde Google Analytics'i kurmasını ve yönetmesini kolaylaştırmak için tasarlanmıştır. Eklenti, pro sürümünde ek özelliklerle birlikte hem ücretsiz hem de ücretli sürümler sunar.
MonsterInsights'ın temel özellikleri şunları içerir:
MonsterInsights Fiyatlandırması
MonsterInsights, hem ücretsiz bir sürüm hem de ek özelliklere sahip profesyonel bir sürüm sunar. Pro sürümün fiyatlandırması aşağıdaki gibidir ve Tüm planlar 14 günlük para iade garantisi ile gelir.
Artı Planı
- Bu plan, e-Ticaret izleme, reklam izleme ve yazar izleme özelliklerini içerir.
- Tek bir web sitesi için yılda 199,50 ABD doları.
Pro planı:
- Bu plan, Plus planının tüm özelliklerini içerir,
- Eklentiyi beş web sitesinde kullanmanıza izin verir
- 5 web sitesi için yılda 399,50 ABD doları.
Ajans planı:
- Bu plan, Plus ve Pro planlarının tüm özelliklerini içerir
- Eklentiyi sınırsız sayıda web sitesinde kullanmanıza izin verir.
- 25 web sitesi için yılda 499,50 ABD doları.
MonsterInsights, en güçlü WordPress Analitik Eklentisidir ve ek bilgiler edinmek ve web sitelerinin performansını artırmak isteyen web sitesi sahipleri için harika bir seçenektir.
Google Analytics'ten Bot trafiği nasıl Engellenir?
Google Analytics, web sitenizdeki kullanıcı davranışını izlemenize ve analiz etmenize yardımcı olan, pazarlama kampanyaları ve stratejisi için yararlı olan güçlü bir araçtır. Ücretsiz olsa da, bazı şirketler verilerine erişmek için ek ücret talep edebilir.
Google Analytics gibi analiz araçlarıyla, web sitenizin ziyaretçilerinin konumu, sayfanızda ne kadar süre kaldıkları vb. gibi bilgiler edinebilirsiniz. Ayrıca, web sitenizin performansını rakiplerle karşılaştırmanın bir yolunu sunar. Ancak botlar tarafından oluşturulan sahte trafik de Google Analytics kullanılarak izlenebilir.
Botların sahte trafik oluşturmasının iki ana yolu vardır, biri otomatik komut dizileri veya yazılımlar aracılığıyla, diğeri ise siteleri veya forumları kazıyarak. Google Analytics'te bot trafiğini devre dışı bırakmak için atılabilecek belirli adımlar vardır.
- Bir Google Analytics hesabı açın
- Yönetici > Görünüm > Ayarları Görüntüle'ye gidin
- Şimdi Bot filtrelemede " Bilinen botlardan ve örümceklerden gelen tüm isabetleri hariç tut " seçeneğini işaretleyin.
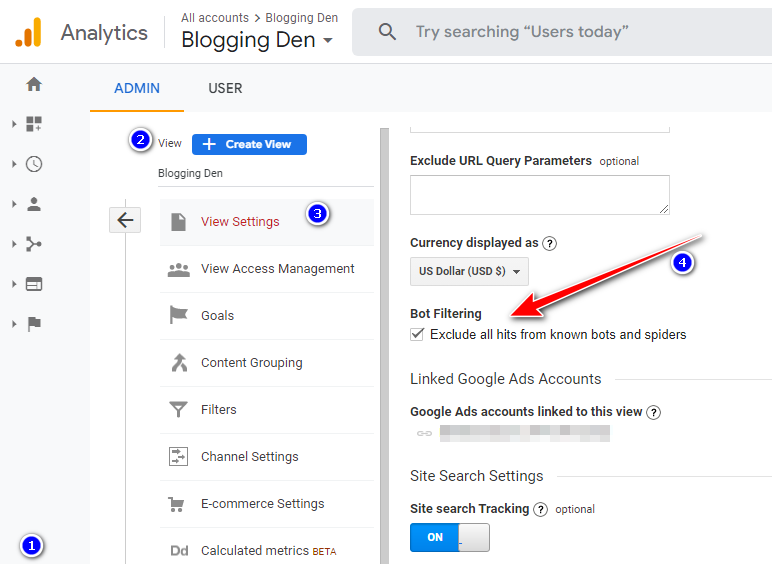
Blog raporlarınızı Google Analytics web sitesinde nasıl kontrol edebilirsiniz?
Google Analytics yöntemini blogunuza yüklemek veya entegre etmek gibi yukarıdaki adımları tamamladıktan sonra, blog istatistiklerinizi veya resmi analitik raporlarınızı kontrol etmeniz gerekiyorsa aşağıdaki adımları izleyin.
1. Adım: Kimlik bilgilerinizle Google Analytics hesabınıza giriş yapın.
2. Adım: Yerleşik Google Analytics rapor kontrol paneline yönlendirileceksiniz. Kitle , edinme, davranış ve dönüşümlere sahiptir sol sütunda.
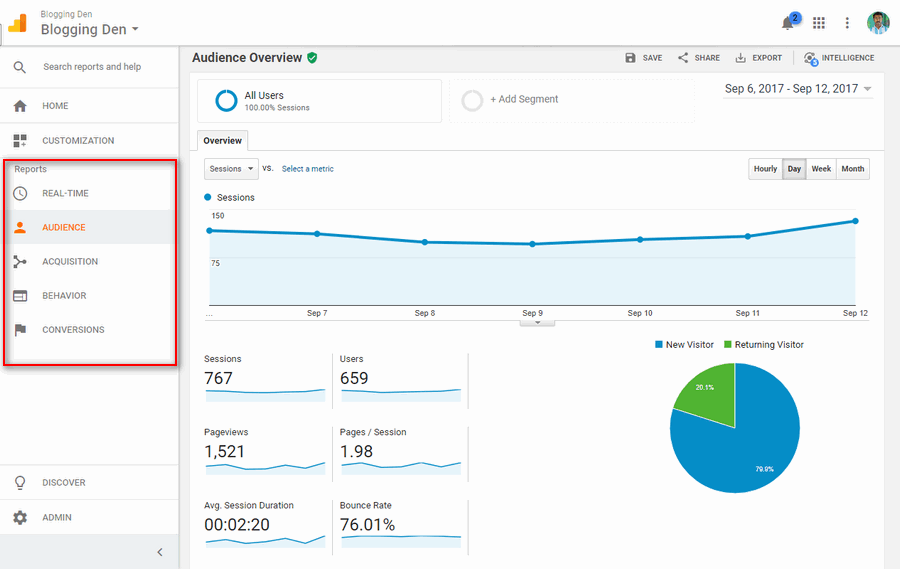
- Kitle: Ziyaretçilerinizi veya kullanıcılarınızı anlamanıza yardımcı olur.
- Edinme: Kullanıcının giriş yolunu bilmenize yardımcı olur.
- Blogunuza geldikten sonra kullanıcının etkinliğini bilmenize yardımcı olur.
- Raporlar, hedeflerinizi ayrıntılı olarak gösterir. Tamamlandı mı, tamamlanmadı mı?
Bunlar, kullanıcılarınızın veya ziyaretçilerinizin blogunuzdaki etkinlikleriyle ilgili girişlerinin ek ayrıntılarını bulabileceğiniz temel yerlerdir.
Google Analytics İzleme Kodu Blogger'a nasıl eklenir?
Bu, Blogspot kullanıcıları için ek bir kılavuzdur. Bir Blogspot blogu için bir Google Analytics hesabı oluşturmak çok kolaydır. İki önemli adım var.
1. Adım: Bir Google Analytics Hesabı oluşturun
- Google Analytics ana sayfasını ziyaret edin
- “Hesap Oluştur” seçeneğine tıklayın.”
- Blogunuzun adresini, hesap adını, ülkesini ve saat dilimini girin.
- "Evet, yukarıdaki hüküm ve koşulları kabul ediyorum" onay kutusuna bir onay işareti koyarak hüküm ve koşulları kabul edin.
- Ardından "Hesap Oluştur" düğmesini tıklayın.
- Bir sonraki adımda, Web "Mülk Kimliği"ni ve "Google İzleme Kodunu Alın"ı bulun. Kimliği ve Google izleme kodunu kopyalayın ve bir not defterinde saklayın. Aynı pencerede, izleme kodunu not defterine kopyalayın.
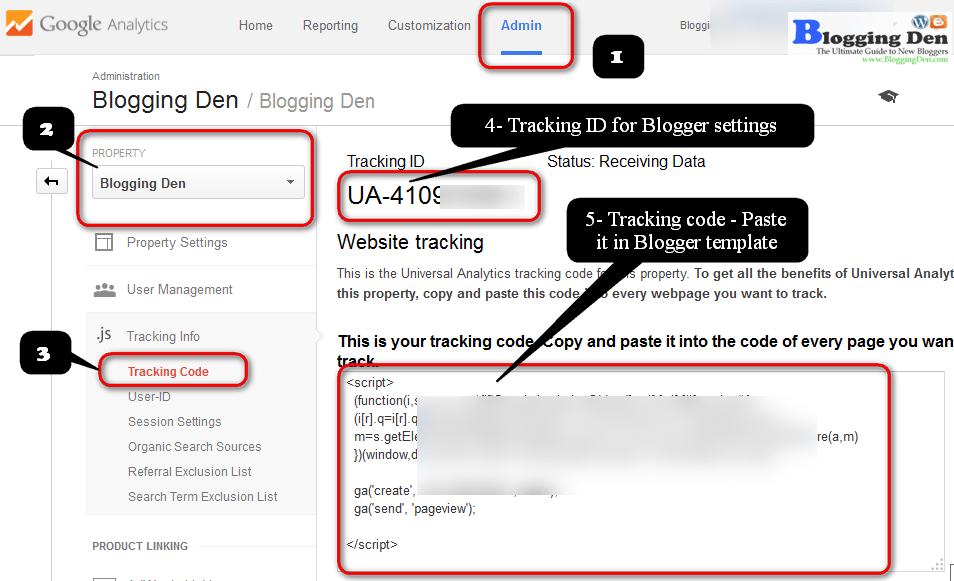
2. Adım: Google Analytics Mülk Kimliği ekleyin
- Blogger hesap kontrol panelinize giriş yapın.
- Ayarlar > Diğer > Google Analytics'e gidin.
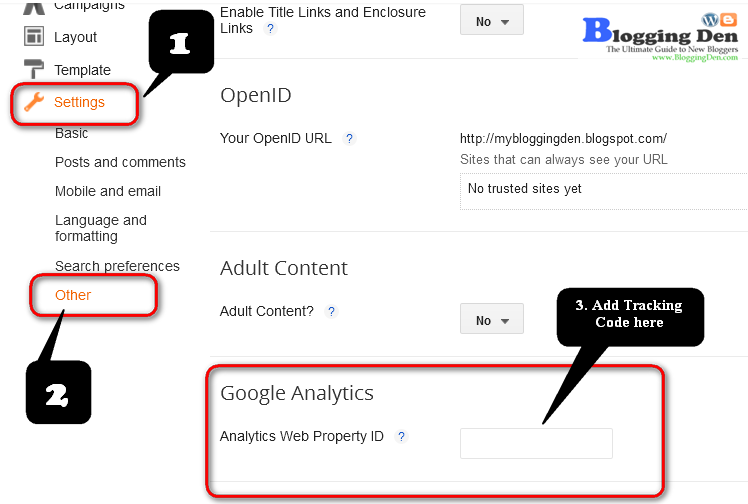
- Yukarıdaki yöntemden toplanan Web Mülkü Kimliğini yapıştırın ve "Analytics Web Mülkü Kimliği kutusuna" yapıştırın ve ayarları kaydedin.
- Şimdi, izleme kodunu blogger şablonuna ekleme zamanı.
3. Adım: Google Analytics İzleme Kodu Nasıl Yüklenir?
Google Analytics kodunu Blogger blogunda nereye koyabilirim?
- Blogger kontrol panelinizden Blogger > Şablon > HTML'yi Düzenle'ye gidin
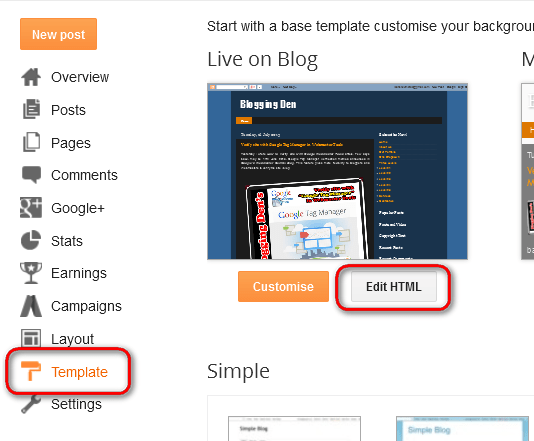
- İlk olarak, izleme kodunu eklemeden önce blog şablonunuzu yedekleyin.
- Şimdi “ Ctrl + F ” tuşlarına basarak kutudaki </body> etiketini arayın.
- Google Analytics İzleme kodunuzu "/body" etiketinin hemen üstüne yapıştırın ve Şablonu Kaydet'e tıklayın
Bloga veya siteye Google Analytics eklemek, bu eğitimdeki temel kavramdır.
Artık blogger blogunuzda Google Analytics Kimliği ve Google Analytics İzleme Kodu kurma ve yükleme yöntemini başarıyla tamamladınız.
Ardından, Google Analytics'te blogunuzun trafik raporunu almak için 24 saat bekleyin.
Çözüm
Web sitenizde Google Analytics'i ayarlamak, web sitenizin performansını anlamak ve iyileştirmek için basit ve önemli bir adımdır. İzleme kodunu ekleyerek ve analiz ayarlarınızı özelleştirerek hedef kitleniz, trafiğiniz ve dönüşümleriniz hakkında değerli bilgiler edinebilirsiniz.
İster bir blog yazarı, ister işletme sahibi veya pazarlamacı olun, Google Analytics, çevrimiçi varlığınız hakkında veriye dayalı kararlar almanıza yardımcı olabilecek güçlü bir araçtır. Ek olarak, bir WordPress eklentisi kullanmak, Google Analytics'i web sitenize yükleme ve kurma sürecini kolaylaştırabilir.
Botlar tarafından oluşturulan sahte trafiğe her zaman göz kulak olmayı ve onu devre dışı bırakmak için adımlar atmayı unutmayın. Genel olarak, Google Analytics, çevrimiçi varlıklarını iyileştirmek isteyen tüm web sitesi sahiplerinin sahip olması gereken bir araçtır.
Bu şekilde, web sitenizin web istatistiklerini tek bir panodan takip edebilir ve web sitenizin performansını anlamanızı kolaylaştırabilirsiniz. Alternatif olarak, tüm zor işi sizin yerinize yapacak ve web sitenizin performansını gerçek zamanlı olarak izlemenize yardımcı olacak premium MonsterInsights eklentimizi de deneyebilirsiniz!
Bir sonraki hamle için web sitenizin performansını izlemek için WordPress'e iki farklı yöntemle google analytics'in nasıl ekleneceğine ilişkin bu kılavuzu düşünüyorum.
- Rank Math WordPress SEO eklentisi ve ayarları
- Elementor Eklentisi ile WordPress Web Sitenizi Hızlıca Nasıl Oluşturursunuz?
- WordPress XML Site Haritanızı Tüm Arama Motorlarına Nasıl Gönderirsiniz?
- E-posta Pazarlama için Mailchimp nasıl kullanılır? (Yeni başlayanların rehberi)
Hesabınızı bağlayıp MonsterInsights premium eklentisini kurarak, web sitenizdeki trafiği ve dönüşüm oranlarını anlamanıza yardımcı olacak ayrıntılı raporlara erişebilirsiniz. Bugün deneyin ve farkı kendiniz görün!
