Mac'te Ekran Görüntüsü Almanın 3 Yolu: İşinizi Kolaylaştırın!
Yayınlanan: 2022-11-29Macbook, çalışan her insan için mükemmel bir seçim haline geldi. Birçoğu, profesyonel bir düzen arayan Windows'tan Mac book'a geçti. Ancak Mac kullanırken ekranda farklı çekimler yapmak çok önemli hale geliyor.
Wikipedia'nın raporlarına göre, masaüstü ve dizüstü bilgisayarlar için Mac, %16 ile pazardaki en büyük ikinci paya sahip. Dizüstü ve masaüstü kullanıcılarının %16'sı Mac kullandığından, kullanıcının ekrandaki her şeyi yakalayabilmesi için Mac'te nasıl ekran görüntüsü alınacağını bilmek çok gerekli hale geliyor.
Mac'te ekran görüntüsü almak harika bir iş olmasa da, sadece biraz teknik bilgi gerektirir. Bu yüzden bu yazıda Mac'te ekran görüntüsü almanın en iyi 3 yolunu paylaştım ve bununla birlikte Mac'te ekran görüntüsü alma ile ilgili bazı işlevler için bir prosedür de verdim.
Öyleyse başlayalım.
İçindekiler
Mac'inizde Ekran Görüntüsü Almak Zor Mu?
Bir Mac'te ekran görüntüsü alma işleminin Windows'tan veya başka bir cihazdan daha zor olduğunu düşünebilirsiniz. Ama aslında böyle değil, Windows'un bu işlemi kolaylaştıran "PrtSc" adlı özel bir düğmesi var.
Ancak Mac'te bunun için özel bir anahtar yoktur, ancak yine de bu makalede öğreneceğiniz bazı klavye kısayolları vardır.
Klavye kısayolları her zaman biraz karmaşıktır, bu nedenle buna ek olarak, Mac'te ekran görüntüsü almanın farklı yerleşik yolları bile vardır.
macOS, kullanıcının ekranı yakalarken herhangi bir sorunla karşılaşmaması için ekran görüntüsü almak için farklı yerleşik özelliklere ve işlevlere sahiptir.
Bu nedenle, üçüncü taraf bir uygulama indirmenize gerek yoktur, ancak yine de harici uygulamaları indirmek istiyorsanız, aşağıda okurken size bu konuda rehberlik bile ettim.
Yerleşik İşlevleri Kullanarak Mac'te Ekran Görüntüsü Almanın 3 Yolu
Daha önce paylaşıldığı gibi, birbirinden farklı en iyi 3 yerleşik işlevi kısa listeye aldığım ve ayrıca her bir şekilde aşağıdaki prosedürü verdiğim Mac'te ekran görüntüsü almanın birçok yolu vardır: -
1. Yerleşik Komutu Kullanarak Mac'inizde Ekran Görüntüsü Alın
Farklı menüler ve uygulamalar kullanan sisteme çok fazla karmaşıklık girmeden, sadece klavyenizdeki tuşları kullanarak Mac'te bir ekran görüntüsü bile yakalayabilirsiniz. Bu yol, üç klavye tuşunun kullanılmasını gerektiren bir kısayol komutudur.
Üç klavye tuşu Shift, Command ve sayı tuşlarıdır. Bu tuşları verilen sırayla kullanmanız yeterlidir ve hatta bu tuşların 3 farklı kombinasyonu kullanıcının tercihine göre ekran görüntüsü almak için vardır.
Görünen ekranın tamamını ekran görüntüsü olarak yakalamak ve Mac'inizin belleğine kaydetmek için Shift+Command+3 tuşlarını kullanın. Diğerlerini gizlemek için yalnızca tek bir bölümü yakalamak istiyorsanız, Shift+Command+4 kombinasyonunu kullanın ve çapraz fare işaretçisini kullanın.
Belirli bir Mac penceresini veya uygulamasını yakalamak için Shift+Command+4 olan aynı klavye kısayolu kombinasyonunu kullanmanız gerekir, tek fark artı işaretçisini kullanmak yerine klavyenizde Boşluk tuşuna basmanız gerektiğidir.

2. Mac'te Ekran Görüntüsü Almak İçin Touch Bar'ı Kullanın
Tüm kısayolları hatırlamak ve ihtiyaçlarınıza göre kombinasyonları kullanmak kolay değildir, ancak bu durumda Touch bar , erişimin çok kolay olması ve tüm önemli seçeneklerin buradan çok kolay bir şekilde kullanılabilmesi nedeniyle en çok tercih edilen seçenektir.
Dokunmatik çubuğa Ekran Görüntüsü seçeneğini eklemek için basit bir işlem izlemelisiniz. Öncelikle ekranın sağ üst köşesindeki “Apple Logosu”na tıklayın > “Sistem Tercihleri”ne dokunun > İkinci satırda “Klavye” seçeneğine tıklayın.
Bu pencerede, alttaki "Kontrol Şeridi Özelleştir" düğmesine tıklayın ve ardından "Kamera simgeli ekran görüntüsü seçeneğini" tıklayıp Dokunmatik çubuğa sürükleyin ve ardından "Bitti"ye dokunun. Erişmek için Ekran Görüntüsü simgesine dokunun ve burada farklı seçenekler bulacaksınız.
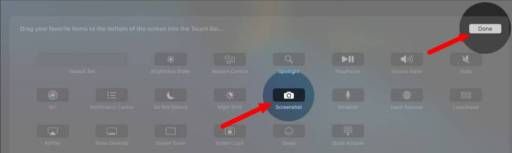
3 farklı ekran görüntüsü aracının yanı sıra, ekranın tamamını veya seçilen bir bölümünü kaydetme seçeneğine de sahip olursunuz. Açılır menüyü ve "Seçenekler"i tıklayarak Ekran Görüntüsü seçeneklerinizi de özelleştirebilirsiniz.
3. Mac'te Ekran Görüntüsü Almak İçin Üçüncü Taraf Yazılım ve Uzantıyı Kullanın
Üçüncü parça yazılımlar veya uygulamalar, belirli bir işlemi gerçekleştirmek için her zaman yararlıdır çünkü belirli bir şeyi sağlamaya odaklanırlar ve onlara bazı eklentiler verirler. Apple Store'dan çevrimiçi olarak edinebileceğiniz farklı yazılımlar vardır.
Capto, Snap It, Yac, iScreen Shotter gibi, kaydedin ve çok daha fazlası. Bunların tümü, uygulamanın incelemesini okuduğunuzda anlayacağınız farklı işlevler sağlar. Tüm masaüstü ve dizüstü bilgisayarlarda en yaygın uygulama tarayıcıdır.
Herkes bir tarayıcı kullanır, bu nedenle tarayıcının tarayıcı ekranının ekran görüntüsünü alması için farklı uzantılar bile vardır, bunların çoğu kromu destekler.
Uzantı deposunda Ekran Görüntüsü terimini aramanız yeterlidir ve Muhteşem Ekran Görüntüsü, GoFullPage, vb.
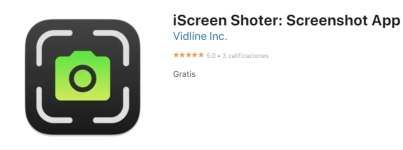
Mac'te Yalnızca Seçilen Alan İçin Ekran Görüntüsü Alın
Mac'te ekran yakalamanın ilk yönteminde, bazı klavye kısayollarını paylaşmıştık, bu yüzden ayrıntılarına girelim.
Mac'inizde seçili bir alanın ekran görüntüsünü almak için Shift+Command+4 klavye kısayolunu bir arada tutarak kullanmanız gerekir.
Ekranın yakalamak istediğiniz bölümünü seçmek için boşluk çubuğunu basılı tutarken artı işaretçisini sürükleyin ve iptal etmek istiyorsanız klavyenizdeki “Esc” tuşuna basın. Bölümü seçtikten sonra fareyi bırakın, ekran görüntüsünüz kaydedilecektir.
Mac'inizin Tüm Penceresini Nasıl Yakalayabilirsiniz?
Tüm pencereyi yakalamak için, seçilen bir alanın ekran görüntüsünü almak için kullandığınız aynı kısayol tuşunu kullanmanız gerekir, ancak tek fark, son olarak sayı tuşunun kullanılmasıdır.
Bu nedenle, Mac'te tüm pencerenin ekran görüntüsünü almak için klavyenizdeki Shift+Command+3 tuşlarına aynı anda basın ve basılı tutun; burada boşluk çubuğunu basılı tutmanız veya artı işaretçisini sürüklemeniz gerekmez.
Bir kamera deklanşör sesi duyacaksınız ve birkaç saniye bekleyecek ve ekran görüntüsünüz yakalanacak ve otomatik olarak Mac'inizin belleğine kaydedilecektir.
Mac'te Ekran Görüntüsü İçin Klavye Kısayollarını Özelleştirme
Apple'ın varsayılan klavye kısayolları, ekranı yakalamak için o kadar kolay olmayabilir. Böylece Mac, Apple ayarlarına giderek Mac'inizdeki varsayılan kısayollar tuşunu değiştirme seçeneğine bile sahiptir.
Bu nedenle, öncelikle ekranın sol üst köşesindeki Apple logosuna tıklayın > Ardından “Sistem Tercihleri” menüsüne tıklayın > Eğer yapamıyorsanız, farklı simgeler listesinden “Klavye” seçeneğine dokunun. bulmak için üç nokta simgesine ve "Tümünü Göster"e tıklayın.
Üstte “Kısayollar” seçeneğine tıklayın > Sol bölmede “Ekran Görüntüleri”ne dokunun > Sağ panelde klavye kısayollarını değiştirme seçeneğini bulacaksınız.
İlk seçenek, tüm ekranın ekran görüntüsünü kaydetme kısayolu olan “Ekran dosyasının resmini kaydet” seçeneğidir.
İkinci seçenek, tüm ekranı panonuza kopyalamaktır. Üçüncü seçenek olan “Seçilen alanın resmini dosya olarak kaydet”, seçilen alanın ekran görüntüsünün kaydedilmesini sağlayan bir klavye kısayoludur.
Dördüncü seçenek, görüntünün seçilen alanını panoya kopyalamak için kullanılan kısayol tuşudur. Klavye kısayolu benzersiz olmalı ve Shift, Option, Command, Capslock, Control ve Fn gibi bir değiştirici ile başlamalıdır.
Mac'te Kayıtlı Ekran Görüntüsü Nerede Bulunur ve Değiştirilir?
Bir ekran görüntüsünü tıklayıp kaydettikten sonra en önemli adım, kolayca paylaşmak için kaydedilen dosyaya erişmektir. Varsayılan olarak Mac, tıklanan tüm ekran görüntülerini "Masaüstü"nde depolar, böylece kaydedilen görüntüye kolayca erişmenizi sağlar.
Çok sayıda görüntünüz varsa, hepsini seçerek bir klasöre taşımayı tercih edin. İster tüm ekran ister seçili bir alan olsun, bir ekran görüntüsü yakaladıktan sonra bir ipucu.
Klavyenizdeki Contol düğmesine basarsanız, görüntü panonuza kopyalanır.
Artık klavyenizdeki Control+V(yapıştır) tuşlarına basarak herhangi birine gönderebilirsiniz. Bir ekran görüntüsünün kaydedildiği yeri değiştirmek isterseniz, “Command+Shift+5” kısayoluna basın ve “Seçenekler”e tıklayın.
Menüye kaydet altında, ekran görüntülerinizi kaydetmek için önceden tanımlanmış herhangi bir konumu seçin veya cihazınızda farklı bir konum seçmek için "Diğer"i tıklayın.
Mac'te Ekran Görüntüsü Almayı Tamamlayın
Bu yazı pratik ve bilgilendiriciydi. Bir ekran görüntüsü aldıktan sonra onu düzenlemeniz gerekebilir, dolayısıyla çevrimiçi olmanıza veya harici bir yazılım indirmenize gerek kalmaması için Mac'te alınan ekran görüntülerini düzenlemek için varsayılan bir özellik bile vardır.
Her bir ekran görüntüsüne tıkladıktan sonra, bir deklanşör sesi duyulacak ve hatta üzerine tıklayarak düzenleyebileceğiniz ekran görüntünüzün bir küçük resmini bulacaksınız.
Umarım bu gönderiyi çok faydalı bulmuşsunuzdur. Mac'te Ekran Görüntüsü almayla ilgili herhangi bir sorunuz veya sorununuz varsa, lütfen yorum kutusuna kullanmak için bir yorum yazın, size çok daha erken cevap vereceğiz.
SSS: Mac'te Ekran Görüntüsü Alın
Mac'te ekran görüntüsü almayla ilgili sorununuzu çözecek olası en iyi yolları size sunmak için internette bu konuyu araştırırken, insanlar tarafından sık sorulan birçok soru buldum, bu nedenle aşağıdakilerden bazılarını yanıtladım:-
