Magento 2'de gruplandırılmış ürünler oluşturmaya ve bunların nasıl içe aktarılacağına ilişkin basit kılavuz
Yayınlanan: 2022-05-30Aynı anda birden fazla ürün seçmekte zorlandığınız oldu mu? %99 eminim ki, bir zamanlar istediğiniz ürünleri uzun bir mevcut ürün listesinde aramak zorunda kaldınız ve mağaza sahiplerinin daha kolay alışveriş için neden bir birleşik veya gruplandırılmış ürünler sağlamadığını merak ettiniz. Şimdi, mağazaların çoğu alışveriş sürecini basitleştirmek için bu harika teknolojiyi kullandığından bu rüya gerçek oldu. Bu işlevselliğin gücünü ortaya çıkarmak için, Gruplandırılmış Ürünler ve bunların Magento 2'ye nasıl aktarılacağı hakkında daha fazla bilgi edinmek için bizi izlemeye devam edin ve sonuna kadar okumaya devam edin.
Gruplandırılmış Ürünler Nedir?
Gruplandırılmış Ürün, adından da anlaşılacağı gibi, belirli gereksinimleri karşılayan basit ürünlerden oluşan bir koleksiyondur. Kriterler tamamen mağaza sahibine bağlıdır. Belki de tüketicilerinize spor ayakkabı, gömlek ve güneş gözlüğü gibi sezonluk bir ürün grubu sunmak istiyorsunuz; veya çadır, sırt çantası ve şişme bot gibi kamp malzemeleri satıyorsunuz. Herhangi bir kombinasyon mümkündür.
Magento 2'de, tüketicilerin gruplandırılmış ve paket ürün arasındaki farkı anlamadığı durumlar vardır. Ama aslında oldukça basit. Bir paket ürün satın alan müşteriler, çeşitli ürün olanakları arasından seçim yapabilir ve gruplandırılmış ürünler satın alan müşteriler, gerektiğinde ürün parçaları ekleyebilir veya çıkarabilir.
Gruplandırılmış ürünlerin tek faydası müşterilerin rahatlığı içindir. Müşterilerin alışveriş sepetlerini doldurmak için farklı kategoriler arasında gezinmesini istemek yerine birbirini tamamlayan ürün grupları sunabilirsiniz. Örneğin, bir mağaza, bu yazının ana resmine benzer şekilde, bir atlama ipi, kaldırma kayışları, halter kemeri ve içinde taşımak için bir sırt çantası içeren bir eğitim seti satabilir. Tabii ki, gruplandırılmış üründeki basit şeylerin her birini ayrı ayrı satabilirler, ancak bir ürün paketi sunmak zaman kazandırabilir ve sadık bir müşteri tabanı oluşturmaya yardımcı olabilir.
Gruplandırılmış Ürünlerle ilgili tüm soruları çözmek için gruplandırılmış bir ürün oluşturma ve bizimle birlikte Magento 2'ye aktarma sürecine dalın.
Magento 2'de gruplandırılmış ürünler oluşturmak için çok ayrıntılı bir kılavuz
Magento 2 gruplu ürünü içe aktarmak, yeni bir ürün oluşturmak kadar basittir. İthalat ve ihracat işlemlerini basitleştiren Magento Özelleştirme Hizmetlerimiz , ithalat ve ihracat süreçlerinizi daha da geliştirmenize yardımcı olabilir.
Adım 1: Ürün türünü seçin
- Yönetici kenar çubuğunda Katalog > Ürünler seçeneğine gidin .
- Ürün Ekle menüsünde Gruplandırılmış Ürün'ü seçin.
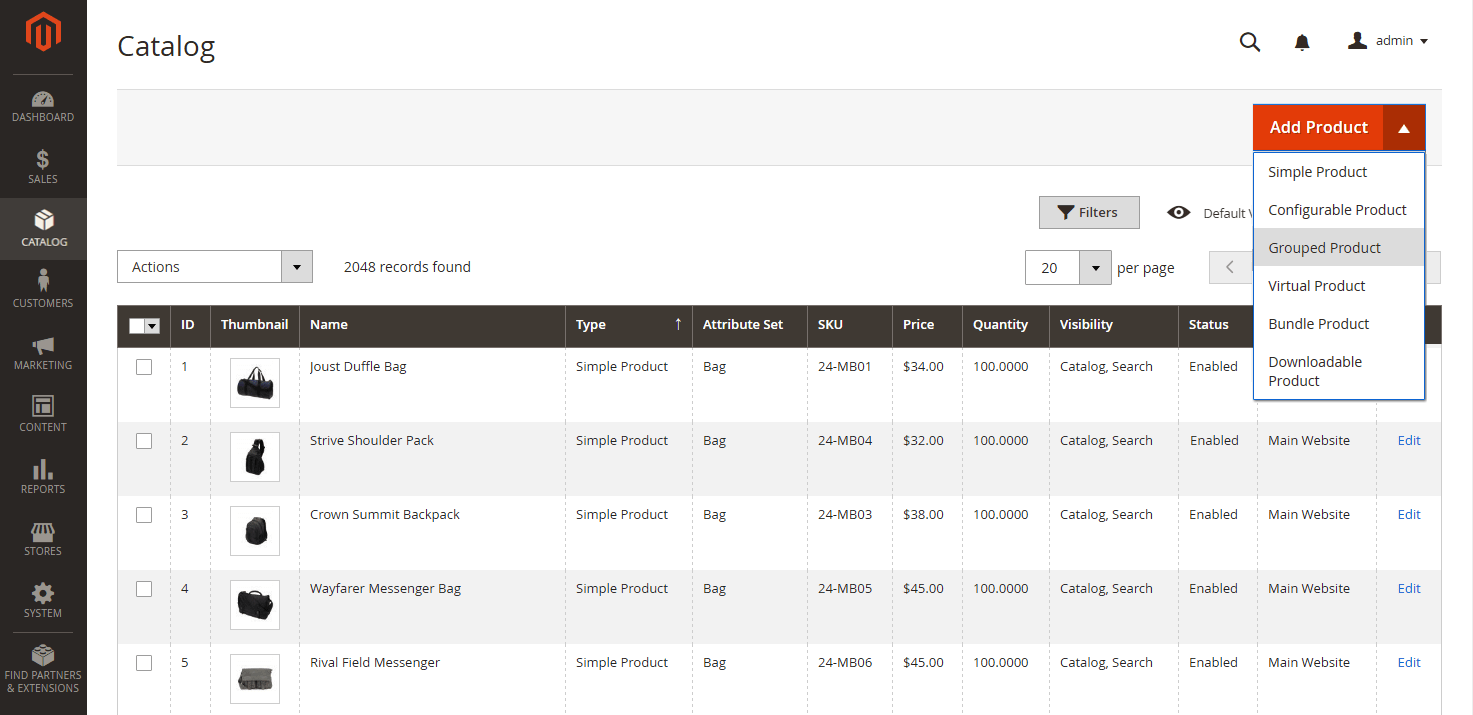
2. Adım: Özellik kümesini seçin
Ürün için şablon olarak kullanılacak öznitelik kümesini seçmek için aşağıdaki yöntemlerden birini seçin:
- Arama kutusuna Nitelik Kümesinin adını girin .
- Listeden kullanmak istediğiniz Nitelik Kümesini seçin.
Değişimi yansıtmak için form değiştirildi.
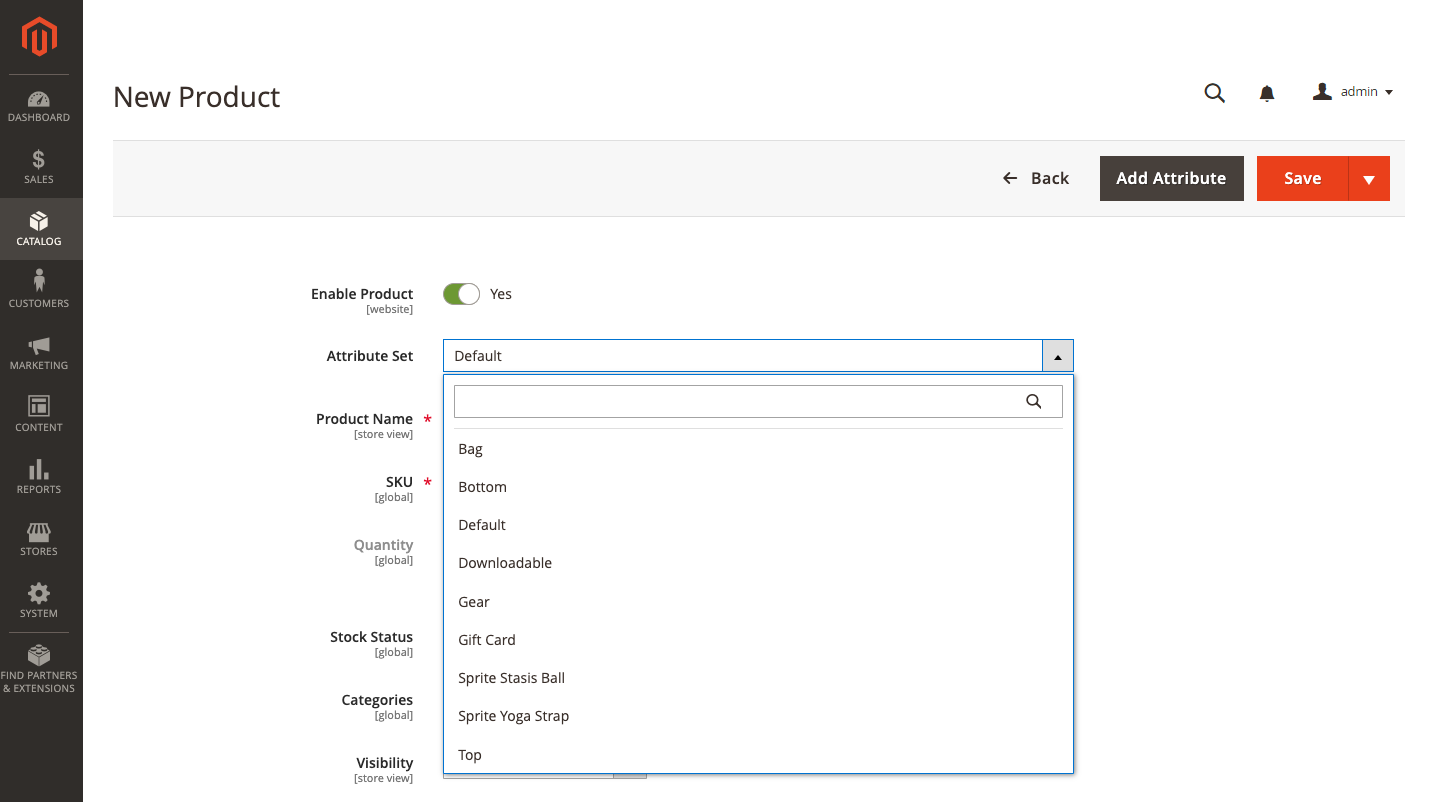
Gerekli nitelikler mevcut değilse, bir ürüne yeni nitelikler ekleyebilirsiniz:
- Sağ üst köşedeki Özellik Ekle'yi tıklayın .
- Yepyeni bir nitelik oluşturun (bkz . Bir Ürüne Özellik Ekleme ) .
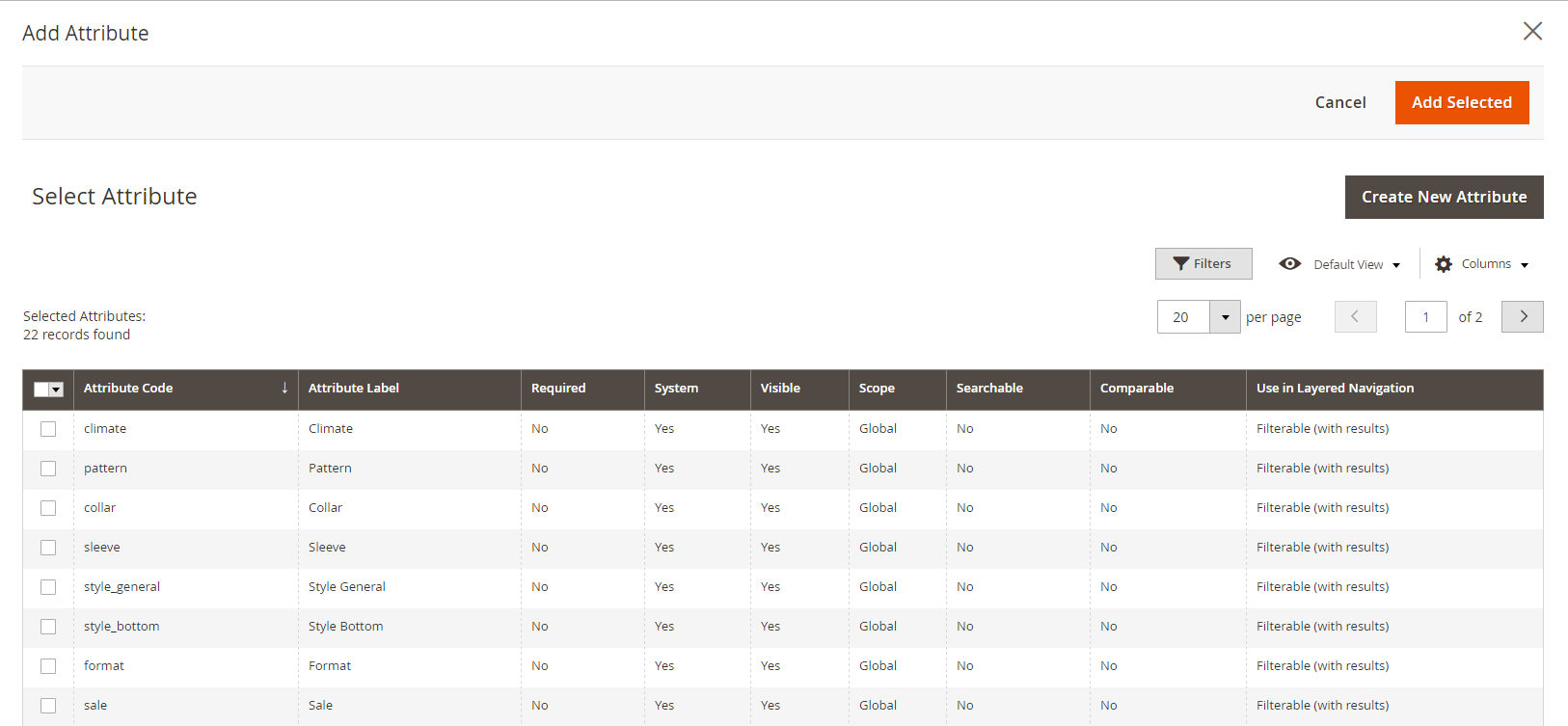
Bir ürüne mevcut bir özniteliği eklemek için özniteliği ızgarada bulmak için filtre kontrollerini kullanın ve ardından şu adımları izleyin:
- Eklenecek her özniteliğin ilk sütununda bir onay kutusu olmalıdır.
- Seçilenleri Ekle'yi seçin .
3. Adım: Gerekli ayarları tamamlayın
- Ürün Adı Ekle .
- Ürün adına göre varsayılan SKU'yu kabul edin veya farklı bir tane yazın. Değer, grubu oluşturan tek tek mallardan türetildiği için Miktar alanı kullanılamaz.
- Ürün henüz yayınlanmaya hazır olmadığı için Ürünü Etkinleştir'i Hayır olarak ayarlayın > Kaydet .
- Ürün kaydedildikten sonra sayfanın üst kısmında ürün adı gösterilir ve sol üst köşede Mağaza Görünümü seçicisi görünür.
- Müşterinin ne göreceğini kontrol etmek için Mağaza Görünümünü seçin .
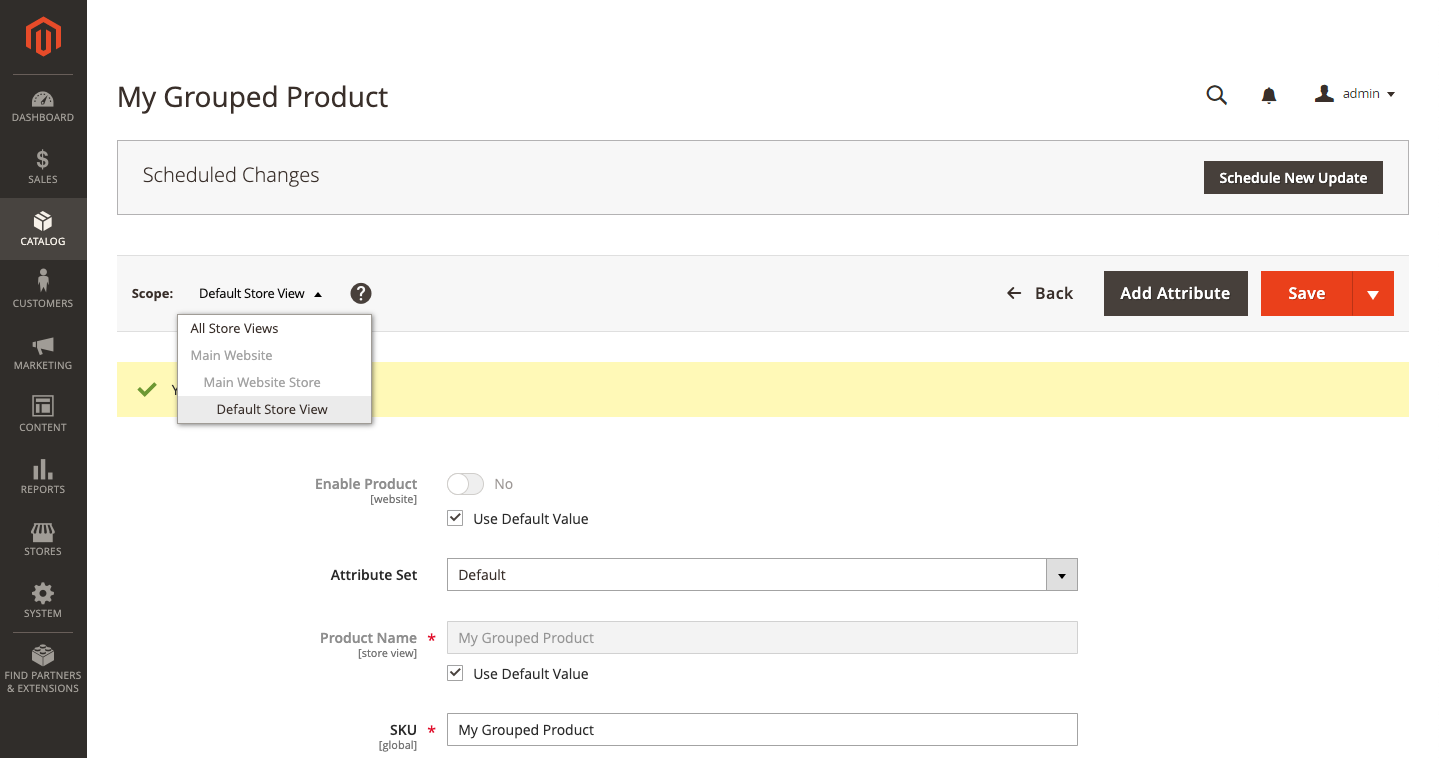
Adım 4: Temel ayarları tamamlayın
- Stokta öğesinin Stok Durumu ayarını onaylayın .
- Ürüne Kategoriler atamak için Seç … kutusunu tıklayın ve aşağıdaki seçeneklerden birini seçin :
Zaten var olan bir kategori seçin :
- Bir eşleşme bulmak için kutuya yazmaya başlayın.
- Ayırmak istediğiniz kategorinin yanındaki onay kutusunu seçin.
Bunun için yeni bir kategori oluşturun:
- Açılır menüden Yeni Kategori'yi seçin.
- Menü yapısında konumunu belirlemek için Kategori Adı'nı girin ve Ana Kategori'yi seçin .
- Butona tıklayarak yeni bir kategori oluşturun.
- Katalog ve Arama Görünürlüğü ayarlarını kabul edin.
- Ürünü Yeni Ürünler listesine eklemek için takvimde Ürünü Yeni Başlangıç ve Bitiş tarihleri olarak ayarla'yı seçin .
- Üretim Ülkesini seçin .
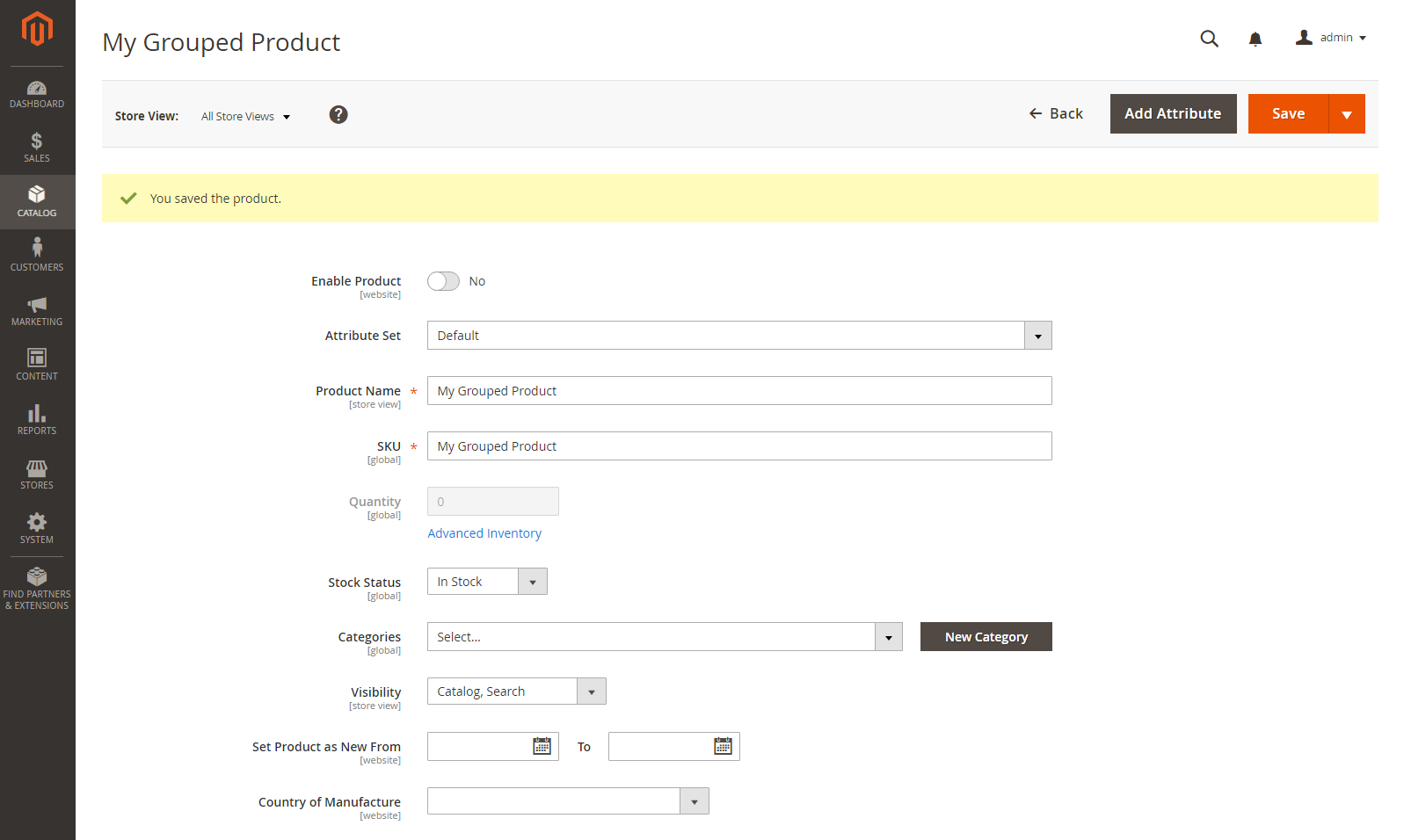
Adım 5: Gruba Ürün Ekleme
- Gruplandırılmış Ürünler bölümü > Gruplandırılmış Ürünler'e ilerledikten sonra Ürünleri Gruba Ekle'ye tıklayın .
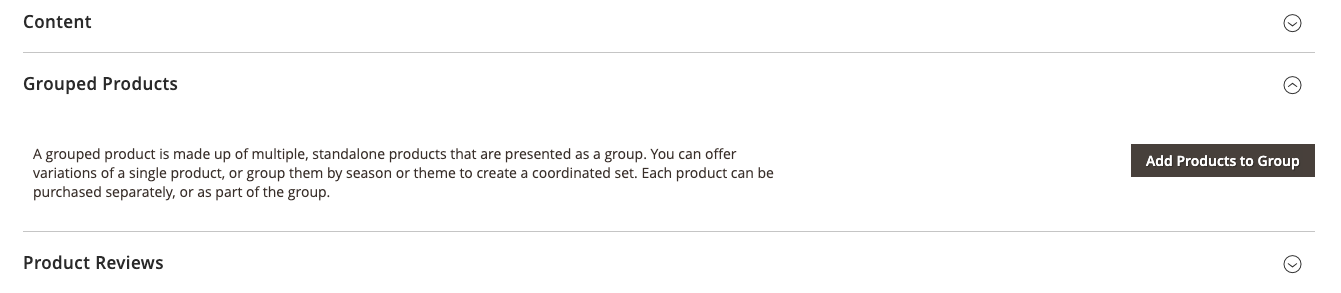
2. Gerekirse gruba dahil etmek istediğiniz ürünleri bulmak için filtreleri kullanın.
3. Listedeki gruba dahil etmek istediğiniz her bir öğenin yanındaki onay kutusunu seçin.
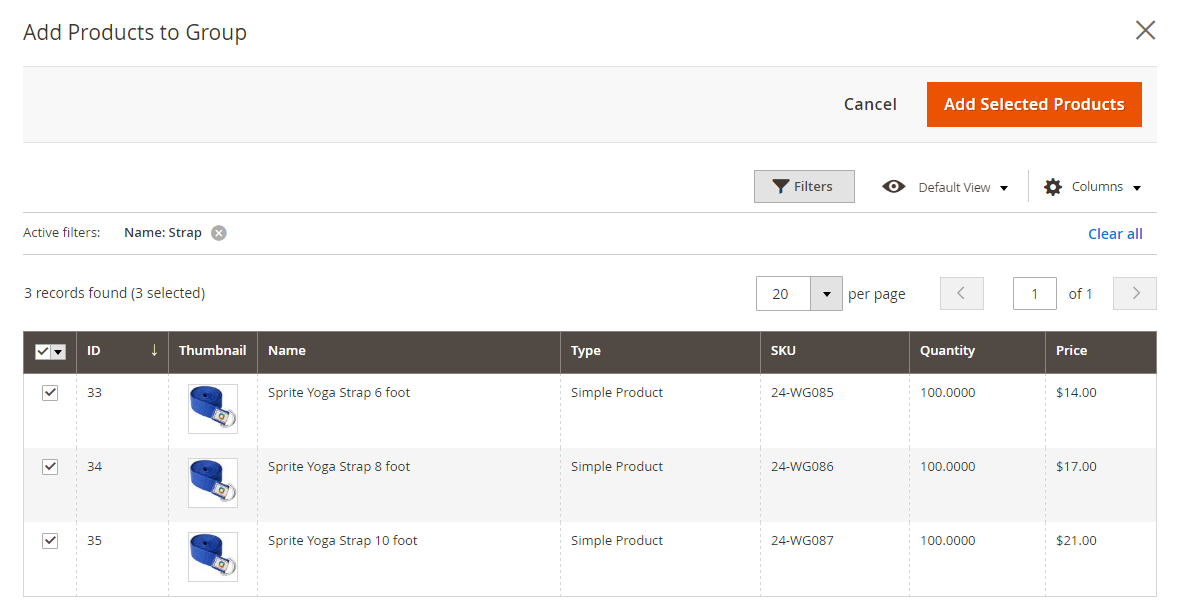
4. “ Seçilen Ürünleri Ekle ” ye tıklayın
Seçilen öğeler daha sonra Gruplandırılmış Ürünler bölümünde görünür.
Kılavuz, Envanter Yönetimine sahip Çok Kaynaklı satıcılar için tahsis edilen her bir kaynak ve envanter stoğu miktarıyla birlikte Kaynak Başına Bir Miktar sütunu içerir
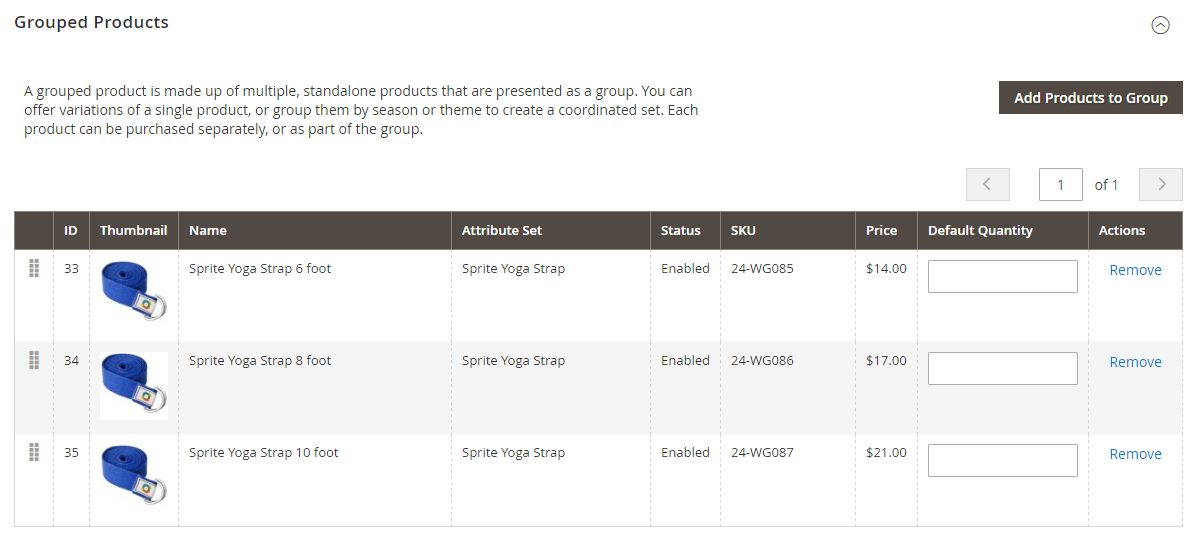
5. Kalemlere bir Varsayılan Miktar ekleyin .
6. Siparişi Değiştir simgesini (ilk sütunda) tutun ve siparişi değiştirmek için ürünü listede yeni bir konuma sürükleyin.

7. Bir ürünü gruptan çıkarmak için Kaldır'a tıklayın.
6. Adım: Ürün bilgilerini tamamlayın
Aşağıdaki bölümlerdeki bilgileri gerektiği gibi tamamlayın:
- İçerik
- Görüntüler ve Videolar
- Arama motoru optimizasyonu
- İlgili Ürünler, Yukarı Satışlar, Çapraz Satışlar
- Özelleştirilebilir Seçenekler
- Tasarım
- hediye seçenekleri
- Web sitelerindeki ürünler
7. Adım: Ürünleri Serbest Bırakın
- Ürünü katalogda yayınlamaya hazırsanız, Ürünü Etkinleştir'i Evet olarak ayarlayın .
- Aşağıdaki seçeneklerden birini seçin:
Seçenek 1: Çalışmanızı kaydedin ve görüntüleyin
- Sağ üst köşedeki Kaydet'i tıklayın .
- Ürünü mağazanızda görmek için Yönetici menüsünden Müşteri Görünümü'nü seçin . Mağaza, tarayıcınızda yeni bir sekmede açılacaktır.

Seçenek 2: Kaydet ve Kapat
- Kaydet menüsünde Kaydet ve Kapat ' ı tıklayın .
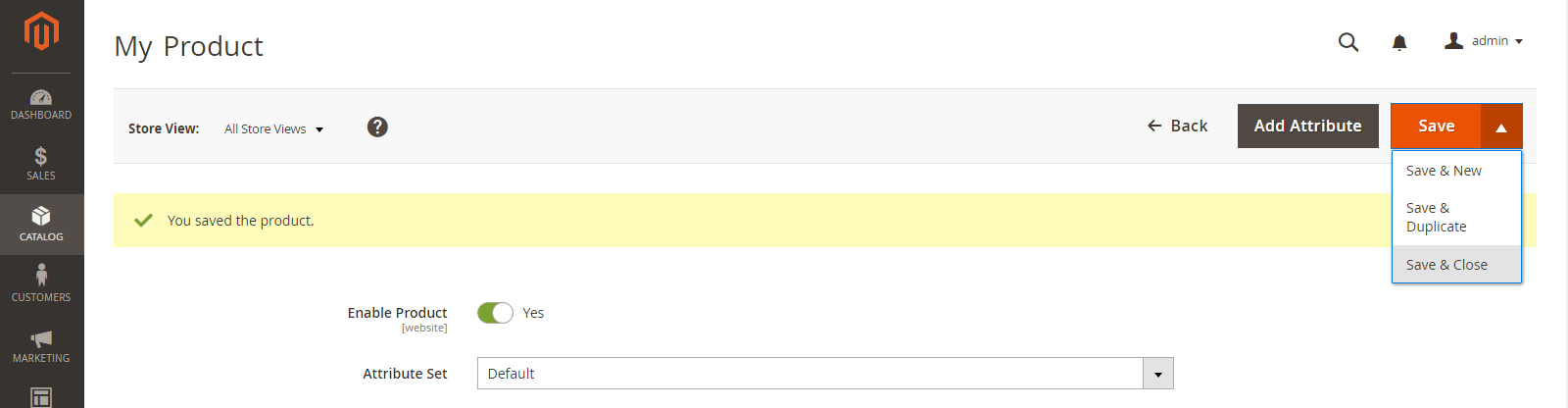
8. Adım: Alışveriş sepeti için küçük resimleri özelleştirin (isteğe bağlı)
Gruptaki her ürünün farklı bir resmi varsa, alışveriş sepeti küçük resmi için doğru resmi kullanacak yapılandırmayı belirleyebilirsiniz.
- Yönetici kenar çubuğunda Mağazalar > Ayarlar > Yapılandırma'ya gidin .
- Sol panelde Sales'i genişletin ve Checkout öğesini seçin .
- Alışveriş sepetinin boyutunu artırın .
- Ürün Küçük Resmini Gruplandırılmış Ürün Resmine ayarlayın.
- Bu seçeneği ayarlamak için, gerekirse işaretlenen sistem değerini kullan -> Yapılandırmayı Kaydet'in seçimini kaldırın.
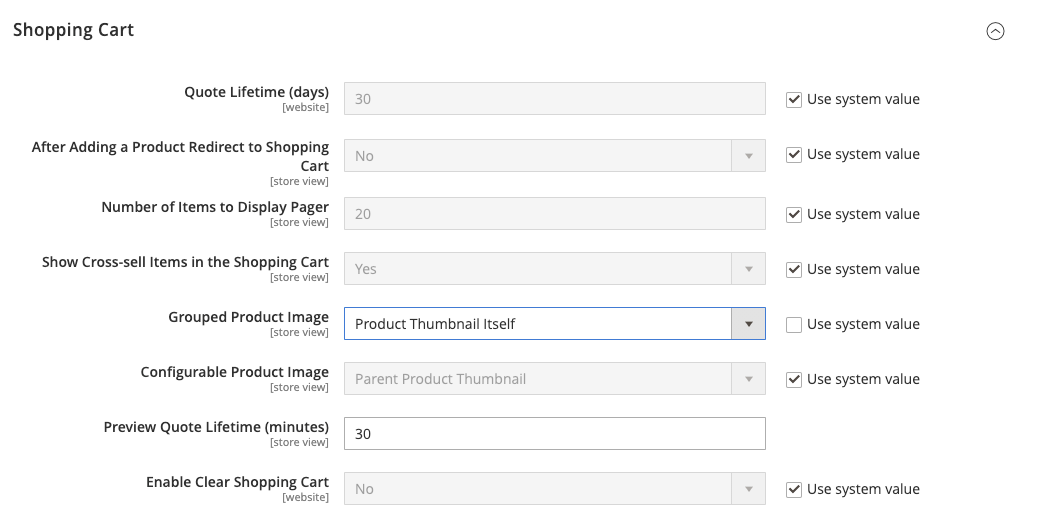
Gruplandırılmış Ürünler Magento 2'ye Nasıl Aktarılır?
1. Gruplandırılmış Ürünleri Magento 2'ye otomatik olarak içe aktarın
Magento 2 ile üçüncü taraflar veya diğer Magento 2 web siteleri arasındaki veri aktarımlarını otomatikleştirmek için günlük bir takvim kullanan Geliştirilmiş İçe Aktarma ve Dışa Aktarma uzantısı, ürünleri Magento 2 ile üçüncü taraflar veya diğer Magento 2 web siteleri arasında taşımanız gerektiğinde kullanılabilir. düzenli bir şekilde. Sonuç olarak, Magento 2 ve harici hedefler arasında gruplandırılmış ürünleri otomatik olarak içe ve dışa aktarabilecek ve ayrıca bir güncelleme programı oluşturabileceksiniz. Modül daha sonra gerisini halleder.
2. Gruplandırılmış Ürünleri üçüncü taraf öznitelikleriyle Magento 2'ye içe aktarın
Magento 2, dahili standartlarını karşılamıyorsa üçüncü taraf verilerinin içe aktarılmasını engellerken, Geliştirilmiş İçe Aktarma ve Dışa Aktarma uzantısı bunu mümkün kılar. Üçüncü taraf özelliklerini ve değerlerini sistem öznitelikleriyle eşleyen bir eşleme şeması oluşturmanıza olanak tanır. Sonuç olarak, herhangi bir harici veri, e-ticaret web sitenizin yerel gereksinimlerine göre kolayca değiştirilebilir. Ortaklarınızın ihracat işlemlerinde talep ettiği çıktıyı oluşturmak için eşlemeyi de kullanabilirsiniz.
3. API aracılığıyla Magento 2'ye içe ve dışa aktarın
Yalnızca gruplandırılmış ürünleri değil, diğer tüm varlıkları aktarmak için API bağlantıları oluşturmak için Geliştirilmiş İçe Aktarma ve Dışa Aktarma Magento 2 uzantısını kullanabilirsiniz, bu da verileri Magento 2 ile harici sistemler arasında özgürce taşımanıza olanak tanır. Modüldeki içe/dışa aktarma işlemleri, iki sistemi senkronize etmek için gereken parametreleri tanımlayabileceğiniz bir bölüme sahiptir. Çift yönlü bir API bağlantısı kurabileceğinizi hatırlamakta fayda var. Desteklenmeyen öznitelikler söz konusu olduğunda, eklentinin eşleme işlevi, bunları API bağlantıları aracılığıyla aktarmak için kullanılabilir.
4. ODS dosyaları ile Magento 2'ye içe ve dışa aktarın
İçe ve dışa aktarma geliştirmeleri, gruplandırılmış ürünleri ODS dosyalarını kullanarak taşımanıza olanak tanır. Magento 2'nin kriterlerine uymak için artık onları CSV'ye dönüştürmenize gerek yok. Bu dosya biçimi, verileri dışa aktarmak için de kullanılabilir.
5. XLSX dosyaları ile Magento 2'ye içe ve dışa aktarın
İyileştirilmiş İçe ve Dışa Aktarma, gruplandırılmış ürünleri XLSX dosyalarını kullanarak taşımanıza yardımcı olur. Magento 2'nin kriterlerine uymak için artık bunları CSV'ye dönüştürmenize gerek yok. Bu dosya biçimi, verileri dışa aktarmak için de kullanılabilir.
6. JSON dosyaları aracılığıyla Magento 2'ye içe ve dışa aktarın
Verileriniz bir JSON dosyasında tutuluyorsa, Magento 2'nin standartlarına uymak için bunları bir CSV dosyasına dönüştürmenize gerek yoktur. İyileştirilmiş Import & Export Magento 2 uzantısıyla, önce dönüştürmek zorunda kalmadan JSON dosyalarını e-Ticaret mağazanıza aktarabilirsiniz. Bu dosya biçimi, verileri dışa aktarmak için de kullanılabilir.
7. Sıkıştırılmış dosyalar aracılığıyla Magento 2'ye içe ve dışa aktarın
Gruplandırılmış ürünleri içeren dosyalarınız sıkıştırılmışsa, bunları Magento 2'ye aktarmak için İyileştirilmiş İçe ve Dışa Aktarma uzantısını kullanabilirsiniz. Dosya arşivinizin ZIP veya TAR biçiminde olması gerektiğini unutmamak önemlidir. Sıkıştırılmış CSV, XML, ODS, JSON ve XLSX dosyalarının tümü modülümüz tarafından desteklenmektedir.
8. Google E-Tablolar'dan Magento 2'ye içe ve dışa aktarın
Gruplandırılmış ürünlerin Google E-Tablolar'da saklanması sorun değildir. Bunları hizmetten dışa aktarmanız, CSV'ye dönüştürmeniz ve ardından sonuçları Magento 2'ye aktarmanız gerekmez. Artık, Geliştirilmiş İçe Aktarma ve Dışa Aktarma özelliğini kullanarak verileri doğrudan Google E-Tablolar'dan e-ticaret web sitenize aktarabilir ve aktarabilirsiniz. Yalnızca ilgili veri tablosunun adresinin belirtilmesi gerekir.
9. Dropbox'tan Magento 2'ye içe ve dışa aktarın
Ek olarak, Geliştirilmiş İçe Aktarma ve Dışa Aktarma modülü, gruplandırılmış ürünleri Dropbox'tan Magento 2'ye aktarmanıza olanak tanır. Bunlar CSV, JSON, XML, ODS veya XLSX dosyalarına ve ayrıca ZIP ve TAR arşivlerine kaydedilebilir. Bu dosya deposu aynı zamanda bir dışa aktarma hedefi olarak da kullanılabilir.
10. Google Drive'dan Magento 2'ye içe ve dışa aktarın
Google E-Tablolar ve Dropbox'ın yanında bulunan Geliştirilmiş İçe Aktarma ve Dışa Aktarma modülü, gruplandırılmış ürünleri Google Drive'dan Magento 2'ye aktarmanıza olanak tanır. Bunlar CSV, JSON, XML, ODS veya XLSX dosyalarına ve ayrıca ZIP ve TAR arşivlerine kaydedilebilir. . Bu dosya deposu aynı zamanda bir dışa aktarma hedefi olarak da kullanılabilir.
Nihayet…
Özetlemek gerekirse, Gruplandırılmış bir Ürün oluşturmak ve onu Magento 2'ye aktarmak için eksiksiz adımları keşfettik. Profesyonel geliştiricileri işe almayı tercih ediyorsanız, bize gelmenin birkaç yolu vardır. Magesolution , dünyanın her yerinden işletmeler için en uygun Magento Özelleştirme Hizmetlerini sağlar. Mağazalarınız için size güçlü bir araç sunabilecek bir şirket arıyorsanız hemen BİZİMLE İLETİŞİME GEÇİN ve ücretsiz fiyat teklifi alın!
