Windows 10'da Yüksek RAM ve CPU Kullanımı Nasıl Düzeltilir?
Yayınlanan: 2020-08-01Bilgisayarların Merkezi İşlem Birimi, insan vücudu için beyin gibi son derece önemlidir. Daha hızlı bir CPU, sistemin veya cihazın herhangi bir kesinti olmadan daha hızlı çalışacağı anlamına gelir. CPU, bilgisayarın çoğu hesaplamanın yapıldığı kısmıdır. Grafik kartı ve RAM gibi bir sistemin ana bileşeni, CPU'nun talimatlarını takip eder.
Görev Yöneticisi'nde bellek kullanımının durumunu kontrol edebilirsiniz. Gözlenen sorun, PC'yi başlatma sürecinde büyük miktarda RAM kullandığı için sistem süreciyle ilgilidir. Bu günlerde birçok insan CPU ve RAM'in aşırı güç tüketimini yaşıyor. İşte Windows 10 PC'de de yüksek CPU ve RAM kullanımını düzeltmenin birkaç yolu.
- 1. Antivirüs
- 2. Görev Yöneticisi
- 3. Güç Ayarları
- 4. Donanım Yükseltme
- 5. Tamam Google'ı devre dışı bırakın
- 6. Performansı Ayarlayın
- 7. Bilgisayarınızı Yeniden Başlatın
- 8. Temizle
- 9. Windows'u Yeniden Yükleme
- 10. En İyi PC Temizleme Yazılımını Kullanın
- Çözüm
1. Antivirüs
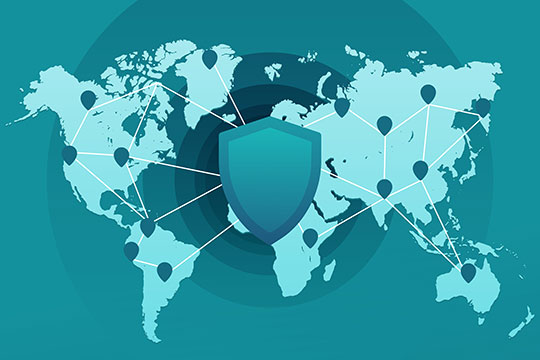
Cihazınızda yüklü olan Antivirüs'ün bir görevden sonra durması gereken arka planda çalışıp çalışmadığını kontrol edin. Bilgisayarınızı taramak için sık sık virüsten koruma programları çalıştırırsanız, herhangi bir belirti vermeden daha fazla CPU gücü tüketebilir.
Böyle bir program işlemcinin yükünü yer. Bazen internet bağlantısı nedeniyle bilmeden bazı çerezleri ve kötü amaçlı yazılımları indiririz ve bu PC'nin çalışmasını engeller. PC'nizdeki gelişmiş sistem ayarlarını değiştirmeyi düşünmeden önce CPU'nun hızını emen kötü amaçlı yazılımı da kontrol edin. Derin bir tarama için Malwarebytes gibi kötü amaçlı yazılımdan koruma araçlarını yükleyebilir ve ardından bilgisayarınızı yeniden başlatabilirsiniz. Tamamen güncellenmiş ve herhangi bir anormallikle başa çıkmaya hazır virüs programınız ile tam bir tarama yapmak. Windows güvenliği, görev çubuğunuzda varsayılan olarak çalışan bir programa sahiptir, optimum bir seçenek olabilir.
Size önerilenler: En Çok Satan 10 İnternet Güvenlik Yazılımı (Antivirüs ve Güvenlik).
2. Görev Yöneticisi
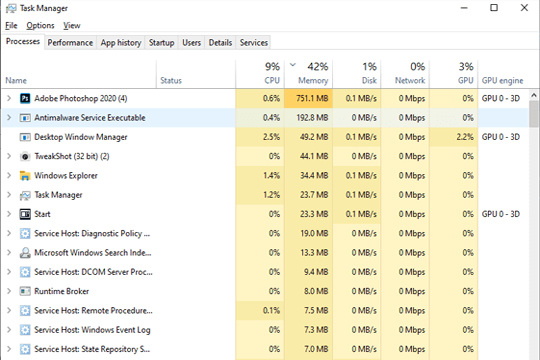
Herhangi bir arka plan işlemi olup olmadığını kontrol edin. Arka planda çalışan, açtığımız ancak çıkış yapmadığımız veya düzgün bitirmediğimiz bazı programlarımız olabilir. Başlangıç sekmesinde, CPU hızını anında düzeltmek için bu tür programların/işlemlerin işaretini kaldırın. İşaretlerini kaldırdıktan sonra, varsayılan olarak sık sık çalışmalarını durdurmak için cihazınızı yeniden başlatın.
Ayrıca, görev yöneticisini açıp " Başlangıç " sekmesine tıklayarak başlangıç uygulamalarını ve hizmetlerini devre dışı bırakabilir, bu seçenekle üçüncü taraf uygulamaları devre dışı bırakabilirsiniz.
İşlemleri kapatın ve tekrar geri çevirin ve yeniden başlatın. Görev yöneticisine gidebilir, CTRL + ALT + DEL tuşlarına aynı anda basarak arka planda çalışan görevleri kapatabilirsiniz. Bu, zaman zaman hızı yavaşlatmaktan sorumlu arka plan programlarını izlemenin en kolay yöntemi olabilir.
Tam ekran bir oyun oynanıyorsa görev yöneticisinin ön planda olması zordur. Menü çubuğundaki “ Seçenekler ”e tıklayabilir ve “ Her zaman üstte ”yi seçebilirsiniz. Görev yöneticisini açtıktan sonra – SÜREÇLER SEKMESİ -> DAHA FAZLA DETAY -> CPU öğesine tıklayın. Burada tüm CPU kullanımını kolayca izleyebilirsiniz.
Siz çalışırken oyun oynamak, video düzenleme uygulaması çalıştırmak, antivirüs taraması yapmak, bu kadar çok sekme aynı anda açıkken bu tür programlar devam ettiğinde yüksek kullanım olacaktır. Bu, günlük yüksek CPU kullanımı senaryosuysa, kullanmadığınız tüm arka plan uygulamalarını kapatmalı ve durum için Görev Yöneticisi'nde tekrar kontrol etmelisiniz. Açık olması gereken bir şey var ki, aynı anda birden çok görev yapıyorsanız ve birden çok sekme kullanıyorsanız, o sırada CPU kullanımı kesinlikle yüksek olacaktır.
3. Güç Ayarları
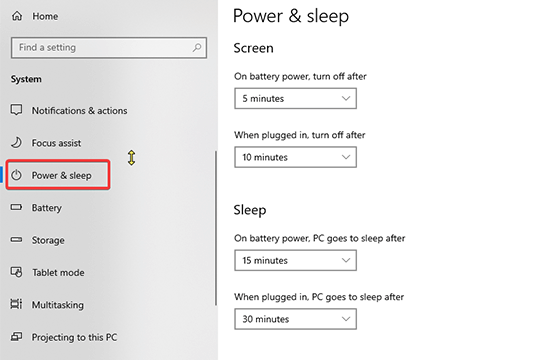
Cihazınızın güç ayarlarını kontrol edin. Uzun saatler boyunca çalışırken güç kaynağını fişe takmadıysanız, bilgisayarın daha fazla kullanım için biraz pil tasarrufu yapmak üzere yavaş çalışmaya başladığı birçok kez olur.
Daha iyi işlevsellik için yüklenecek Sürücülerde bazı sorunlar olabilir. Aygıt yöneticisini açarak sürücü sorununu düzeltin ve ardından donanım değişikliklerini tarayın.
Bir PC veya dizüstü bilgisayarda çalışırken her zaman güç seçeneklerini kontrol edin. Güç planı ayarından yönetebilirsiniz, bunun için win tuşuna basıp buraya Güç Planını Düzenle yazıp enter tuşuna basmanız gerekiyor. Şimdi pencerelerin üst adres çubuğunda bulunan güç seçeneğini kontrol edin. Bundan sonra, güç tasarrufu olmayan bir planı etkinleştirmeniz gerekir, bunun için ek planları göster'e tıklayın. Şimdi görev çubuğuna sağ tıklayın ve görev yöneticisine tıklayın, normal CPU kullanımını görebileceksiniz.
4. Donanım Yükseltme
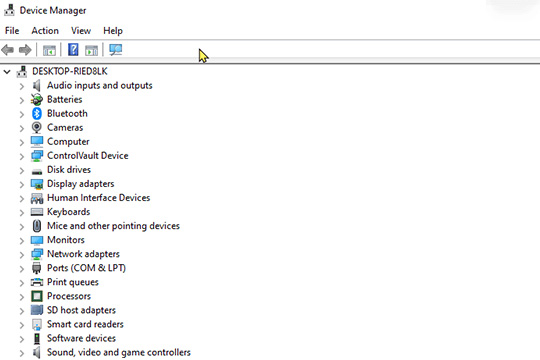
Sık sık sorun yaşıyorsanız donanımınızı yükseltin. Bazen gerçekten bir yükseltme düşünmüyoruz, ancak cihazınızın eski olup olmadığını kontrol ediyoruz. Cihazınızda yükseltilmesi gereken bazı eski sürücüler olabilir.
Aksi takdirde, bellek sızıntısına neden olur ve cihazın performansını yavaşlatır. Bu sorunu gidermek için sürücü güçlendirici, sürücü paketi, sürücü yeteneği vb. gibi bazı uygulamalar mevcuttur.
5. Tamam Google'ı devre dışı bırakın
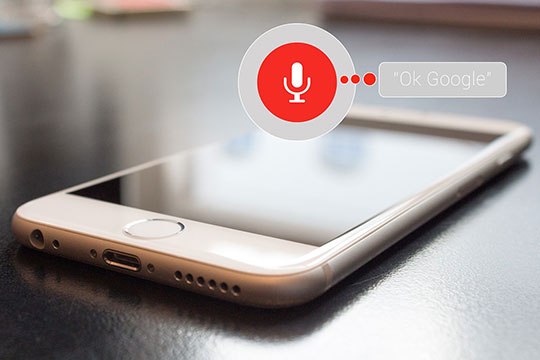
Google chrome'da Ok google için her zaman kullanılabilen ayarları etkinleştirdiyseniz, cihazınızın performansındaki değişikliği hissedebilir, devre dışı bırakabilir ve yalnızca gerektiğinde kullanabilirsiniz. Bu şekilde çok fazla veri ve bellek kullanımından tasarruf edeceksiniz.

Chrome ayarlarına gidin ve arama bölümünde ok google'ın sesli arama başlatmasını sağlar.
İlginizi çekebilir: Windows 10'un Bilmeniz Gereken Az Bilinen 25 Harika Özelliği.
6. Performansı Ayarlayın
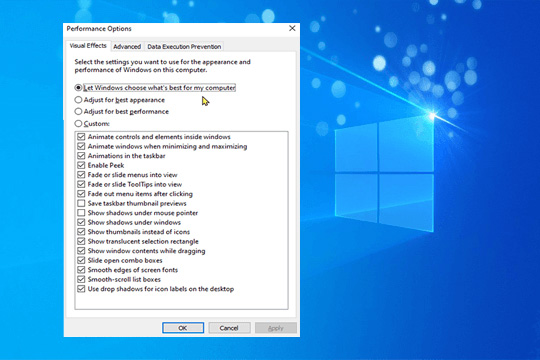
Animasyonlara ve video geçişlerine düşkünseniz, cihazınızın işini zorlaştırdığını bilmelisiniz. Performansı gözden kaçırmayı tercih ediyorsanız, PC'nizi en iyi performans için ayarlamayı düşünmelisiniz. Bilgisayar simgesine sağ tıklayarak ve ardından ÖZELLİKLER -> GELİŞMİŞ SİSTEM AYARLARI -> SİSTEM ÖZELLİKLERİ -> AYARLAR -> EN İYİ PERFORMANS İÇİN AYARLA -> UYGULA -> Tamam ve bilgisayarınızı YENİDEN BAŞLAT'ı seçerek optimize edebilirsiniz.
7. Bilgisayarınızı Yeniden Başlatın
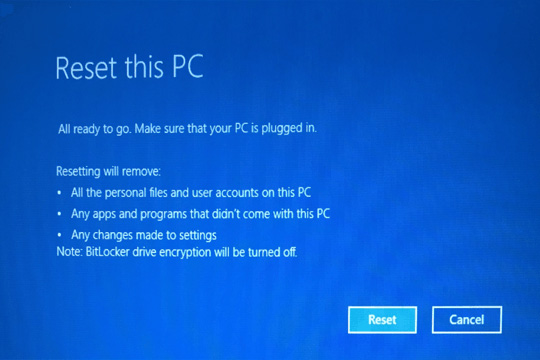
Dosyalarınızı kaydederek başlayın ve ardından bilgisayarı yeniden başlatın, ardından kapatın ve yeniden başlayın. Bu sorun giderme etkinliği, bilgisayarın normal şekilde çalışmasını kolaylaştıracaktır. Geçici dosyaları temizler ve hızın düşmesinden sorumlu olan uzun süren işlemlerde yavaşlamayı çözer. Herhangi bir Windows 10 cihazında yüksek RAM ve CPU kullanımını düzeltmenin en güvenli ve anında yollarından biridir.
8. Temizle
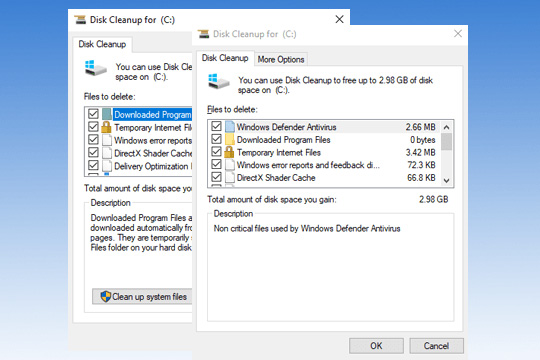
Bir sonraki şey, istenmeyen uygulamalar ve oyunlar için bilgisayarınızı kontrol etmek olabilir. Uzun süredir kullanmadığınız önceden yüklenmiş istenmeyen uygulamaları kapatıp kaldırarak başlayın. Bu, gereksiz ve geçici dosyaları Windows PC'nizden temizlemenin en iyi yöntemidir; bu, RAM ve CPU kullanımını düzeltmeye yardımcı olur.
Artık tüm gereksiz uygulamaları kaldırdığınıza göre, yapmanız gereken bir sonraki şey disk alanını tüm çöplerden temizlemek. Bunu, PC'nizdeki yerleşik Disk Temizleme yardımcı programını kullanarak yapabilirsiniz. Birikmiş tüm çöpleri birkaç hızlı adımda bulmanıza ve temizlemenize yardımcı olur. Günlük dosyalarını, önbellek dosyalarını, geçici dosyaları, eski indirmeleri ve diğer önemsiz dosyaları anında temizlemek için bu yerleşik yardımcı programı kullanabilirsiniz. Bu yardımcı programı kullanmak için şu adımları izleyin:
- Görev çubuğundaki arama çubuğundan Disk Temizleme'yi arayın ve seçin.
- İstendiğinde temizlemek istediğiniz sürücüyü seçin.
- Şimdi seçilen sürücüyü tarayacak ve tarama sonuçlarını Disk Temizleme penceresinde gösterecektir.
- Burada, temizlemek istediğiniz dosyaları seçin ve önemsizden hemen kurtulmak için Tamam'a basın.
Not: Bu yardımcı programı bilgisayarınızdaki sistem dosyalarını temizlemek için de kullanabilirsiniz. Bunu yapmak için, " Sistem dosyalarını temizle " düğmesine basın ve istenmeyen sistem çöplüğünden kurtulmak için ekrandaki talimatları izleyin. Dosyaları silmeden önce kontrol etmek için “ Dosyaları Görüntüle ”ye de tıklayabilirsiniz.
9. Windows'u Yeniden Yükleme
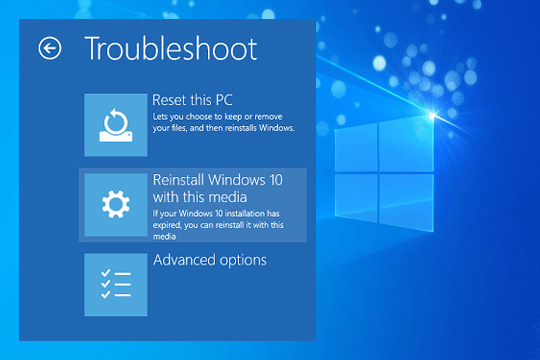
İlk sorunlardan bazıları yukarıda belirtilen yöntemlerle çözülebileceğinden, bu son çareniz olmalıdır, ancak bu, amacınızı çözmezse, devam edebilirsiniz. Verilerinizi ve uygulamalarınızın nasıl kurulacağını, PC'nin çalışması için gereken sürücüleri kaydetmeye önceden hazırlanın, bunların tümü başka bir PC'ye kaydedilmelidir. Bu zaman alan bir süreç olabilir ama bittiğinde, CPU'nuz yenisi gibi hızlanır.
Bu işlemden önce kullandığınız tüm üçüncü taraf uygulamaları yeniden yüklemeniz gerekir. Aksi takdirde, kaydetmezseniz ve onlar için bir yedek oluşturmazsanız, tüm programları kaybedersiniz. Kişisel verilerinizi herhangi bir harici cihazda veya bulut depolama alanında da yedekleyin.
İşlemi ne zaman başlatmak isterseniz, sadece kazan tuşuna tıklayın ve BU PC'Yİ SIFIRLAYIN -> BAŞLAYIN yazarak bunu takip edin.
Bilgisayarınızda olmasını istediğiniz her şeyi mutlaka kontrol etmeye ve yüklemeye hazır olun.
10. En İyi PC Temizleme Yazılımını Kullanın
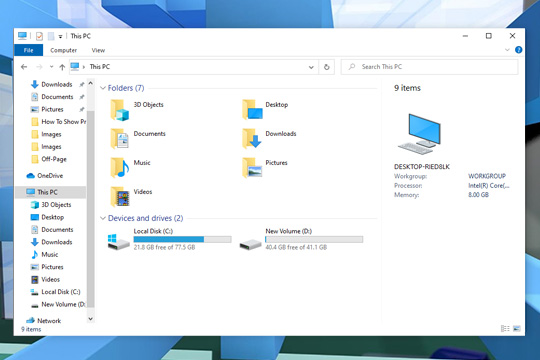
Yüksek RAM ve CPU kullanımını düzeltmenin en iyi yollarından biri, Windows 10 PC'nizi gereksiz dosya ve işlemlerden temizlemektir. Bunu yapmak için, anında ve etkili sonuçlar için en iyi PC temizleme yazılımını kullanabilirsiniz. Bu güçlü araçlar, tüm gereksiz dosyaları, uygulamaları ve işlemleri derinlemesine taramanıza, bulmanıza ve temizlemenize yardımcı olmak için gelişmiş algoritmalar üzerinde çalışır. Bilgisayarınızda birikmiş çöpleri temizleyerek yalnızca disk alanını kurtarmanıza yardımcı olmakla kalmaz, aynı zamanda genel bilgisayar hızınızı da artırır. Bu araçlardan biri, Windows için kapsamlı bir PC temizleme ve optimizasyon aracı olan Advanced System Optimizer'dır. Disk alanını temizlemek, sürücüleri güncellemek, sisteminizi kötü amaçlı yazılımlardan korumak ve sistem performansınızı optimize etmek için çeşitli yerleşik özellikler sunar.
Şunlar da ilginizi çekebilir: Windows 10 PC'de Can Sıkıcı Tarayıcı Bildirimlerini Nasıl Durdurursunuz?
Çözüm
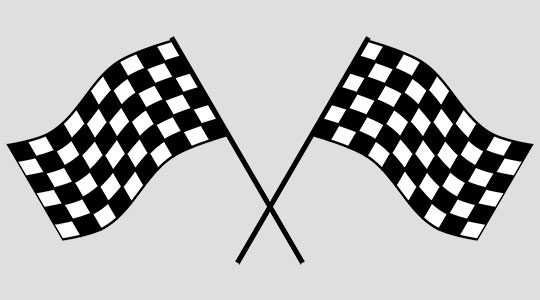
Sürekli olarak yüksek RAM bellek ve CPU kullanımıyla ilgili sorunlarla karşılaşıyorsanız, yukarıda belirtilen tüm yöntemleri deneyin; bu, Windows PC'nizin performansını mükemmel bir şekilde optimize etmenize yardımcı olacaktır. Bilgisayarınızın hızına bayılacaksınız ve kullanımda böyle sorunlar olmayacak. Windows 10 CPU ve RAM kullanımını düzeltmek için yukarıda belirtilen yöntemleri deneyin ve kesinlikle bir fark göreceksiniz.
Windows 10 PC/Bilgisayarınızı artıracak Yüksek CPU ve RAM kullanımını düzeltmek için en iyi yöntemlerden yukarıda bahsettik. Herhangi bir öneriniz veya sorunuz varsa, bunları aşağıdaki yorumlar bölümünde belirtmekten çekinmeyin. Teknoloji dünyasından haberdar olmak için bizi sosyal medya platformlarımızdan da takip edebilirsiniz.
Bu makale Pratibha Jain tarafından yazılmıştır. Pratibha genellikle bir kitap okurken ve özellikle psikolojik gerilim ve gizemlerle ilgili olarak bulunabilir. Çok satan bir roman yazmak her zaman yapılacaklar listesindedir. Çağdaş teknolojiler ve ilerlemeler hakkında ilginç içerikler yazmayı seviyor.
