2022'de WordPress Web Sitesine Google Analytics Nasıl Eklenir?
Yayınlanan: 2022-01-08Blog dünyasında yeniyseniz veya web sitesi analizi ihtiyacını yeni fark ettiyseniz, doğru yerdesiniz.
Bu kılavuz, yalnızca Google Analytics'in WordPress sitesine nasıl ekleneceğini kapsamakla kalmaz, aynı zamanda Google Analytics'e kaydolmanıza da yardımcı olur.
Web sitesi analizi, web sitenizin hedef kitlesini bilmenin önemli bir parçasıdır. Trafik istatistiklerinin yardımıyla, bir işletmenin trafiğini, satışlarını ve diğer önemli ölçümlerini kolayca iyileştirebilirsiniz.
İçerik tablosu
- Eklenti Olmadan Bir WordPress Web Sitesine Google Analytics Nasıl Eklenir?
- WordPress Kontrol Paneline Google Analytics Nasıl Eklenir?
- Google Analytics Raporları Nasıl Görüntülenir
- Sıkça Sorulan Sorular
Eklenti Olmadan Bir WordPress Web Sitesine Google Analytics Nasıl Eklenir?
Bir WordPress web sitesine Google Analytics eklemenin çeşitli yöntemleri vardır. Ancak yeni başlayanlar için aşağıdaki 2'yi en kolay ve hızlı buldum.
- Yöntem 1: Kodu el ile ekleme
- Yöntem 2: Google Etiket Yöneticisi'nin gücünden yararlanma
Yöntem 1: Google Analytics ve WordPress'i Kodla Manuel Olarak Entegre Edin (Endişelenmeyin, yalnızca kodu kopyalayıp yapıştırmanız gerekir)
1. Adım: Bir Google Analytics hesabına kaydolun (ÜCRETSİZ)
2. Adım: Web veya uygulama gibi mülk türünü seçin
3. Adım: Mülkünüzün ayrıntılarını girin
4. Adım: Google Analytics kontrol panelinden izleme kodunu alın
Adım 5: WordPress panosuna gidin ve Görünüm -> Tema Düzenleyici'ye gidin
Adım 6: Kodu kopyalayıp yapıştırmak için gösterge tablosunun sağ tarafında header.php'yi bulun. (Alt temanız bir ana temadan veri alıyorsa, header.php'yi görmezsiniz)
1. Adım: Bir Google Analytics hesabına kaydolun (ÜCRETSİZ)
Google Analytics'e kaydolmak oldukça kolaydır ve ücretsizdir. https://analytics.google.com/ adresine gidin ve ücretsiz olarak kur'u tıklayın.
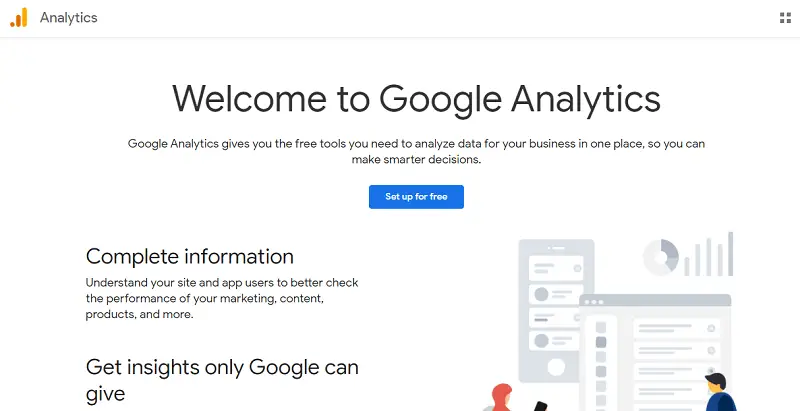
2. Adım: Web veya uygulama gibi mülk türünü seçin
Web sitenizin bir hesap adını ekleyin ve tüm veri paylaşım seçeneklerini kontrol ettiğinizden emin olun ve İleri'ye tıklayın.
3. Adım: Mülkünüzün ayrıntılarını girin
Bu adımda sitenizin adını Mülk adı, Raporlama zamanı, ve işletmenizin faaliyet gösterdiği para birimi .
Bu, doğru iş kararları almanıza yardımcı olabilecek saat diliminize ve para biriminize göre raporlar oluşturmanıza yardımcı olacaktır.
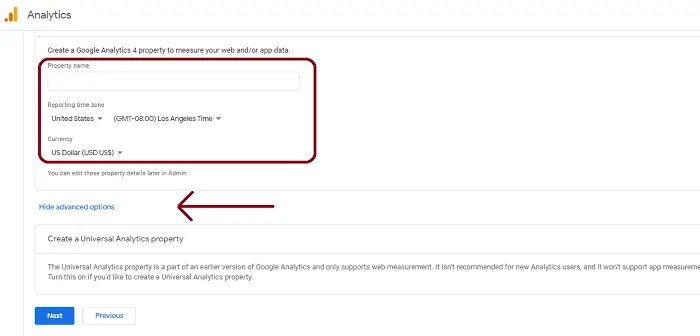
Şimdi, web siteniz için Universal Analytics Mülkünü ayarlamak için "Gelişmiş seçenekleri göster"i tıklayın .
Bu adımı atlayacaksanız, Google yeni GA-4 sürümünü otomatik olarak web sitenize yükleyecektir. (kurulum ve veri toplamadaki komplikasyonlar nedeniyle bu henüz önerilmemektedir).
Google Analytics 4, Google Analytics'in yeni bir sürümüdür. Bu, AI destekli içgörülerle desteklenir ve daha ayrıntılı veriler, yani işinizi geliştirmeniz için daha ayrıntılı web sitesi analitiği sağlar.
Şimdi gelişmiş seçeneklerde, web sitenizin URL'sini yazın ve aşağıda gösterildiği gibi Yalnızca bir Universal Analytics mülkü oluştur'u seçin ve İleri'yi tıklayın.
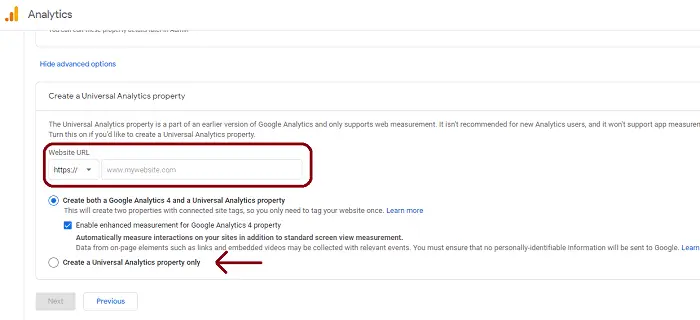
Bir sonraki pencerede, işletmenizle ilgili birkaç şey daha seçme seçeneğiniz olacak. Buna Endüstri, İşletme büyüklüğü ve Google Analytics'i işletmenizle nasıl kullanmayı planladığınız dahildir.
İşletmeniz için neyin geçerli olduğunu seçebilir ve Google Analytics'te yeni bir mülk eklemek için Oluştur'a tıklayabilirsiniz.
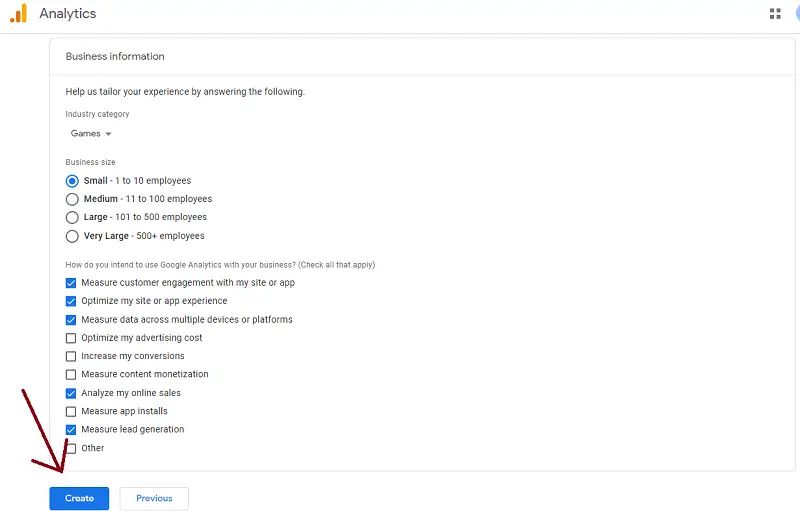
4. Adım: Google Analytics kontrol panelinden izleme kodunu alın
Bir sonraki pencerede, aşağıda ekran görüntüsünde gösterildiği gibi Analytics Hesabınızın izleme kodunu ve izleme kimliğini göreceksiniz.
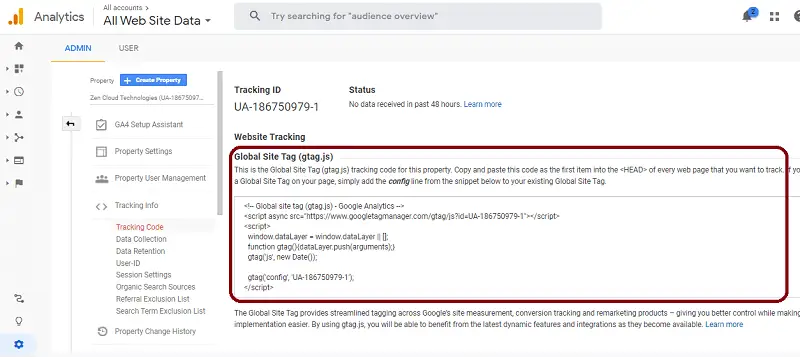
Adım 5: WordPress panosuna gidin ve Görünüm>Tema Düzenleyici'ye gidin
Google Analytics verilerimizi WordPress'te izlemekten sadece birkaç adım uzaktayız. WordPress kontrol panelinize gider gitmez, sol menüden Görünüm'e tıklayın ve Tema Düzenleyici'ye gidin .
Adım 6: Gösterge tablosunun sağ tarafında header.php dosyasını bulun.
Panonun sağ tarafında görüntülenen Tema Dosyaları menüsünde , Tema Başlığına tıklayın .
Alt temanız bir ana temadan veri devralıyorsa, header.php dosyasını görmezsiniz. Ana temayı düzenlemek için, tema dosyalarının gösterildiği yerin hemen üstündeki “Düzenlenecek temayı seçin:” seçeneğine tıklayın.
Şimdi ana ekranda <head> öğesini bulun ve önceki adımdan kopyalanan komut dosyasını yapıştırın ve Dosyayı Güncelle'yi tıklayın.
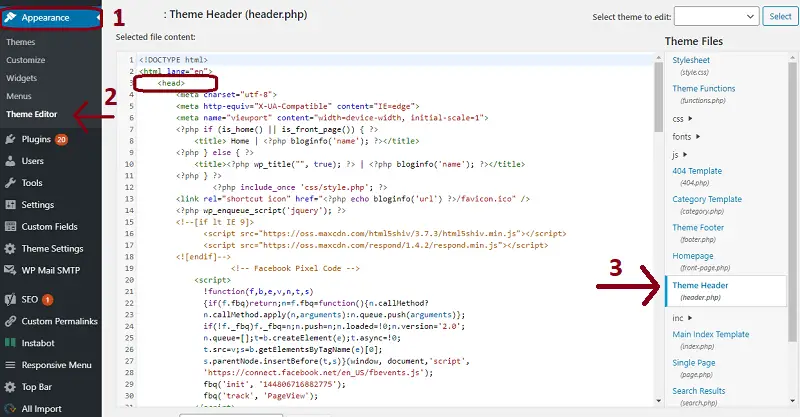
Artık Google Analytics, WordPress web sitenize eklendi. Verileri genellikle 48 saat sonra Google Analytics kontrol panelinde görebileceksiniz.
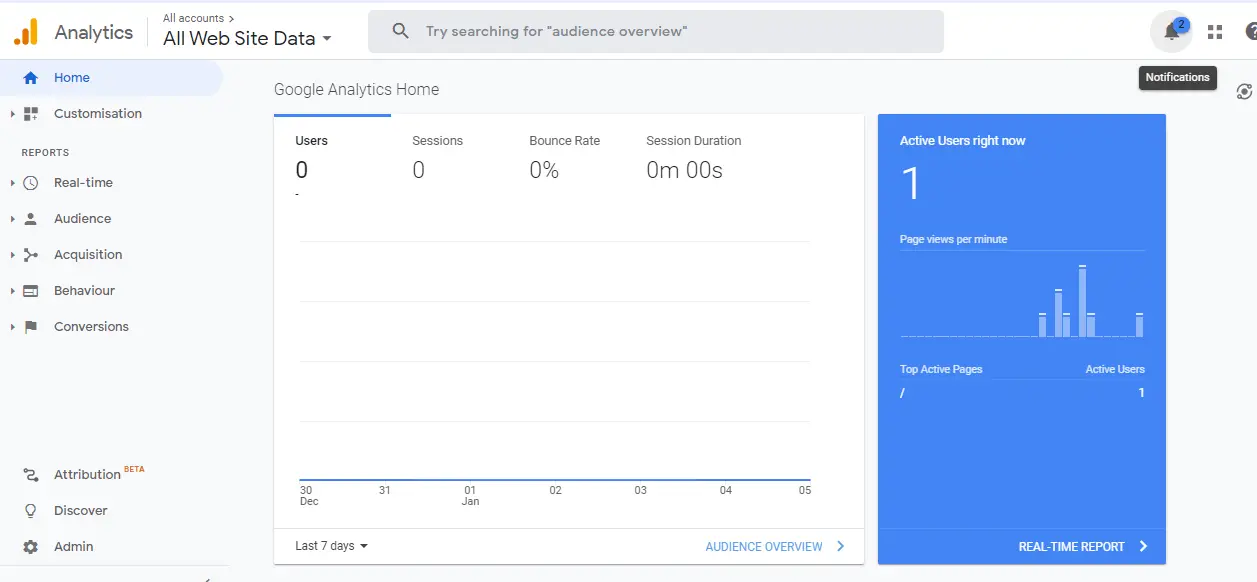
Yöntem 2: Google Etiket Yöneticisi ile Google Analytics'i WordPress'e Ekleyin
Google Etiket Yöneticisi'ni kullanarak Google Analytics'i WordPress web sitenize eklemeye çalışmadan önce. Google Analytics'e kaydolduğunuzdan ve yukarıdaki adımları tamamladığınızdan emin olmalısınız.
1. Adım: Google Etiket Yöneticisi'ne kaydolun (Hizmet sözleşmesini kabul edin)
2. Adım: Google Etiket Yöneticisi'ni web sitenize yüklemek için kodu kopyalayın
Adım 3: İlk kodun <head> etiketinden sonra ve </head> etiketinden önce yapıştırılması gerekir. İdeal olarak, onu <head> etiketinden hemen sonra yapıştırmalısınız.
4. Adım: Google Etiket Yöneticisi'ni açın ve ana ekrana gelin
Adım 5: Yeni bir etiket ekle'ye tıklayın. Yeni pencerede etiketiniz için web sitenizin adı gibi bir ad belirleyin.
Adım 6: Bir web sitesine Google Analytics eklemek için GTM'de Etiket ve Tetikleyiciyi yapılandırın.
1. Adım: Google Etiket Yöneticisi'ne kaydolun (Hizmet sözleşmesini kabul edin)
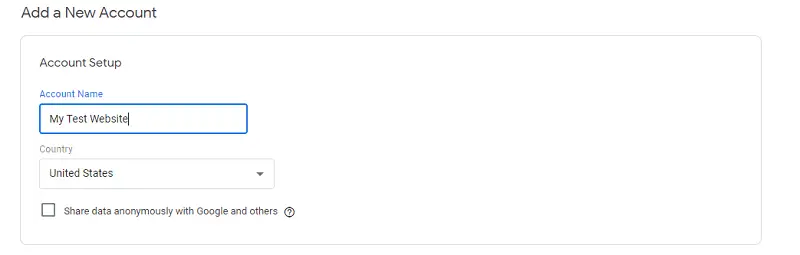
Hedef platformunuz olarak Web'i seçin ve Oluştur'a tıklayın.
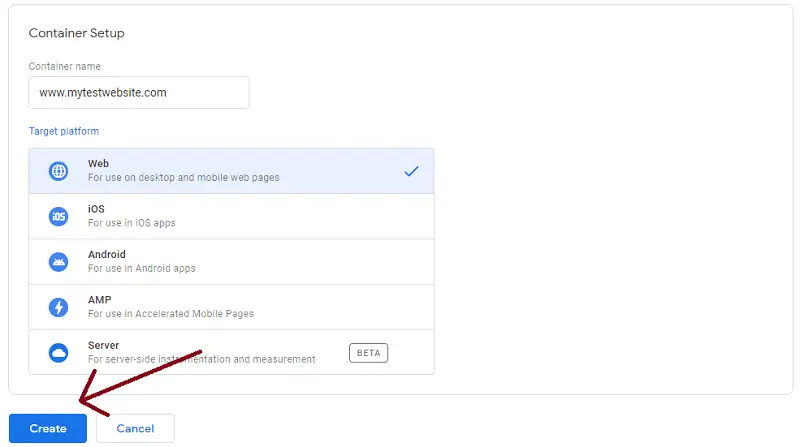
2. Adım: Google Etiket Yöneticisi'ni web sitenize yüklemek için kodu kopyalayın
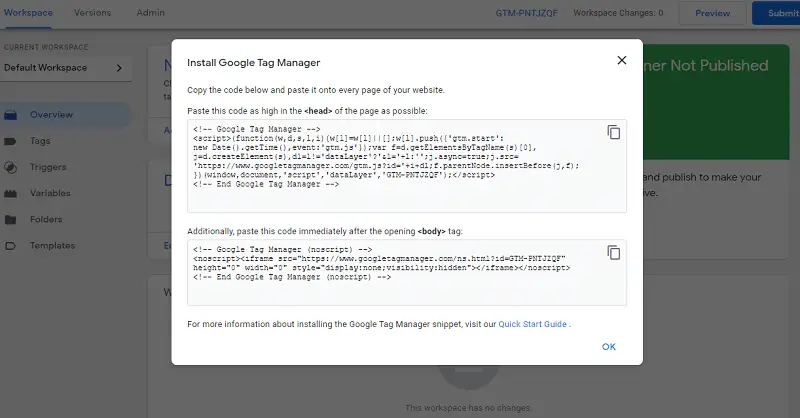
Adım 3: İlk kodun <head> etiketinden sonra ve </head> etiketinden önce yapıştırılması gerekir.
İdeal olarak, onu <head> etiketinden hemen sonra yapıştırmalısınız.
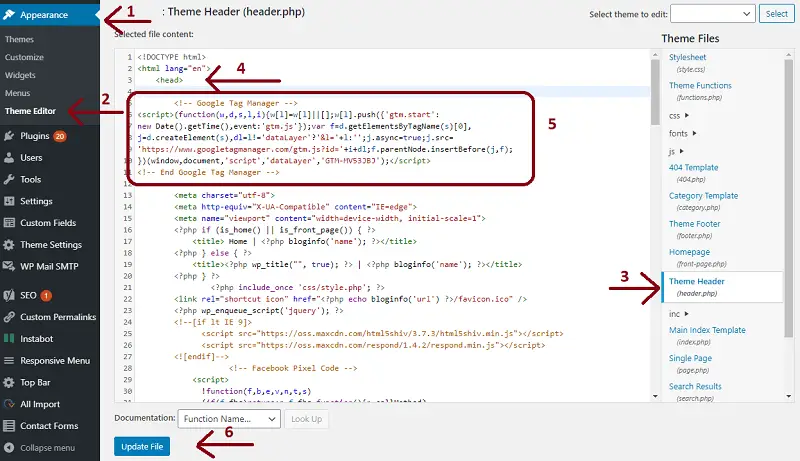
Benzer şekilde diğer kodu kopyalayın ve WordPress panosunun <body> etiketine yapıştırın. Aynı pencerede aşağı kaydırabilirseniz <body> etiketini göreceksiniz.
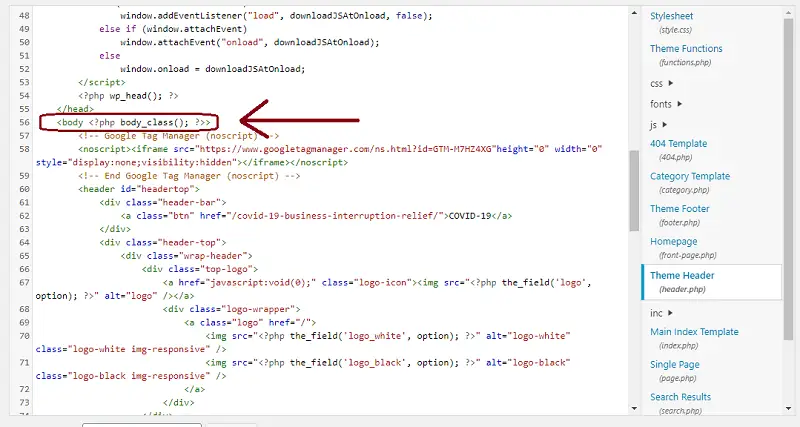
Her iki kodu da WordPress Tema Düzenleyicisine yapıştırdıktan sonra, Dosyayı güncelle düğmesine tıklayabilirsiniz.
Bonus: Etiket yöneticisinin düzgün çalışıp çalışmadığını görmek için bu Google Chrome Uzantısını yükleyebilirsiniz .
4. Adım: Google Etiket Yöneticisi'ni açın ve ana ekrana gelin
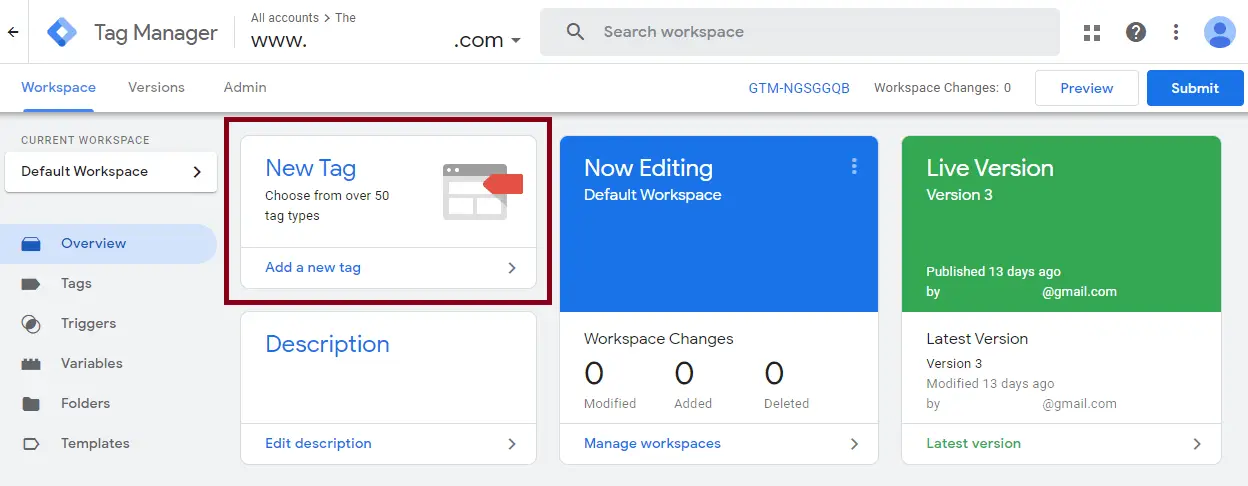
Adım 5: Yeni bir etiket ekle'ye tıklayın. Yeni pencerede etiketiniz için web sitenizin adı gibi bir ad belirleyin.
Etiketin ayarlanması, Etiket Yöneticisi'nde bir sayfa görüntülemeye ulaşıldığında tetiklenecek bir tetikleyici oluşturmanıza yardımcı olur.
Adım 6: GTM Click'te Etiketi ve Tetikleyiciyi Yapılandırın
Şimdi etiket türünde, etiket türü olarak “ Google Analytics: Universal Analytics” i seçin.
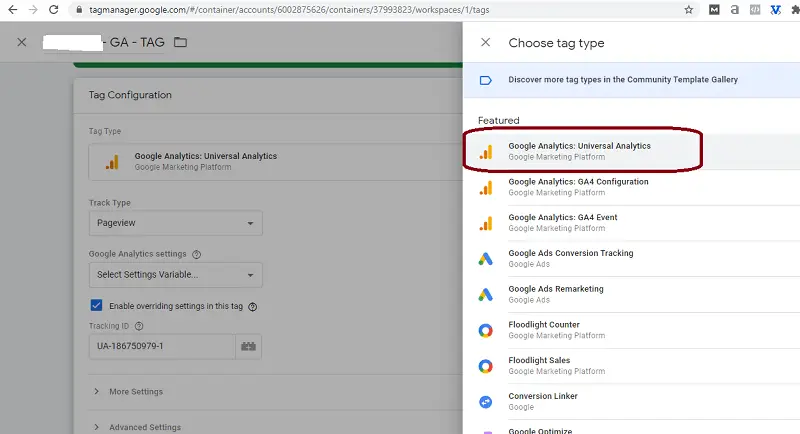
Artık etiket türü Google Analytics: Universal Analytics olarak seçilmiştir. İzleme Türünü Sayfa Görüntüleme olarak bırakabilir ve Google Analytics Ayarlarını açılır menüden Yeni değişken olarak değiştirebilirsiniz.

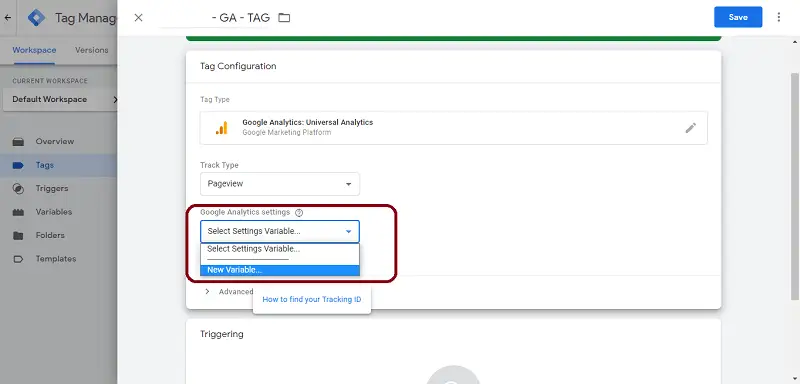
Yeni Değişken'i seçtiğinizde, yeni pencere İzleme Kimliğini soracaktır.
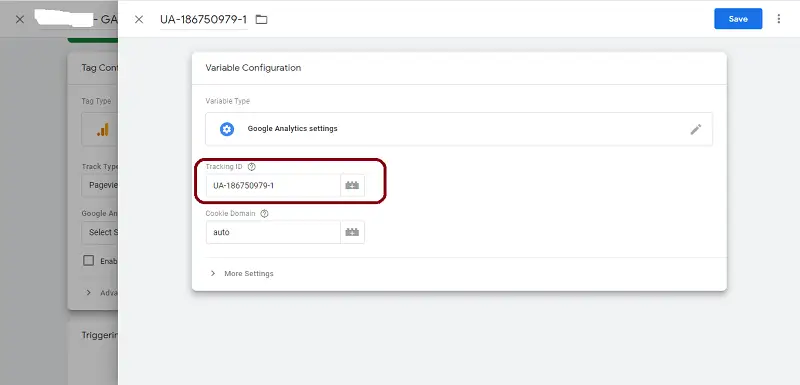
İzleme kimliğini bulmak için yukarıdaki adımlarda gösterildiği gibi Google Analytics panosuna gidin. İzleme kimliğini kopyalayın ve yukarıdaki ekran görüntüsünde gösterildiği gibi ilgili alana yapıştırın.
Sonraki adım , Tetikleme'ye gitmek ve tetikleyiciyi yapılandırmayı seçmektir. Yeni pencerede, etiket "Tüm sayfalar" olarak önceden seçilecektir, olduğu gibi bırakın ve üzerine tıklayın.
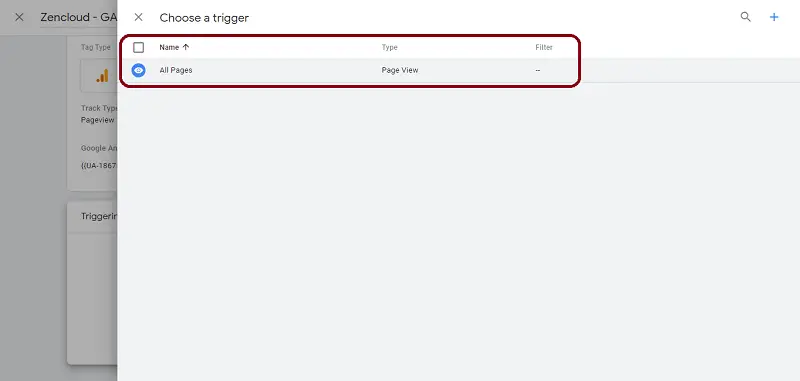
Son olarak, WordPress'te Google Analytics'i etkinleştirmek için değişiklikleri etiket yöneticisine kaydedin.
Bir sonraki pencerede, Google Analytics'in düzgün çalışması için yapılan değişiklikleri Gönderdiğinizden emin olun.
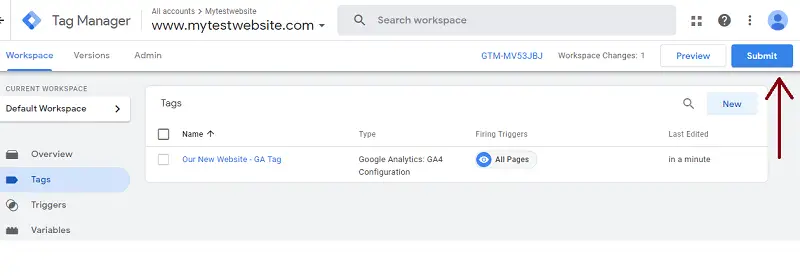
Google Analytics için ayarladığınız etiketin düzgün çalıştığından emin olmak için, gösterge tablosunun sağ üst köşesindeki Önizleme'yi tıklayın ve Açılır pencereye web sitenizin URL'sini ekleyin ve Başlat'ı tıklayın.
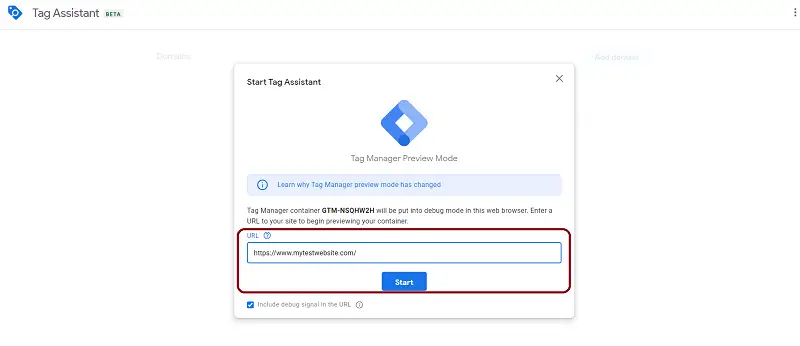
Bu, Google Analytics'i web sitenize yüklemek için kurduğunuz Etiketin doğru şekilde tetiklendiğini doğrulayacaktır.
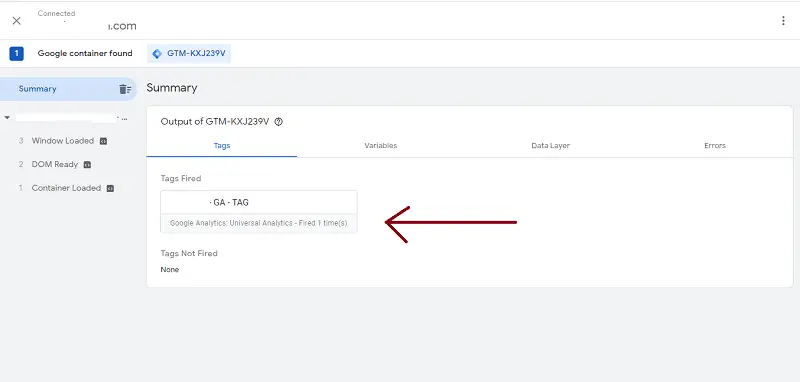
Artık WordPress web sitenizde Google Analytics'i kurdunuz. Google Analytics'teki tüm verileri WordPress kontrol panelinize kolayca yerleştirebilirsiniz.
WordPress Kontrol Paneline Google Analytics Nasıl Eklenir?
Uğraşmanız gereken çok sayıda web siteniz olduğunda, verileri Google Analytics'te manuel olarak izlemek oldukça telaşlı hale gelir. Bu durumu engellemek için Analytify, tüm web sitesi verilerinizi WordPress panosuna getirme konusunda oldukça kullanışlıdır.
Analytify, gelişmiş özelliklere sahip hem ücretsiz hem de ücretli bir sürüm sunar.
Google Analytics'i WP panosuna entegre etmek için WordPress panonuzdaki Eklentiler'e gidin ve Analytify best google analytics eklentisini veya Google Analytics'i arayın.
Sizin için daha kolaysa, eklentiyi indirebilir ve WordPress dizinine manuel olarak yükleyebilir misiniz?
Eklentiyi etkinleştirdikten sonra aşağıda gösterildiği gibi bir bildirim göreceksiniz.
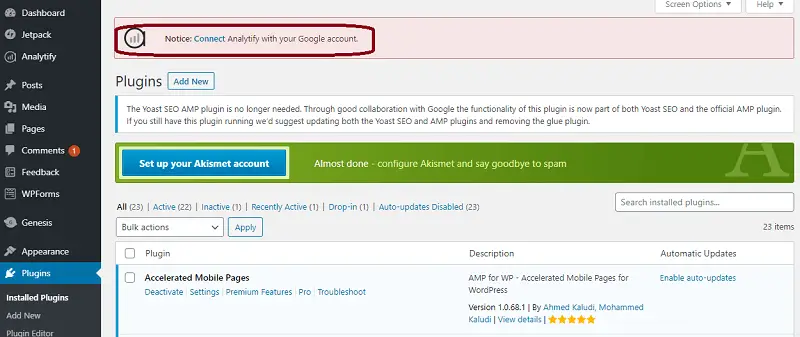
Artık Analytify'ınızı Google Analytics Hesabınıza bağlamanız gerekiyor. WordPress'e Google Analytics eklemek için uyguladığınız yukarıdaki yöntemlerden herhangi birini kullanarak artık Analytify'ı Google Hesabınıza bağlayabilirsiniz.
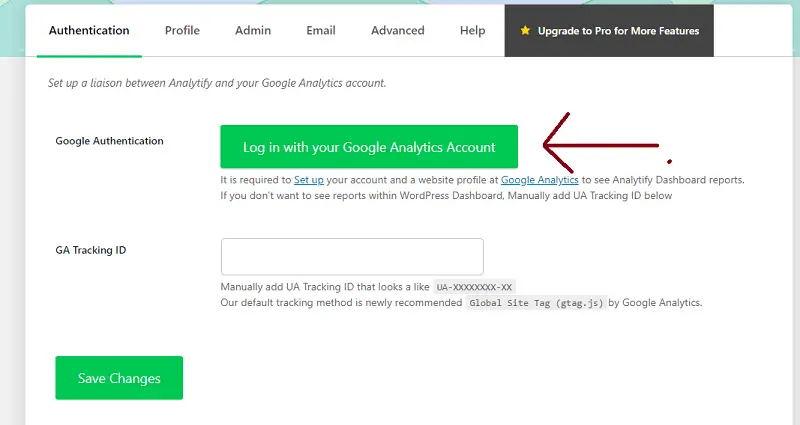
Bağlan'a tıkladığınızda yeni bir pencereye yönlendirileceksiniz. Buradan, Google Analytics'e kaydolmak için kullandığınız ilgili Google hesabınızı seçebilirsiniz.
Bir sonraki pencerede, Analytify'ın Google Analytics verilerinize erişmesine izin vermek isteyip istemediğiniz sorulacak, İzin Ver'i tıkladığınızda profilinizi görebileceksiniz.
Gönderiler için seçtiğiniz Profilin (Arka Uç/Ön uç) ve pano için Profilin aynı olduğundan emin olun.
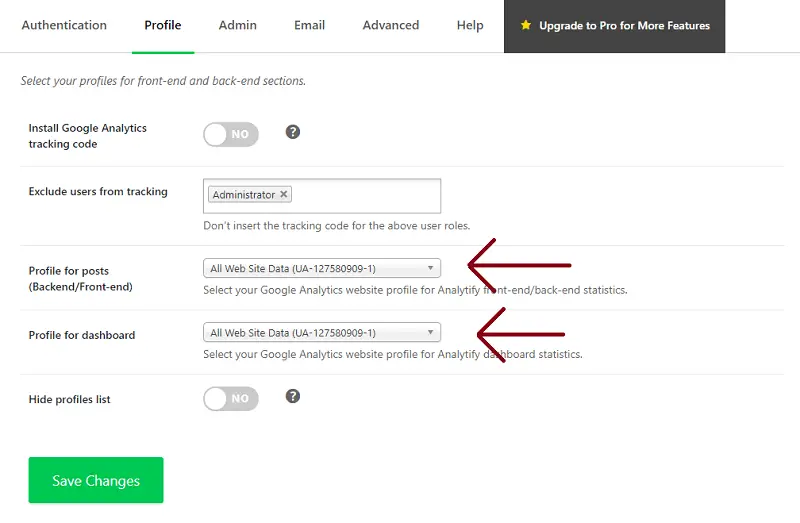
Profillerinizi seçtikten sonra Değişiklikleri Kaydet 'i tıklayın .
Artık web sitenizin verilerini WordPress panosunda kolayca görüntüleyebilirsiniz. Analytify, aşağıda gösterildiği gibi ücretsiz sürümde sınırlı istatistikler sunar.
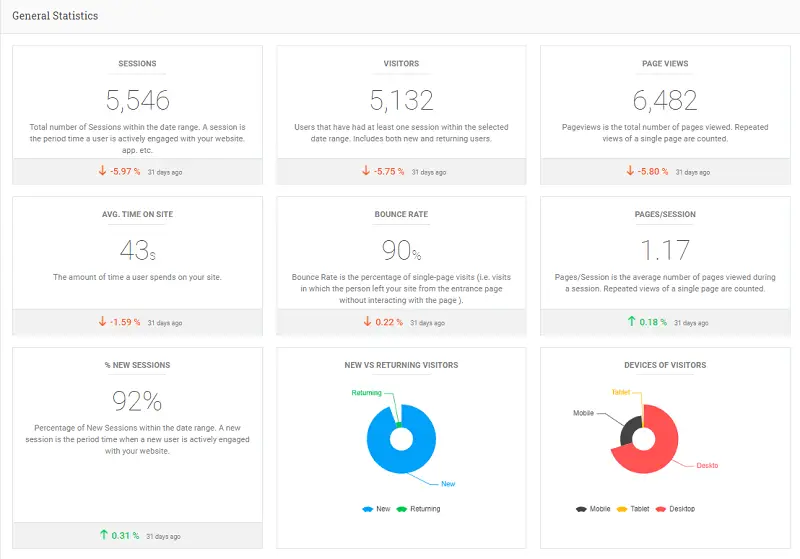
WordPress kontrol panelinizden veya fiyatlandırma sayfasına göz atarak profesyonel sürüme yükseltebilirsiniz.
SSS
Google Analytics, WordPress ile çalışır mı?
Evet, Google Analytics, WordPress ile uyumludur. Aslında, Joomla, Drupal veya Magento gibi hemen hemen tüm CMS ile çalışır.
Blogunuza veya işletme web sitenize bir eklenti ile entegre ederek, WordPress panosundaki verileri kolayca alabilirsiniz.
Her sayfaya Google Analytics kodu koymam gerekir mi?
Hayır, Google Analytics kodunu web sitenizin her sayfasına koymanız gerekmiyor. Yapmanız gereken tek şey, kodu web sitenizin <head> açılış ve </head> kapanış etiketi arasına yerleştirmek.
Verilerin hassas bir şekilde izlenmesini sağlamak için her zaman head etiketi açılır açılmaz yerleştirmeniz önerilir.
Google Analytics bir eklenti midir?
Google Analytics, herkesin kullanabileceği ücretsiz bir web ve uygulama analiz aracıdır. Bir WordPress eklentisi olarak sunulmaz, ancak Analytify gibi bir eklenti kullanarak Google Analytics'i WordPress'e kolayca yükleyebilirsiniz.
Aynı Google hesabına sahip birden fazla web sitesi için Google Analytics'i kurabilir misiniz?
Evet, Google Analytics Yönetici bölümüne giderek birden çok web sitesi için Google Analytics'i kurabilirsiniz. Yeni siteniz olacak yeni bir hesap ekleme seçeneği vardır.
Google Analytics Raporları Nasıl Görüntülenir
Web sitenizde Google Analytics yüklü olduğundan, artık web sitenizle ilgili tonlarca veriyi görebileceksiniz. Ancak verilerin doldurulması birkaç saat sürdüğü için bu verileri 48 saate kadar göremezsiniz.
Analytics panosunda tüm verilere sahip olduğunuzda, https://www.analytics.google.com/ adresini ziyaret edebilirsiniz ve Analytics panosunu görebileceksiniz.
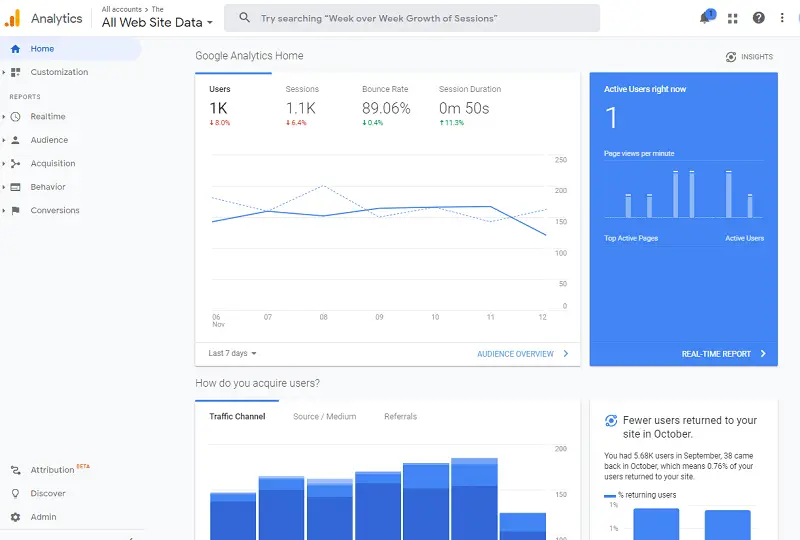
Analitik kontrol paneli, alt kategorilere ayrılan aşağıdaki 5 rapora bölünmüştür.
- Gerçek Zamanlı: Şu anda web sitenizde bulunan ziyaretçilerinizle ilgili tüm verilere sahiptir.
- Kitle: Raporların bu bölümünde cihazlar, demografi, coğrafya ve çok daha fazlası gibi verileri görebileceksiniz.
- Edinme: Edinme raporu, web sitenizin organik, sosyal, yönlendirme gibi trafiği nasıl yönlendirdiğini öğreneceğiniz yerdir.
- Davranış: Raporlamanın bu tarafı, en popüler sayfalar, sayfada geçirilen ortalama süre, çıkış sayfaları, içeriğin ayrıntılı incelemesi ve çok daha fazlası gibi veriler hakkında sizi bilgilendirir.
- Dönüşümler: Google Analytics'in dönüşüm raporlamasında işletmeniz için önemli olan tüm verileri bulabilirsiniz. Hedef tamamlama, e-ticaret ve çok kanallı huniler hakkında raporlamayı kapsar.
Umarım bu kılavuz, WordPress'te Google Analytics'i kurmada yardımcı olmuştur. Pazarlamacılar ve işletme sahipleri için web sitelerinin performansını izlemeleri ve izlemeleri çok yararlıdır.
Sıkça Sorulan Sorular
Google Analytics, WordPress ile çalışır mı?
Evet, Google Analytics, WordPress ile uyumludur. Aslında, Joomla, Drupal veya Magento gibi hemen hemen tüm CMS ile çalışır.
Blogunuza veya işletme web sitenize bir eklenti ile entegre ederek, WordPress panosundaki verileri kolayca alabilirsiniz.
Her sayfaya Google Analytics kodu koymam gerekir mi?
Hayır, Google Analytics kodunu web sitenizin her sayfasına koymanız gerekmiyor. Yapmanız gereken tek şey, kodu web sitenizin <head> açılış ve </head> kapanış etiketi arasına yerleştirmek.
Verilerin hassas bir şekilde izlenmesini sağlamak için her zaman head etiketi açılır açılmaz yerleştirmeniz önerilir.
Google Analytics bir eklenti midir?
Google Analytics, herkesin kullanabileceği ücretsiz bir web ve uygulama analiz aracıdır. Bir WordPress eklentisi olarak sunulmaz, ancak Analytify gibi bir eklenti kullanarak Google Analytics'i WordPress'e kolayca yükleyebilirsiniz.
Aynı Google hesabına sahip birden fazla web sitesi için Google Analytics'i kurabilir misiniz?
Evet, Google Analytics Yönetici bölümüne giderek birden çok web sitesi için Google Analytics'i kurabilirsiniz. Yeni siteniz olacak yeni bir hesap ekleme seçeneği vardır.
Bu kadar! Ayrıca Google Analytics Hakkında Her Şey Olaylara Karşı Hedeflere (Basit Kılavuz) ve Web Sitesi Trafiğini Artırmak için Google Analytics'in Nasıl Kullanılacağına da göz atabilirsiniz.
Henüz Analytify'ı kullanmıyor musunuz? Ne için bekliyorsun?
