5 วิธีในการแก้ไขแอป WhatsApp บนเดสก์ท็อปที่ไม่เปิดใน Windows 11: ปรับปรุงประสิทธิภาพการทำงานของคุณ!
เผยแพร่แล้ว: 2023-01-23WhatsApp เป็นหนึ่งในแอพส่งข้อความยอดนิยมสำหรับสมาร์ทโฟนทั่วโลก และ WhatsApp Desktop เป็นแอปฟรีที่อนุญาตให้คุณใช้งานได้บนพีซี Windows หรือ Mac ของคุณ โดยปกติแล้ว แอปพลิเคชันนี้จะช่วยให้ผู้ใช้ Windows 11 สามารถติดต่อสื่อสารกับเพื่อนและครอบครัวได้สะดวกและทันสมัย
ตามรายงานของ Backlinko WhatsApp มีผู้ใช้งานมากกว่า 2 พันล้านคนทั่วโลก และมีการส่งข้อความมากกว่า 1 แสนล้านข้อความในแต่ละวันบน WhatsApp อย่างไรก็ตาม เมื่อเร็ว ๆ นี้ ผู้ใช้แอป WhatsApp กำลังประสบปัญหาต่าง ๆ บนอุปกรณ์ Windows 11
หลายคนประสบปัญหากับแอป WhatsApp บนเดสก์ท็อปที่ไม่เปิดขึ้นใน Windows 11 นอกจากนี้ บางครั้งอาจใช้เวลานานเกินไปในการเปิดหรือล้มเหลวในการซิงค์ข้อความของคุณในอุปกรณ์ต่างๆ ดังนั้น คุณอาจกำลังมองหาวิธีแก้ปัญหาที่ง่ายและสะดวกเพื่อแก้ไขปัญหาเหล่านี้
ในบทความนี้ เราได้แบ่งปัน 5 วิธีที่รวดเร็วในการแก้ไขแอป WhatsApp บนเดสก์ท็อปที่ไม่เปิดใน Windows 11 เพื่อให้คุณไม่ต้องประสบปัญหาขณะติดต่อกับคนที่คุณชื่นชอบ นอกจากนี้ เราได้กล่าวถึงสาเหตุที่แอป WhatsApp บนเดสก์ท็อปของคุณไม่เปิดขึ้น และวิธีที่คุณสามารถแก้ไขปัญหา WhatsApp Web ไม่ดาวน์โหลดไฟล์
มาเริ่มกันเลย
สารบัญ
เหตุใดแอป WhatsApp บนเดสก์ท็อปจึงไม่เปิดขึ้น
หากคุณต้องการเปิดแอปพลิเคชัน WhatsApp บนเดสก์ท็อปบนอุปกรณ์ Windows 11 ของคุณ แต่เปิดไม่ได้ อาจมีสาเหตุหลายประการ เราได้แสดงรายการสาเหตุที่พบบ่อยที่สุดบางประการไว้ที่นี่
- แอปพลิเคชัน WhatsApp ไม่ได้รับการอัปเดต: หากแอป WhatsApp บนเดสก์ท็อปของคุณไม่ได้รับการอัปเดต นี่อาจเป็นสาเหตุที่ทำให้แอปพลิเคชันทำงานไม่ถูกต้อง
- โปรแกรมป้องกันไวรัสของบุคคลที่สาม: หากเดสก์ท็อป Windows 11 ของคุณมีโปรแกรมป้องกันไวรัสของบุคคลที่สาม นี่อาจเป็นสาเหตุที่ทำให้แอป WhatsApp ไม่เปิดขึ้น
- การเชื่อมต่ออินเทอร์เน็ตที่ไม่เสถียร: นอกจากนี้ หากคุณมีการเชื่อมต่ออินเทอร์เน็ตที่ไม่เสถียรหรือไม่ดีบนคอมพิวเตอร์ของคุณ การดำเนินการนี้อาจทำให้แอปพลิเคชัน WhatsApp ไม่สามารถเปิดใช้งานใน Windows 11 ได้
คุณจะแก้ไขแอป WhatsApp บนเดสก์ท็อปที่ไม่เปิดใน Windows 11 ได้อย่างไร: 5 เคล็ดลับด่วน
ผู้คนจำนวนมากประสบปัญหาขณะเชื่อมต่อกับเพื่อนและคนอื่นๆ เนื่องจากแอป WhatsApp บนเดสก์ท็อปทำงานไม่ถูกต้องบน Windows 11 นั่นคือเหตุผลที่เราได้อธิบาย 5 วิธีง่ายๆ ในการแก้ไขแอป WhatsApp บนเดสก์ท็อปไม่เปิดใน Windows 11
1. อัปเดต WhatsApp เป็นเวอร์ชันล่าสุด
สิ่งหนึ่งที่ง่ายและเรียบง่ายที่สุดที่ผู้ใช้สามารถทำได้เพื่อแก้ปัญหาเกี่ยวกับ WhatsApp คือการอัปเดตแอปพลิเคชัน WhatsApp เป็นเวอร์ชันล่าสุด และหากคุณไม่อัปเดตแอปของคุณเป็นประจำ แอปเหล่านั้นก็จะล้าสมัยในที่สุด
นอกจากนี้ หากปัญหาของคุณกับแอปพลิเคชัน WhatsApp มีสาเหตุหลักมาจากการสร้างแอปที่ล้าสมัย การอัปเดตแอปควรแก้ปัญหาได้เป็นส่วนใหญ่ คุณสามารถทำได้โดยไปที่แอป Microsoft Store
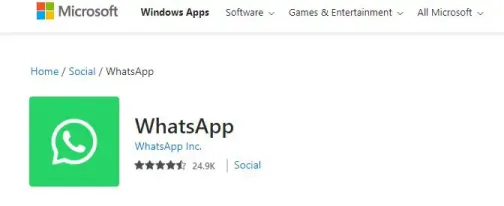
จากนั้นคุณต้องคลิกที่ไอคอนห้องสมุด หลังจากนั้น คุณต้องคลิกรับการอัปเดตเพื่อดาวน์โหลดการอัปเดตสำหรับแอปทั้งหมดที่ติดตั้งในระบบของคุณ
การดำเนินการนี้จะอัปเดตแอปพลิเคชัน WhatsApp ของคุณ จากนั้นคุณควรเริ่มต้นใหม่เพื่อตรวจสอบว่าปัญหาได้รับการแก้ไขแล้วหรือไม่
2. บังคับปิด Whatsapp แล้วรีสตาร์ท
แอป WhatsApp บนเดสก์ท็อปอาจไม่เปิดบน Windows 11 หรือแอปพลิเคชันอาจทำงานไม่ถูกต้องหากกระบวนการของแอปบางส่วนที่ทำงานอยู่เบื้องหลังประสบปัญหาบางอย่าง เนื่องจากอาจทำให้แอปพลิเคชันไม่สามารถเปิดได้อย่างถูกต้อง
ดังนั้นคุณอาจต้องการใช้ตัวเลือกที่สองนี้เพื่อบังคับปิดแอป WhatsApp บนพีซีของคุณโดยไปที่ตัวจัดการงานบน Windows 11 แล้วรีสตาร์ท
คุณเพียงแค่ต้องกด Ctrl + Shift + Esc บนแป้นพิมพ์เพื่อเปิด Task Manager จากนั้น คุณควรไปที่แท็บกระบวนการ คลิกขวาที่ WhatsApp แล้วเลือกสิ้นสุดงาน
หลังจากนั้น คุณสามารถรีสตาร์ท WhatsApp บนพีซีของคุณแล้วลองใช้อีกครั้ง นั่นคือวิธีที่คุณสามารถบังคับปิดแอปและรีสตาร์ทอีกครั้งเพื่อให้ทำงานได้อย่างถูกต้อง
3. ซ่อมแซมหรือรีเซ็ตแอพ WhatsApp บนเดสก์ท็อป
หากวิธีแก้ปัญหาข้างต้นเหล่านี้ไม่สามารถแก้ไขปัญหาของคุณได้ คุณสามารถซ่อมแซมหรือรีเซ็ตแอปพลิเคชัน WhatsApp Desktop
เนื่องจากโดยทั่วไปแล้ว Windows มาพร้อมกับกลไกที่ช่วยให้คุณสามารถซ่อมแซมแอปได้โดยไม่สูญเสียข้อมูลใดๆ
คุณเพียงแค่คลิกไอคอนค้นหาบนแถบงาน จากนั้นพิมพ์ WhatsApp ในช่องค้นหาแล้วเลือกการตั้งค่าแอพ หลังจากนั้นคุณควรเลื่อนลงไปที่ส่วนรีเซ็ตแล้วคลิกปุ่มซ่อมแซม
อย่างไรก็ตาม หากปัญหายังคงอยู่แม้ว่าจะซ่อมแซมแอปแล้ว คุณสามารถลองรีเซ็ตแอปจากเมนูเดียวกันได้ แต่คุณควรจำไว้ว่าการรีเซ็ตแอปจะลบข้อความและข้อมูลการเข้าสู่ระบบทั้งหมดของคุณ
นอกจากนี้ยังมีอีกทางเลือกหนึ่งคือการติดตั้งแอปพลิเคชัน WhatsApp Desktop ใหม่ ก่อนอื่นคุณต้องคลิกที่ไอคอนค้นหาบนแถบงานของคุณ จากนั้นค้นหา WhatsApp บนอุปกรณ์ของคุณ
หลังจากนั้น เมื่อผลการค้นหาปรากฏขึ้น เพียงคลิกที่ตัวเลือกถอนการติดตั้ง จากนั้น คุณต้องค้นหาแอปพลิเคชันในแอป Microsoft Store แล้วดาวน์โหลดอีกครั้ง สุดท้าย คุณสามารถตรวจสอบว่าปัญหาได้รับการแก้ไขหรือไม่
4. ตรวจสอบการอนุญาตแอพบนเดสก์ท็อปของคุณ
เช่นเดียวกับแอปอื่นๆ WhatsApp ต้องการการอนุญาตเล็กน้อยเพื่อให้ทำงานได้อย่างราบรื่นและต่อเนื่อง
ดังนั้น หากคุณเคยปฏิเสธไม่ให้ WhatsApp เข้าถึงกล้องหรือไมโครโฟนของพีซีด้วยเหตุผลบางประการ คุณอาจประสบปัญหาในการเชื่อมต่อการโทรหรือการส่งข้อความเสียง
และคุณจำเป็นต้องรู้วิธีแก้ไข ขั้นแรก คุณควรคลิกขวาที่ไอคอนเริ่ม จากนั้นเลือกแอปที่ติดตั้งจากเมนู
หลังจากนั้น คุณสามารถค้นหา WhatsApp ในรายการและคลิกที่ไอคอนเมนูสามจุดที่อยู่ติดกัน ตอนนี้ คุณต้องเลือกตัวเลือกขั้นสูงจากเมนูผลลัพธ์
สุดท้าย คุณสามารถใช้ปุ่มสลับภายใต้การอนุญาตแอพเพื่อเปิดใช้งานการอนุญาตทั้งหมด จากนั้นคุณควรรีสตาร์ทแอปเพื่อตรวจสอบว่าปัญหายังคงอยู่หรือไม่
5. คุณควรอนุญาตให้แอพ WhatsApp บนเดสก์ท็อปทำงานในพื้นหลัง
หากแอปพลิเคชัน WhatsApp บนเดสก์ท็อปของคุณไม่มีสิทธิ์ที่จำเป็นในการทำงานในพื้นหลัง แอปพลิเคชันอาจล้มเหลวในการส่งการแจ้งเตือนหรือซิงค์ข้อความของคุณจนกว่าคุณจะเปิดแอปพลิเคชัน
นั่นคือเหตุผลที่คุณควรอนุญาตให้ WhatsApp ทำงานในพื้นหลัง ขั้นแรก คุณต้องเปิดเมนูเริ่มและคลิกที่แอปการตั้งค่า
นอกจากนี้ คุณสามารถกดปุ่ม Windows + I เพื่อเปิดแอปการตั้งค่า หลังจากนั้นไปที่แท็บแอพทางด้านซ้ายแล้วคลิกแอพที่ติดตั้งทางด้านขวา
ตอนนี้ เพียงเลื่อนลงมาเพื่อค้นหา WhatsApp ในรายการและคลิกที่ไอคอนเมนูสามจุดถัดจากนั้นเพื่อเลือกตัวเลือกขั้นสูงจากเมนูที่ปรากฏขึ้น
จากนั้นไปที่การอนุญาตแอปพื้นหลังและใช้เมนูแบบเลื่อนลงเพื่อเลือกทุกครั้ง สุดท้าย คุณสามารถรีสตาร์ทแอปพลิเคชัน WhatsApp และตรวจสอบว่าแอปพลิเคชันทำงานในพื้นหลังหรือไม่
คุณจะให้ WhatsApp เปิดเมื่อเริ่มต้นระบบใน Windows 11 ได้อย่างไร
หากคุณสามารถให้ WhatsApp เปิดใช้อัตโนมัติทุกครั้งที่คุณลงชื่อเข้าใช้อุปกรณ์ Windows 11 ของคุณ คุณจะสามารถเก็บบันทึกการสนทนาของคุณได้
และถ้าคุณต้องการทำสิ่งนี้ให้ง่าย ก่อนอื่นคุณต้องเปิดแอปพลิเคชัน WhatsApp บนเดสก์ท็อปของคุณ
จากนั้นคุณควรคลิกที่ไอคอนสามจุดที่ด้านบนขวาของหน้าจอและเลือกการตั้งค่าจากเมนูแบบเลื่อนลงที่ปรากฏขึ้น
หลังจากนั้น คุณต้องเลื่อนลงและแตะที่ตัวเลือกการตั้งค่าเดสก์ท็อป สุดท้าย เพียงคลิกที่ช่องทำเครื่องหมายถัดจากตัวเลือกเริ่ม WhatsApp เมื่อเข้าสู่ระบบ
แก้ไข WhatsApp Web ไม่ดาวน์โหลดไฟล์: 4 วิธีในการแก้ไขปัญหา
WhatsApp Web สามารถทำได้เกือบทุกอย่างที่ WhatsApp mobile สามารถทำได้รวมถึงการดาวน์โหลดไฟล์ด้วย อย่างไรก็ตาม บางครั้ง WhatsApp Web มีปัญหาในการดาวน์โหลดไฟล์ด้วยเหตุผลหลายประการ ต่อไปนี้เป็น 4 วิธีในการแก้ไขปัญหา WhatsApp Web ไม่ดาวน์โหลดไฟล์
1. เชื่อมต่อกับ WhatsApp Web อีกครั้งในเบราว์เซอร์คอมพิวเตอร์ของคุณ
หากคุณพยายามดาวน์โหลดไฟล์มีเดียบางไฟล์ใน WhatsApp Web และการดาวน์โหลดไม่เริ่มต้นขึ้นหรือมีข้อความแจ้งว่าการดาวน์โหลดล้มเหลว สิ่งแรกที่คุณควรทำคือลองเข้าสู่ระบบ WhatsApp Web อีกครั้ง
หมายความว่าคุณควรตัดการเชื่อมต่อจาก WhatsApp แล้วลองเชื่อมต่อใหม่ แอพอาจทำงานไม่ถูกต้องเป็นครั้งคราว
จึงสามารถแก้ปัญหานั้นได้อย่างรวดเร็วและมีประสิทธิภาพ ก่อนอื่นคุณต้องออกจากระบบ ในการทำเช่นนี้ คุณจะต้องเปิด WhatsApp Web และคลิกที่ไอคอนสามจุดเหนือรายการแชทบนแผงด้านซ้าย
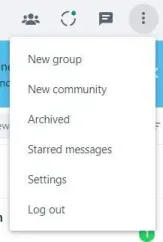
และจากเมนูแบบเลื่อนลง ให้เลือกออกจากระบบ จากนั้นระบบจะตัดการเชื่อมต่อคุณจาก WhatsApp Web หลังจากนั้น คุณจะถูกขอให้สแกนรหัส QR ด้วยโทรศัพท์ของคุณอีกครั้ง และคุณจะถูกเชื่อมต่อใหม่
จากนั้น คุณควรลองดาวน์โหลดไฟล์ และหวังว่าคุณจะสามารถทำได้
2. รีสตาร์ทเบราว์เซอร์และพีซีของคุณ
หากคุณพยายามเชื่อมต่อกับ WhatsApp อีกครั้งแล้ว แต่ไฟล์มีเดียยังไม่ดาวน์โหลดไฟล์ แสดงว่าปัญหาอาจเกิดจากเบราว์เซอร์ของคุณ คุณสามารถใช้วิธีแก้ปัญหาพื้นฐานและเป็นที่นิยมมากที่สุดวิธีหนึ่ง ซึ่งก็คือการรีสตาร์ทเบราว์เซอร์
ดังนั้น หากคุณไม่สามารถดาวน์โหลดไฟล์จาก WhatsApp Web ได้ คุณสามารถปิดเบราว์เซอร์ของคุณแล้วเปิดใหม่อีกครั้ง หลังจากนั้น คุณสามารถลองดาวน์โหลดไฟล์
อย่างไรก็ตาม หลังจากรีสตาร์ทเบราว์เซอร์ หากปัญหานี้ยังไม่ได้รับการแก้ไขหรือปัญหาการดาวน์โหลด WhatsApp ยังคงมีอยู่ คุณต้องรีบูตพีซีของคุณด้วย
หมายความว่าคุณต้องรีบูตเครื่องคอมพิวเตอร์ใหม่ทั้งหมดในครั้งนี้ อย่างไรก็ตาม มันอาจจะไม่ได้ช่วยแก้ปัญหาการดาวน์โหลด WhatsApp เสมอไป แต่ถ้าสามารถแก้ไขได้ คุณจะประหยัดเวลาได้อย่างแน่นอน ดังนั้นคุณควรลองทำดู
3. ตรวจสอบการเชื่อมต่อเครือข่ายของคุณ
หากคุณไม่สามารถดาวน์โหลดไฟล์จาก WhatsApp Web ได้ สิ่งแรกที่คุณควรทำคือตรวจสอบการเชื่อมต่ออินเทอร์เน็ตของระบบคอมพิวเตอร์ของคุณว่าใช้งานได้หรือไม่ คุณต้องแน่ใจว่าอินเทอร์เน็ตทำงานอย่างถูกต้องบนคอมพิวเตอร์
เนื่องจากบางครั้งอินเทอร์เน็ตอาจไม่ทำงานบนพีซีของคุณ และนั่นคือสาเหตุที่คุณไม่สามารถดาวน์โหลดไฟล์ได้
นอกจากนี้ ในบางครั้ง เนื่องจากการเชื่อมต่ออินเทอร์เน็ตบนคอมพิวเตอร์ไม่เสถียร ปุ่มดาวน์โหลดจึงถูกปิดใช้งาน
ดังนั้น อันดับแรก คุณควรลองเปิดหน้าใหม่ในเบราว์เซอร์ และหากเว็บไซต์โหลดไม่ถูกต้อง แสดงว่ามีปัญหาเกี่ยวกับเครือข่าย
และก่อนที่คุณจะลองดาวน์โหลดอีกครั้ง ให้ตรวจสอบความเสถียรของอินเทอร์เน็ตบนพีซีของคุณ และตรวจสอบให้แน่ใจว่ามันทำงานได้อย่างถูกต้อง
4. ล้างแคชและคุกกี้ของเบราว์เซอร์ของคุณ
นอกจากนี้ บางครั้งปัญหานี้สามารถแก้ไขได้ด้วยการล้างแคชและคุกกี้ของเบราว์เซอร์
และหากคุณทำเช่นนี้ ระบบจะไม่ลบไฟล์ที่คุณดาวน์โหลดหรือข้อมูลการท่องเว็บ เนื่องจากจะล้างเฉพาะไฟล์ชั่วคราวเท่านั้น ต่อไปนี้เป็นขั้นตอนในการล้างแคชในเบราว์เซอร์ Google Chrome
ก่อนอื่น คุณต้องเปิด Google Chrome จากนั้นคลิกที่ไอคอนสามจุดที่มุมขวาบน หลังจากนั้น เพียงเลือกการตั้งค่า ไปที่แท็บความเป็นส่วนตัวและความปลอดภัยทางด้านซ้าย แล้วคลิกล้างข้อมูลการท่องเว็บ
สุดท้าย เลือกช่องทำเครื่องหมายถัดจาก 'คุกกี้และข้อมูลไซต์อื่น' และ 'รูปภาพและไฟล์ที่แคชไว้' แล้วแตะที่ปุ่มล้างข้อมูล
หลังจากนั้น คุณสามารถปิดเบราว์เซอร์และลงชื่อเข้าใช้ WhatsApp อีกครั้งเพื่อดูว่าปัญหาได้รับการแก้ไขหรือไม่
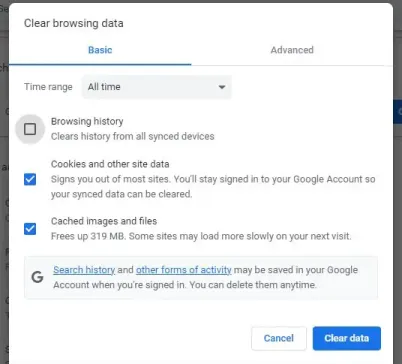
สรุปบนแอพ WhatsApp บนเดสก์ท็อปไม่เปิดขึ้น
อาจเป็นเรื่องน่าหงุดหงิดอย่างยิ่งเมื่อแอพส่งข้อความโปรดของคุณ เช่น WhatsApp ทำงานไม่ถูกต้องบนพีซีของคุณ
แต่หนึ่งในวิธีแก้ไขปัญหาที่กล่าวถึงข้างต้นควรช่วยคุณแก้ไขแอป WhatsApp Desktop ที่ไม่เปิดปัญหาใน Windows 11 เนื่องจากตัวเลือกเหล่านี้เป็นวิธีที่ดีที่สุดในการดำเนินการ
อย่างไรก็ตาม หากคุณได้ลองแก้ไขทั้งหมดข้างต้นแล้วและยังไม่สามารถแก้ไขปัญหาได้ แสดงว่าปัญหาอาจซับซ้อนมากขึ้น
นอกจากนี้ หากตัวเลือกเหล่านี้ใช้ไม่ได้ผล คุณสามารถใช้ WhatsApp Web ได้ชั่วขณะหนึ่ง คุณควรใช้ WhatsApp Web เวอร์ชันล่าสุดบนคอมพิวเตอร์ของคุณในเบราว์เซอร์ที่คุณโปรดปราน เช่น Chrome หรือ Safari
เราหวังว่าคำแนะนำที่เป็นประโยชน์ของเราจะตอบคำถามของคุณทั้งหมดเกี่ยวกับวิธีแก้ไขแอป WhatsApp Desktop ที่ไม่เปิดขึ้น โปรดแจ้งให้เราทราบในความคิดเห็นด้านล่างว่าวิธีใดต่อไปนี้ช่วยคุณแก้ปัญหาได้
คำถามที่พบบ่อย: แอป WhatsApp บนเดสก์ท็อปไม่เปิดขึ้น
หลายคนต้องการใช้แอปพลิเคชัน WhatsApp Desktop บนพีซีด้วยเหตุผลหลายประการ อย่างไรก็ตาม หลายคนประสบปัญหานี้ นั่นคือเหตุผลที่พวกเขามีคำถามหลายข้อ และเราได้พยายามตอบคำถามบางข้อที่นี่
