ตรวจสอบเว็บไซต์และโครงสร้างพื้นฐานของแอปพลิเคชันของคุณด้วย Uptime Kuma [โซลูชันที่โฮสต์ด้วยตนเอง]
เผยแพร่แล้ว: 2022-03-26เวลาให้บริการออนไลน์ เว็บไซต์ หรือแอปพลิเคชันเป็นสิ่งสำคัญ
ไม่ว่าจะใช้สำหรับธุรกิจที่มีความสำคัญต่อภารกิจหรือเพียงความต้องการส่วนบุคคล การหยุดทำงานของแอปพลิเคชันใดๆ จะส่งผลต่อผู้ใช้ในลักษณะต่างๆ ดังนั้นจึงเป็นเรื่องสำคัญที่จะต้องตรวจสอบเวลาทำงานของเว็บไซต์หรือแอปพลิเคชันของคุณ
ในขณะที่บริการออนไลน์หลายแห่งตรวจสอบเวลาทำงาน คุณไม่สามารถโฮสต์ได้เอง แน่นอน หากคุณไม่มีแผนที่จะโฮสต์ตัวเอง และต้องการวิธีตรวจสอบเวลาทำงานที่ไม่ยุ่งยาก ตัวเลือกส่วนใหญ่ที่มีอยู่น่าจะช่วยได้
ไม่มีทางเลือกที่น่าประทับใจมากมายเมื่อพูดถึงตัวเลือกที่โฮสต์เอง
โชคดีที่ Uptime Kuma ซึ่งเป็น เครื่องมือตรวจสอบแบบโอเพนซอร์สที่โฮสต์เองแบบโอเพนซอร์ส อาจเป็นทางเลือกที่น่าตื่นเต้น
ในที่นี้ ฉันจะพูดถึงคุณสมบัติที่คุณได้รับจาก Uptime Kuma และคำแนะนำทีละขั้นตอนโดยละเอียดเพื่อช่วยคุณตั้งค่าและสำรวจ
Uptime Kuma: เครื่องมือตรวจสอบที่โฮสต์ด้วยตนเองแบบโอเพนซอร์สฟรี
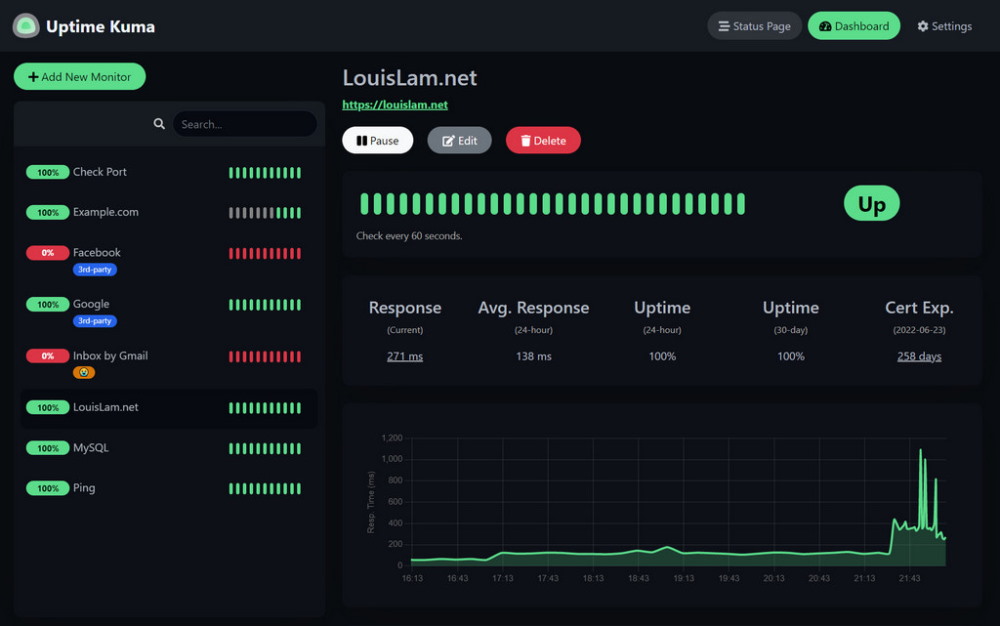
ทีมนักพัฒนาที่อยู่เบื้องหลัง Uptime Kuma กล่าวว่าโปรเจ็กต์นี้มีจุดมุ่งหมายเพื่อเสนอทางเลือกที่โฮสต์เองแทน " Uptime Robot "
Uptime Robot เป็นหนึ่งในบริการตรวจสอบสถานะการออนไลน์ที่ดีที่สุด อย่างไรก็ตาม ไม่สามารถโฮสต์เองได้และมีการตรวจสอบที่จำกัดด้วยแผนบริการฟรี
ดังนั้น Uptime Kuma จึงเป็นเครื่องมือทดแทนที่สมบูรณ์แบบในฐานะเครื่องมือตรวจสอบแบบโฮสต์เอง เรามาดูกันดีกว่าว่ามีอะไรให้บ้าง
ประโยชน์ของการใช้ Self-Hosted Monitoring Tool
ด้วยโซลูชันเวลาทำงานที่โฮสต์เอง คุณจะได้รับโบนัสเล็กน้อย บางส่วนของพวกเขาคือ:
- ควบคุมข้อมูลของคุณอย่างสมบูรณ์
- ปรับแต่งวิธีที่คุณต้องการรับการแจ้งเตือน
- คุณสมบัติเพิ่มเติมสำหรับการลงทุนที่น้อยลง
- ช่วยให้คุณได้รับทักษะบางอย่างในขณะที่คุณเรียนรู้การจัดการด้วยตนเอง
- ตรวจสอบบริการภายในโดยไม่เปิดเผยต่ออินเทอร์เน็ต
แม้ว่าแพลตฟอร์มที่โฮสต์เองจะต้องการให้คุณมีความรู้ด้านเทคนิคบ้าง แต่ก็จะง่ายขึ้นในการจัดการกับเวลา
แม้ว่านี่จะเป็นครั้งแรกของคุณ คุณก็สามารถทำตามคำแนะนำในบทความนี้เพื่อติดตั้งและปรับใช้อินสแตนซ์ได้อย่างง่ายดายในไม่กี่นาที
ฟีเจอร์ของ Uptime Kuma
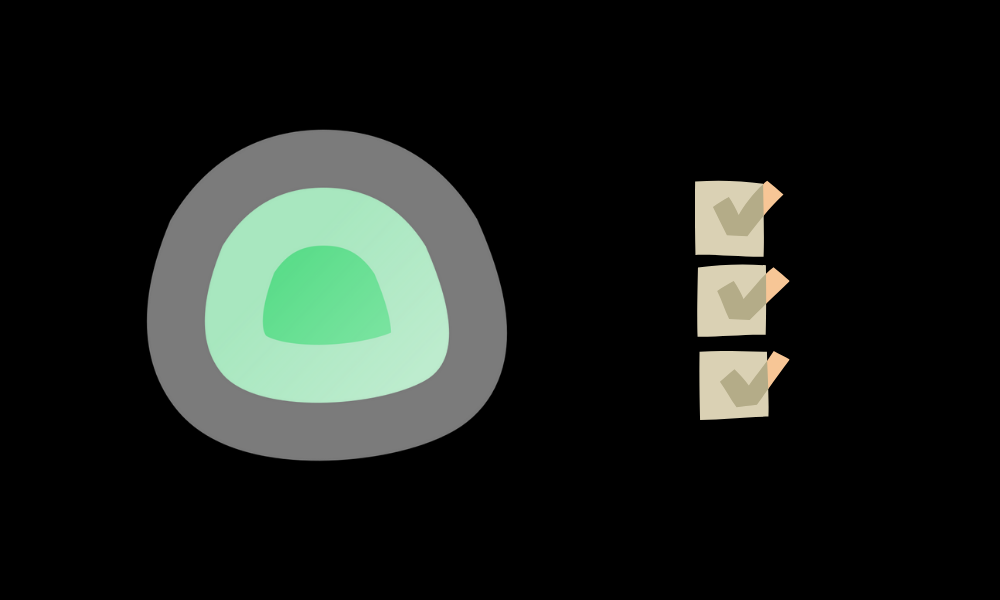
Uptime Kuma ให้คุณตรวจสอบบริการบนโปรโตคอลต่างๆ รวมถึง HTTP/S, TCP, DNS เป็นต้น ไฮไลท์สำคัญบางประการของเครื่องมือนี้ ได้แก่:
- ปรับแต่งรูปลักษณ์เพื่อใช้ Dark/Light หรือ Auto เพื่อให้สอดคล้องกับการตั้งค่าอุปกรณ์
- ความสามารถในการตั้งค่าเขตเวลาเพื่อตรวจสอบสถานะการออนไลน์ได้อย่างแม่นยำ
- มีจำหน่ายโดยตรงผ่าน Marketplace ของ Linode
- รองรับการแจ้งเตือนสำหรับแพลตฟอร์มต่างๆ เช่น Telegram, Discord, Signal, Rocket.Chat, Slack, Microsoft Teams, Google Chat, Matrix และอื่นๆ
- ความสามารถในการระบุจำนวนวันในการเก็บประวัติการตรวจสอบ
- ตัวเลือกในการเพิ่มประสิทธิภาพ/ย่อฐานข้อมูลประวัติ
- การรับรองความถูกต้องด้วยสองปัจจัยเพื่อปกป้องบัญชีการตรวจสอบ
- ความสามารถในการส่งออก / นำเข้าการแจ้งเตือนและตรวจสอบข้อมูล
- หน้าสถานะแยกต่างหาก
- กราฟปิง.
- รองรับหลายภาษา
- รองรับเซิร์ฟเวอร์เกม Steam
- ใช้การแจ้งเตือนกับจอภาพใหม่/ทั้งหมดได้อย่างง่ายดาย หากจำเป็น
วิธีกำหนดค่า Uptime Kuma เพื่อตรวจสอบเว็บไซต์และโครงสร้างพื้นฐานของแอปพลิเคชัน
ฉันจะใช้ Linode เป็นแพลตฟอร์มโฮสต์เพื่อสร้างอินสแตนซ์ Uptime Kuma สำหรับบทความนี้
การเริ่มต้นใช้งาน Linode เป็นโซลูชันโฮสติ้งบนคลาวด์เป็นเรื่องง่ายอย่างเหลือเชื่อ คุณจะได้รับ Uptime Kuma ในตลาดซื้อขาย
ดังนั้น คุณไม่จำเป็นต้องตั้งค่าด้วยตนเอง สิ่งที่คุณต้องทำคือตั้งค่าการกำหนดค่าตามความต้องการของคุณ และคุณจะมีอินสแตนซ์ Uptime Kuma และทำงานในเวลาไม่นาน
ให้ฉันแสดงให้คุณเห็นว่ามันทำอย่างไร
ขั้นตอนที่ 1. ไปที่ตลาดของ Linode เมื่อสร้างอินสแตนซ์ Linode
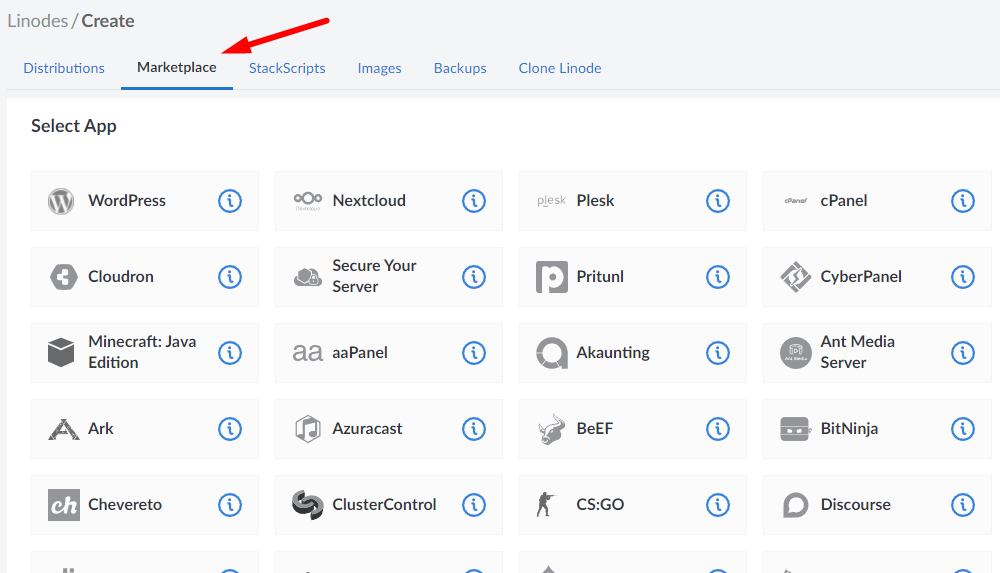
ขั้นตอนที่ 2. คุณควรพบ “ Uptime Kuma ” ในรายการแอพพลิเคชั่นเมื่อคุณเลื่อนไปที่ด้านล่างของรายการ เมื่อพบแล้วให้คลิกที่มัน
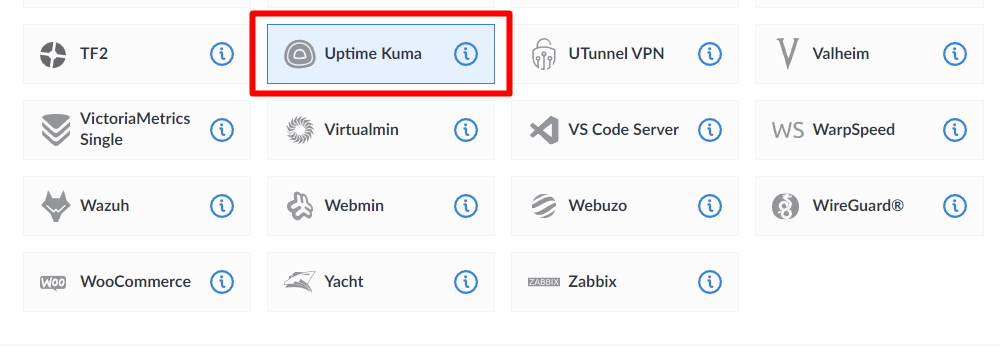
ขั้นตอนที่ #3 เมื่อคุณเลือก คุณจะสามารถเข้าถึงตัวเลือกด้านล่างที่คุณต้องกำหนดค่าเพื่อให้ใช้งานได้:
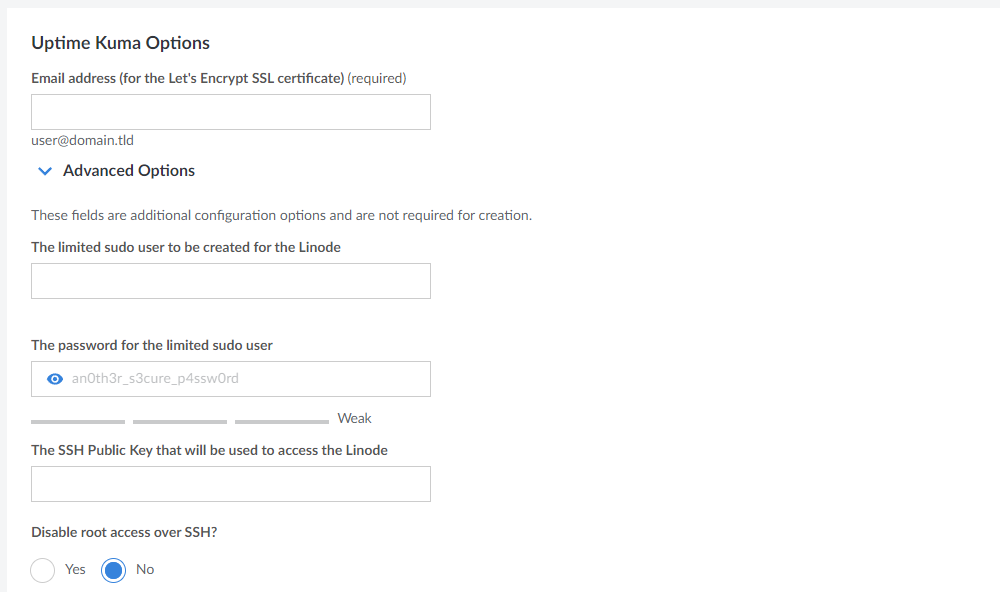
ทางที่ดีควรกรอกข้อมูลในช่องด้วยค่าที่คุณสามารถจดจำหรือคัดลอกไว้ที่ใดที่หนึ่ง โดยเฉพาะอย่างยิ่งรหัสผ่านสำหรับผู้ใช้ root ที่จำกัด
คุณสามารถใช้ตัวจัดการรหัสผ่านเพื่อจัดเก็บหรือจดบันทึกไว้ที่ใดก็ได้
สำหรับที่อยู่อีเมล หากคุณมีโดเมนเฉพาะที่คุณต้องการตั้งค่า Uptime Kuma คุณควรใช้ที่อยู่อีเมลที่มีชื่อโดเมนเดียวกัน
คุณสามารถเลือกใช้อีเมลอื่นได้ แต่คุณควรยึดที่อยู่อีเมลของโดเมนสำหรับการติดตั้งใบรับรอง SSL ของคุณ หากคุณยังไม่ได้กำหนดค่าอีเมลของโดเมน คุณอาจต้องการตรวจสอบบริการโฮสติ้งอีเมลที่ดีที่สุดที่มีอยู่
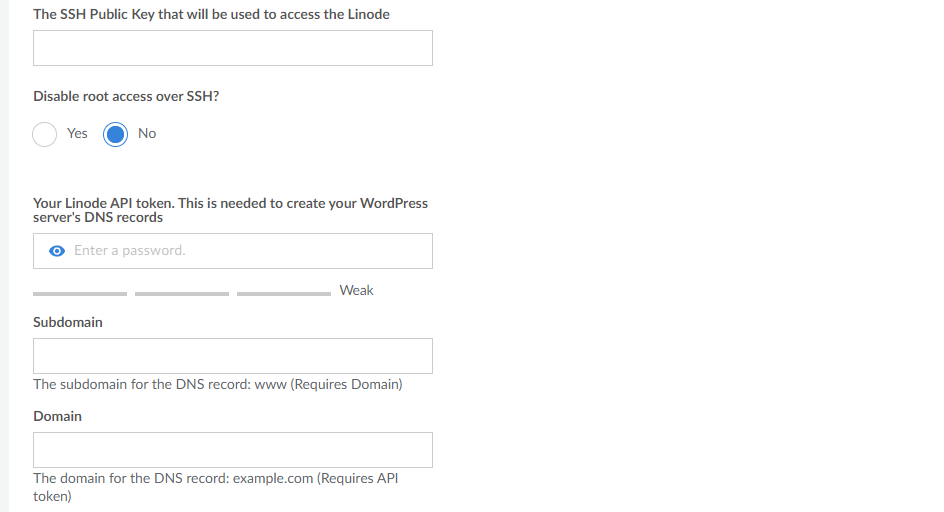
ขั้นตอนที่ #4 ตามตัวเลือกที่มี คุณสามารถละเว้นค่าโดเมนได้หากต้องการทดสอบสิ่งต่างๆ จากภายใน Linode
อย่างไรก็ตาม หากคุณต้องการตั้งค่าอินสแตนซ์ Uptime Kuma บนโดเมนของคุณ คุณควรสร้าง โทเค็น Linode API โทเค็นมีประโยชน์ในหลายๆ ด้าน เช่น การใช้ผู้ให้บริการระบบคลาวด์รายอื่นเพื่อสร้างเซิร์ฟเวอร์/จัดการเซิร์ฟเวอร์ เป็นต้น
เป็นสิ่งสำคัญหากคุณต้องการเพิ่มโดเมน สำหรับการเข้าถึงรูท SSH คุณอาจไม่ต้องการปิดการใช้งานหากคุณต้องการให้สามารถเชื่อมต่อกับเซิร์ฟเวอร์ของคุณจากระยะไกลได้อย่างง่ายดาย แต่คุณสามารถเลือกที่จะปิดการใช้งานได้หากไม่ต้องการ
ขั้นตอนที่ #5 ถัดไป คุณต้องเลือก รูปภาพ (สำหรับเซิร์ฟเวอร์ของคุณ) โดยค่าเริ่มต้น เวอร์ชันดังกล่าวควรเป็นเวอร์ชัน LTS ล่าสุดของ Ubuntu และขออภัย คุณไม่สามารถเปลี่ยนแปลงได้เมื่อตั้งค่าผ่านตลาดกลาง หากคุณตัดสินใจตั้งค่าเซิร์ฟเวอร์ตั้งแต่ต้น คุณสามารถเลือก Debian 11 ได้ เนื่องจากเซิร์ฟเวอร์รองรับ Uptime Kuma อย่างเป็นทางการ
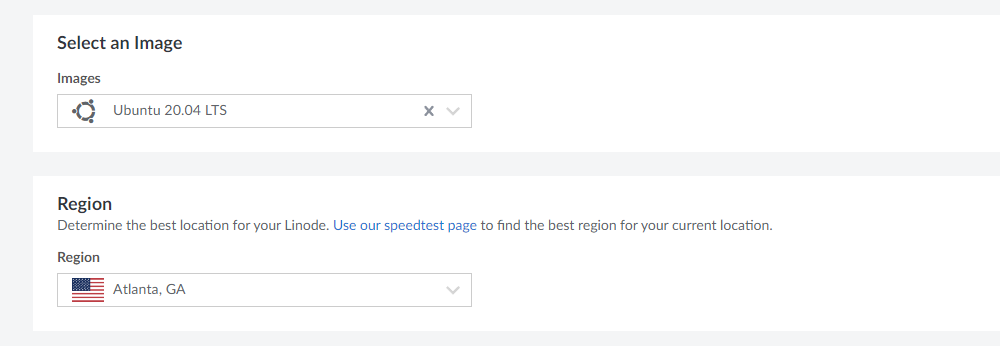
ขั้นตอนที่ #6 สำหรับการเลือกตำแหน่ง ยิ่งใกล้ยิ่งดี เกี่ยวกับเวลาตอบสนอง/การเข้าถึงที่รวดเร็วจากตำแหน่งของคุณ

ขั้นตอนที่ #7 สุดท้าย คุณต้องเลือกแผน Linode ที่คุณต้องการเพื่อให้การดำเนินการกับ Uptime Kuma เป็นไปอย่างราบรื่น
ในขณะที่คุณสามารถใช้ราคาถูกที่สุด เราขอแนะนำให้คุณมีทรัพยากรที่ดีกว่า หากคุณต้องการตรวจสอบสิ่งต่างๆ มากมายที่มีความสำคัญอย่างยิ่ง
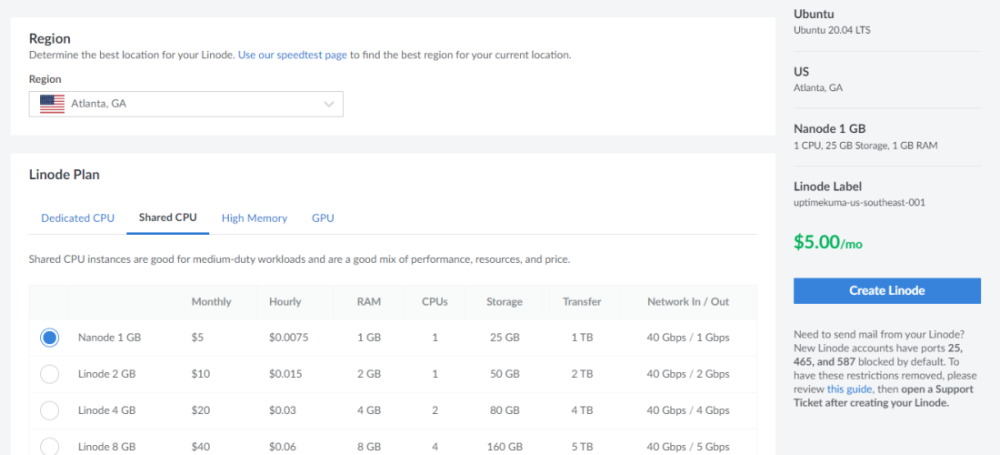
ขั้นตอนที่ #8 เพื่อให้การตั้งค่าเสร็จสมบูรณ์ คุณจะต้องตั้งรหัสผ่านรูทสำหรับการเข้าถึงเซิร์ฟเวอร์ของผู้ดูแลระบบ คุณยังสามารถตั้งค่าคีย์ SSH เพื่อเข้าถึงผ่าน SSH ได้อีกด้วย
คุณยังสามารถตั้งค่า VLAN ได้ แต่มันถูกปรับแต่งสำหรับกลุ่มผู้ใช้เฉพาะ ดังนั้น คุณอาจต้องการตรวจสอบว่าคุณต้องการใช้ VLAN หรือไม่
ขั้นตอนที่ #9 คุณสามารถเลือกสำรองข้อมูลอัตโนมัติโดยมีค่าธรรมเนียมเพิ่มเติม แน่นอน คุณสามารถส่งออกข้อมูลนั้นได้ด้วยตนเองหลังจากติดตั้ง Uptime Kuma แต่การสำรองข้อมูลอัตโนมัติจะอำนวยความสะดวกให้คุณ ดังนั้น หากข้อมูลเชิงลึกในการตรวจสอบมีความสำคัญต่อคุณ การสำรองข้อมูลก็เป็นสิ่งจำเป็น
ตอนนี้คุณสามารถสร้างอินสแตนซ์ Linode โดยติดตั้ง Uptime Kuma ได้แล้ว
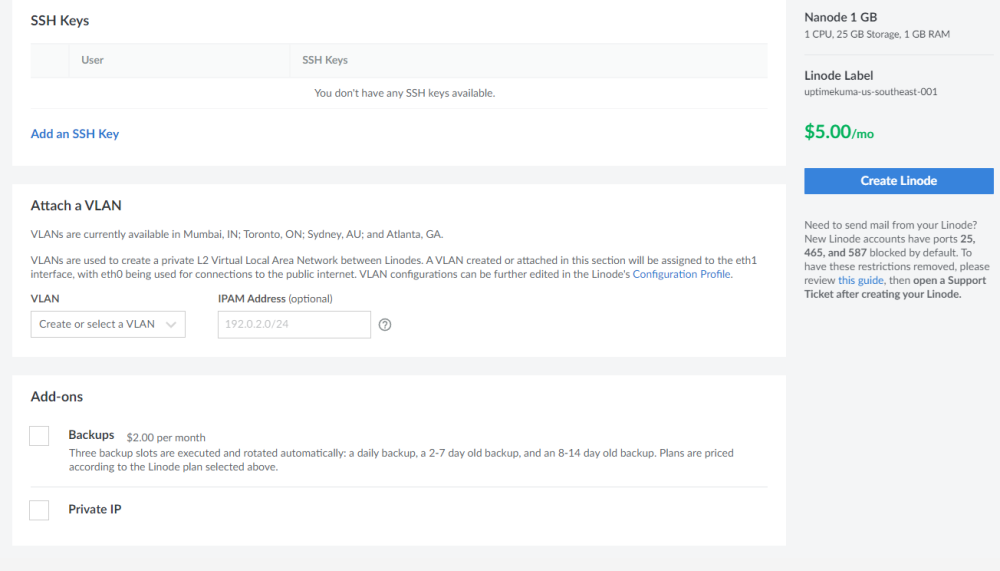
วิธีเข้าถึง Uptime Kuma หลังการติดตั้ง
การเข้าถึงครั้งแรกทำได้ง่ายหากคุณได้กำหนดค่าโดเมนไว้แล้ว คุณต้องพิมพ์ชื่อโดเมน ( HTTP//:domain . com ) และหน้าจอการตั้งค่า Uptime Kuma ควรปรากฏขึ้นเมื่อคุณพยายามเข้าถึง
นี่คือสิ่งที่ควรมีลักษณะดังนี้:
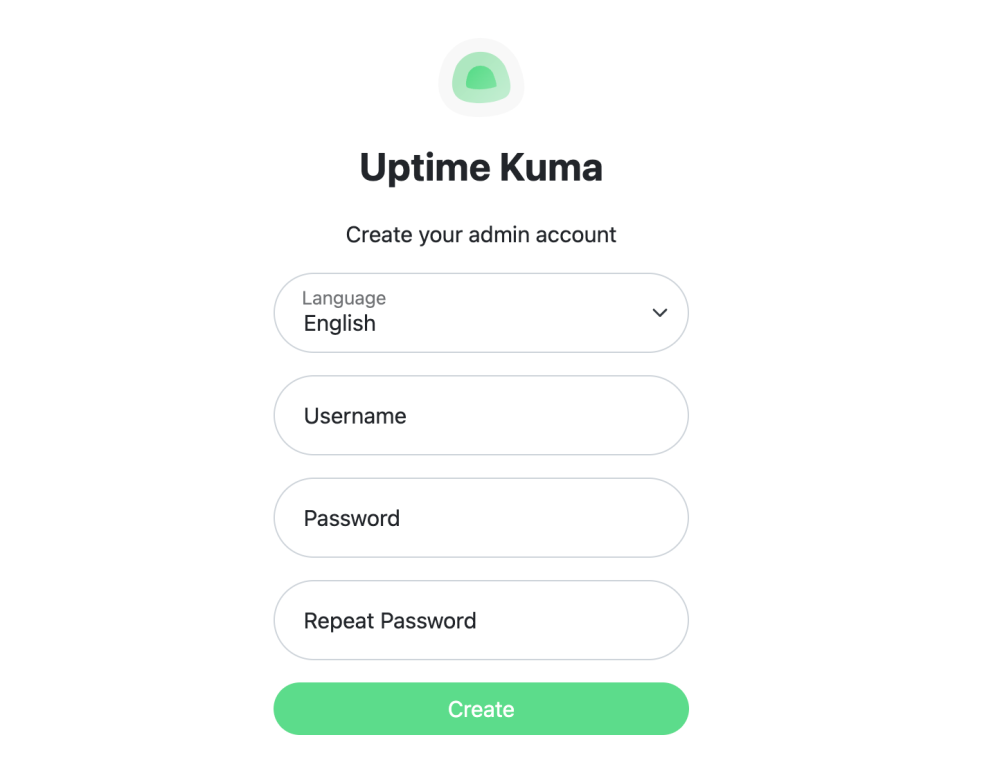
เมื่อคุณสร้างผู้ใช้แล้ว คุณจะถูกเปลี่ยนเส้นทางไปยังแดชบอร์ด ซึ่งคุณสามารถเริ่มสร้างจอภาพสำหรับเว็บไซต์หรือแอปพลิเคชันของคุณได้
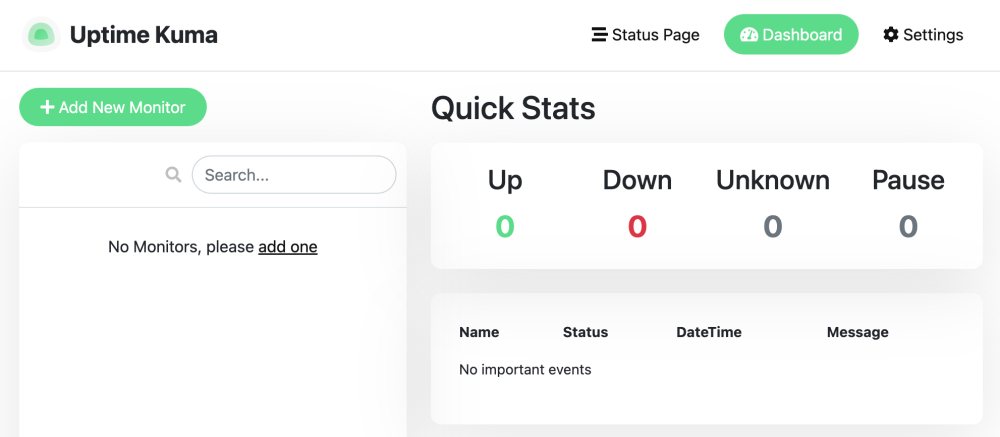
นอกจากนี้ยังอาจดูเป็นสีดำสนิท (ด้วยธีมโหมดมืด) ตามความต้องการของระบบ
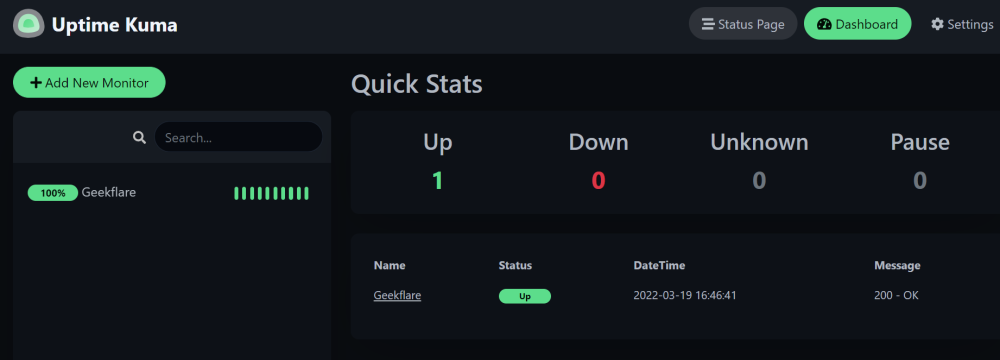
ในกรณีที่คุณไม่ได้กำหนดค่าโดเมนใดๆ ที่เกี่ยวข้องกับอินสแตนซ์ Linode คุณสามารถเข้าถึงได้โดยใช้ IP เซิร์ฟเวอร์ของ Linode ในรูปแบบต่อไปนี้:
https://LINODESERVERIP.ip.linodeusercontent.com/ตัวอย่างเช่น เซิร์ฟเวอร์ทดสอบของฉันสามารถเข้าถึงได้ผ่าน:
https://170-187-200-29.ip.linodeusercontent.com/addที่นี่ IP เซิร์ฟเวอร์ของ Linode ของฉันคือ – 170.187.200.29
โปรดทราบว่าคุณไม่สามารถเข้าถึงสิ่งใด ๆ โดยใช้ URL ด้านบน (ฉันได้ลบอินสแตนซ์หลังจากการทดสอบ) นอกจากนี้ คุณอาจสังเกตเห็นคำเตือนมัลแวร์เมื่อเข้าถึงผ่านที่อยู่ของอินสแตนซ์ เนื่องจากโปรแกรมรักษาความปลอดภัยและเบราว์เซอร์ดูน่าสงสัย คุณสามารถเพิกเฉยต่อคำเตือนและดำเนินการตั้งค่า Uptime Kuma ได้
ในที่สุด หลังจากตั้งค่าบัญชีผู้ใช้แล้ว คุณสามารถเริ่มต้นสร้างจอภาพสำหรับเว็บไซต์หรือแอปของคุณได้
จะเพิ่มมอนิเตอร์ให้กับ Uptime Kuma ได้อย่างไร?
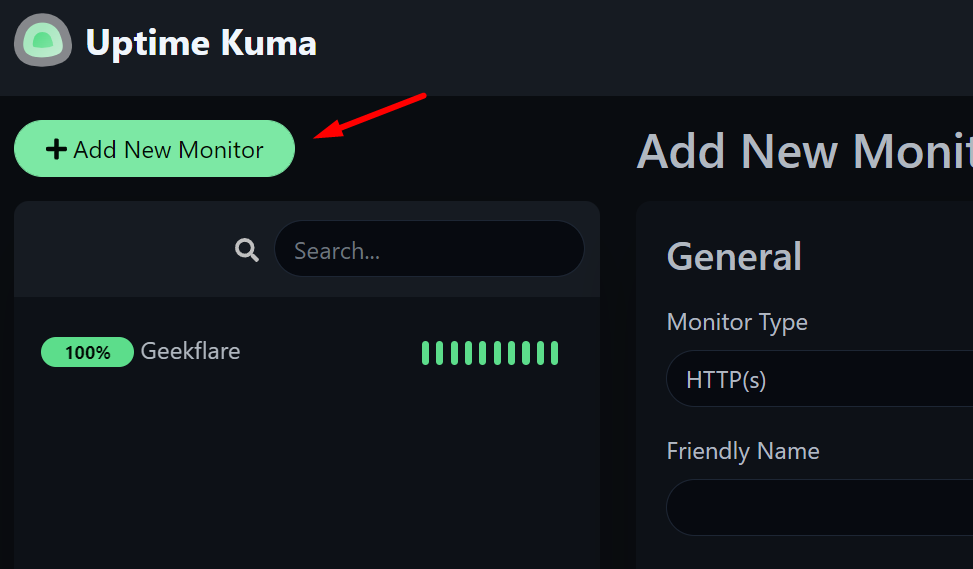
คุณจะต้องคลิกที่ " เพิ่มการตรวจสอบใหม่ " เพื่อเริ่มเพิ่มจอภาพไปยังแดชบอร์ด
ตัวเลือกสำหรับจอภาพควรปรากฏในหน้าเดียวกันดังที่แสดงด้านล่าง
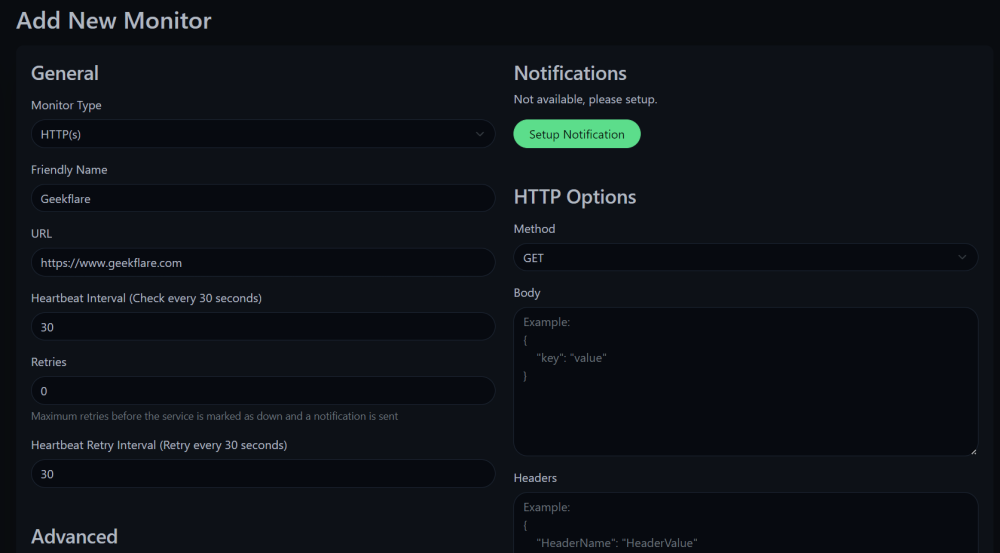
คุณจะต้องเลือกประเภทของจอภาพว่าคุณต้องการตรวจสอบเว็บไซต์, DNS, เซิร์ฟเวอร์เกม, พอร์ต TCP และอื่นๆ หรือไม่
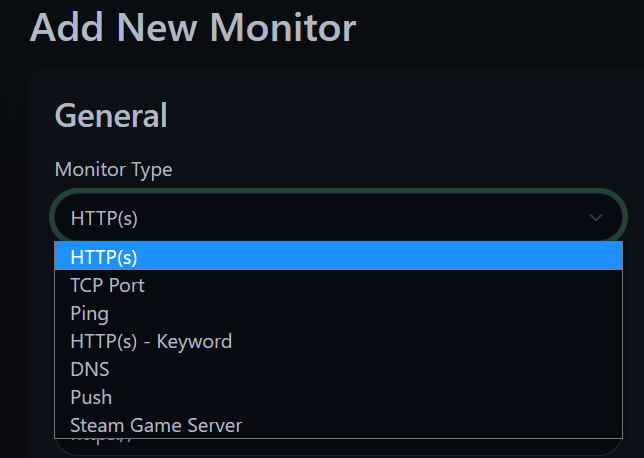
คุณสามารถตั้งค่าการแจ้งเตือนได้หากต้องการ แม้ว่าจะมีตัวเลือกมากมายให้เลือก แต่เมื่อตั้งค่าการแจ้งเตือนช่อง Telegram โดยใช้บอทจะมีลักษณะดังนี้:
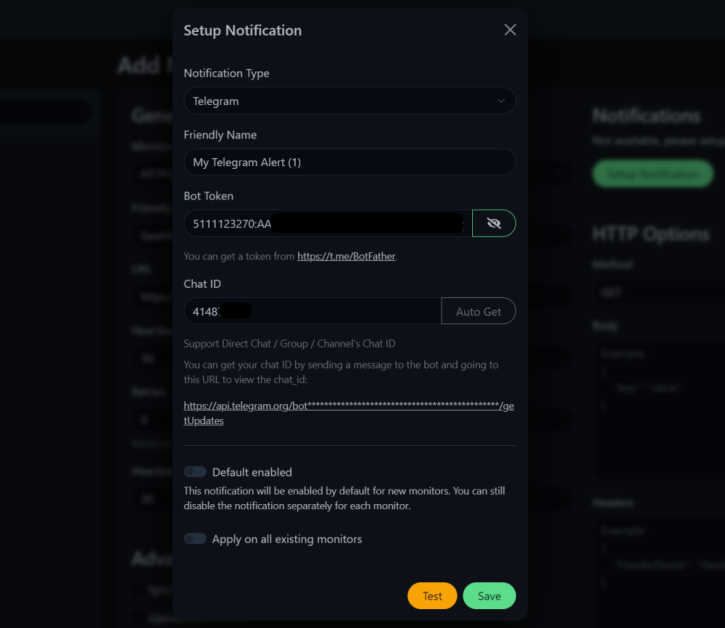
สำหรับการทดสอบนี้ ฉันใช้การตรวจสอบ HTTP ที่จำเป็นเพื่อตรวจสอบเวลาทำงานของ Geekflare นี่คือสิ่งที่ฉันเลือกสำหรับตัวเลือกต่างๆ:
- ประเภทการตรวจสอบ: HTTP
- URL ของเว็บไซต์
- ช่วงเวลา 30 วินาที (กำหนดเอง)
โดยค่าเริ่มต้น ช่วงเวลาจะถูกตั้งไว้ที่ 60 วินาที แต่คุณสามารถปรับแต่งเพื่อตรวจสอบมากหรือน้อยได้ คุณยังได้รับตัวเลือกขั้นสูงสำหรับการตรวจสอบสิทธิ์ HTTP และเข้าถึงหน้า HTTP(S) โดยใช้ GET, POST, HEAD และวิธีอื่นๆ
คุณยังสามารถระบุมอนิเตอร์เพื่อละเว้นข้อผิดพลาด TLS/SSL หากมี
การเปลี่ยนเส้นทางสูงสุดตั้งไว้ที่ 10 อย่างไรก็ตาม เป็นการดีที่สุดที่จะเก็บไว้เป็น 0 หากคุณต้องการหลีกเลี่ยงการติดตามการเปลี่ยนเส้นทางเมื่อคุณต้องการตรวจสอบหน้าหรือ URL เฉพาะ
เมื่อตั้งค่าทุกอย่างพร้อมกับการแจ้งเตือนที่คุณต้องการแล้ว ให้บันทึกการกำหนดค่าเพื่อเพิ่มจอภาพ และหลังจากตรวจสอบไประยะหนึ่ง คุณควรเห็นสิ่งนี้:
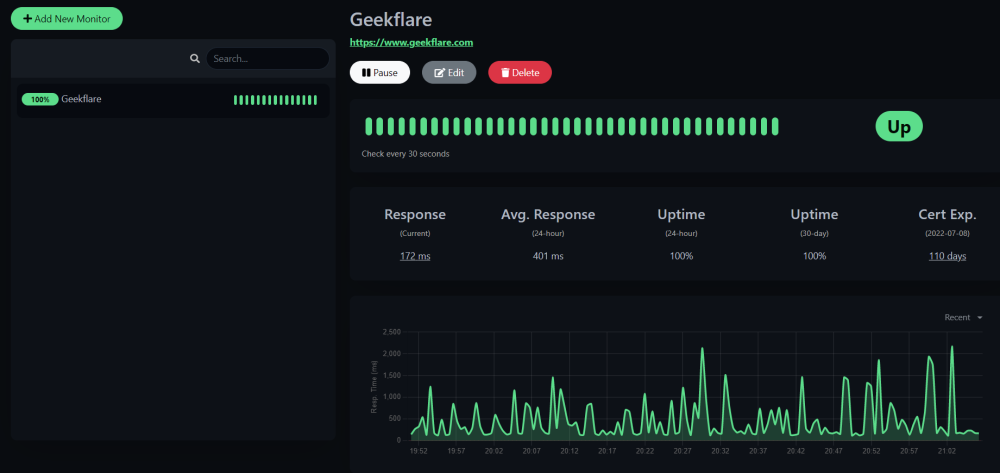
ข้อมูลรวมถึงเวลาตอบสนอง (ล่าสุด) เวลาตอบสนองโดยเฉลี่ย เวลาทำงาน และข้อมูลเกี่ยวกับใบรับรอง SSL
นอกจากนี้ยังมีหน้า "สถานะ" ในเมนู ซึ่งให้ภาพรวมของจอภาพทั้งหมดแก่คุณ และให้คุณเพิ่มการแจ้งเตือน/ข้อความไปยังเหตุการณ์ล่าสุดได้
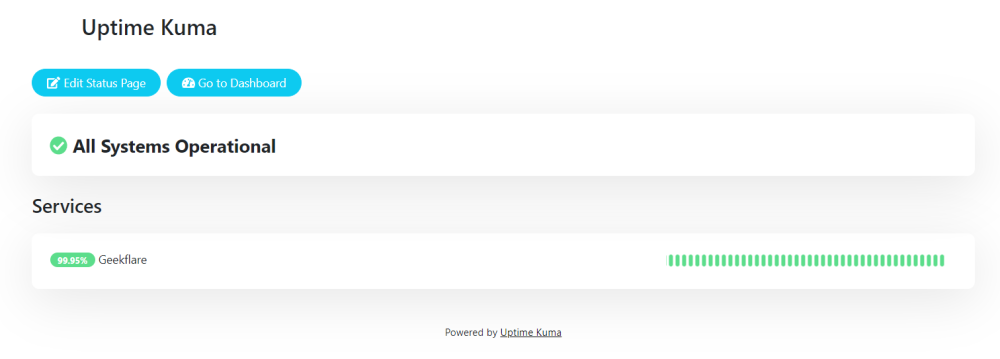
หน้าสถานะมีประโยชน์สำหรับผู้ใช้/ลูกค้าของคุณที่ต้องการติดตามข้อมูลล่าสุดที่เกิดขึ้นในโครงสร้างพื้นฐานส่วนหลังของคุณ สิ่งที่คุณต้องทำคือแชร์ลิงก์ของหน้าสถานะ ไม่จำเป็นต้องมีการตรวจสอบผู้ใช้ใด ๆ หน้าสามารถเข้าถึงได้โดยสาธารณะทั้งหมด
โดยปกติแล้วจะสามารถเข้าถึงได้ด้วย สถานะ HTTP://domain.com/
Uptime Kuma เป็นตัวเลือกที่โฮสต์ด้วยตนเองที่แข็งแกร่ง
นอกจาก Linode แล้ว คุณยังสามารถติดตั้งโดยใช้ Docker หรือการตั้งค่าที่ไม่ใช่ Docker ได้ด้วยตนเอง คุณจะได้รับข้อมูลที่จำเป็นทั้งหมดสำหรับคำแนะนำในการติดตั้งเพิ่มเติม (เช่นการใช้ reverse proxy) ในหน้า GitHub ของโปรเจ็กต์
ดังนั้น คุณจะได้รับความเป็นไปได้ในการติดตั้งที่หลากหลายด้วยฟังก์ชันที่จำเป็นทั้งหมดของเครื่องมือตรวจสอบ สิ่งเพิ่มเติมที่คุณสามารถขอ?
ควรเป็นเครื่องมือตรวจสอบที่เหมาะสำหรับกรณีใช้งานส่วนใหญ่ ลองดูถ้าคุณยังไม่ได้!
