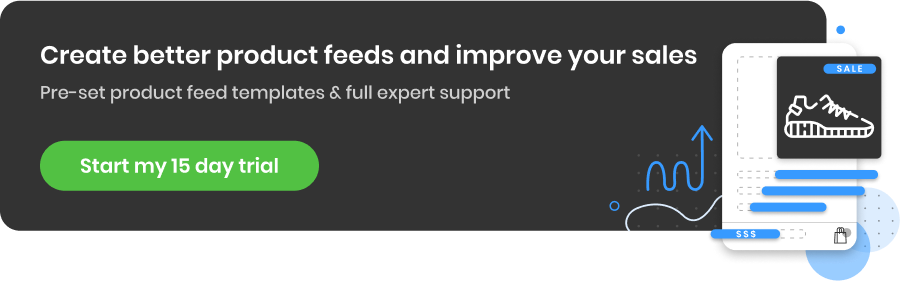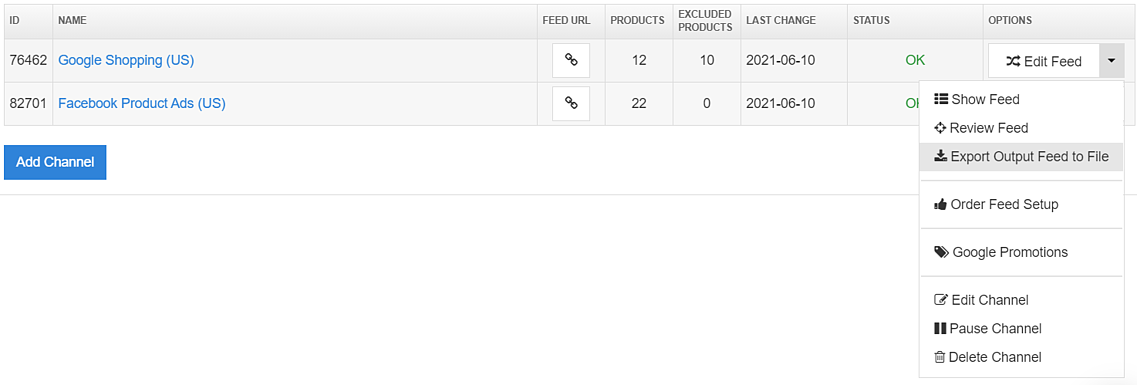3 วิธีในการอัปโหลดฟีดผลิตภัณฑ์ไปยัง Google Merchant Center
เผยแพร่แล้ว: 2022-09-01วิธีที่ 1: อัปโหลดฟีดไปยัง Google Merchant Center โดยใช้ URL (HTTP)
วิธีนี้เหมาะสำหรับใคร? วิธีนี้เหมาะสำหรับผู้ค้าทุกรูปทรงและขนาดที่สร้างฟีดบน Google ชีตหรือใช้เครื่องมือการจัดการของบุคคลที่สาม
ข้อกำหนด: URL ที่มีฟีดของคุณ
ขั้นตอนที่ 1: สร้างฟีดของคุณและรับลิงก์
Google ชีต
ต่อไปนี้คือตัวอย่างลักษณะของฟีดที่สร้างใน Google ชีต
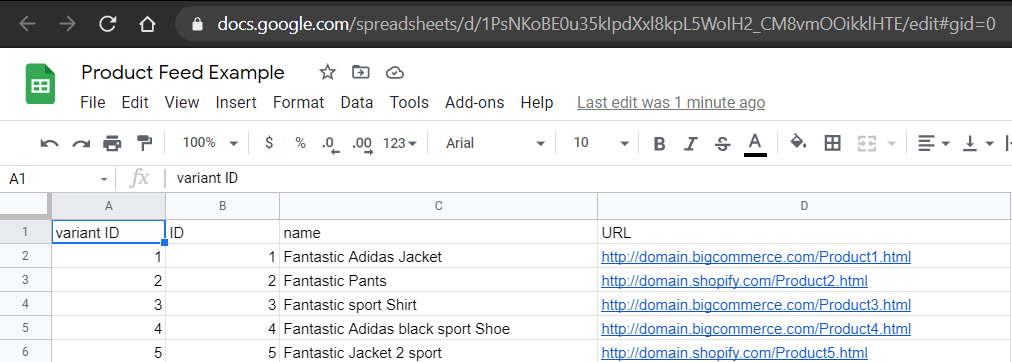
ตรวจสอบให้แน่ใจว่าคุณเปลี่ยนการตั้งค่าเพื่อให้ทุกคนที่มีลิงก์สามารถอ่านได้
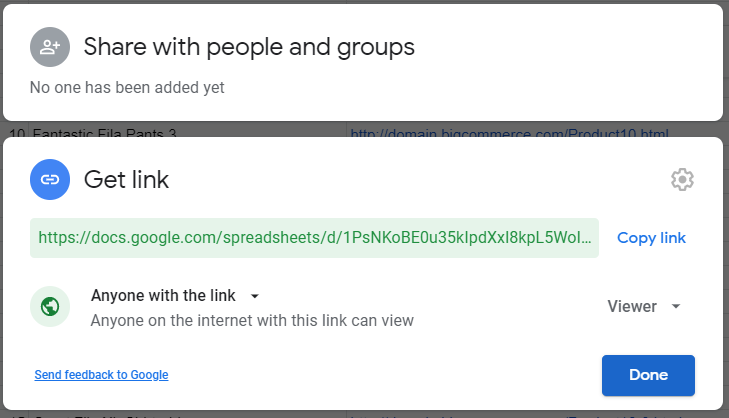
DataFeedWatch
เมื่อคุณจับคู่ฟีดเสร็จแล้ว URL ของฟีดจะถูกสร้างขึ้นโดยอัตโนมัติ นี่คือลิงก์ที่คุณต้องการคัดลอก

ขั้นตอนที่ 2: ลงชื่อเข้าใช้บัญชี Google Merchant
ขั้นตอนที่ 3: ไปที่ 'ผลิตภัณฑ์' จากนั้น 'ฟีด'
ขั้นตอนที่ 4: เพิ่มฟีดของคุณโดยคลิกที่ปุ่มบวกสีน้ำเงิน
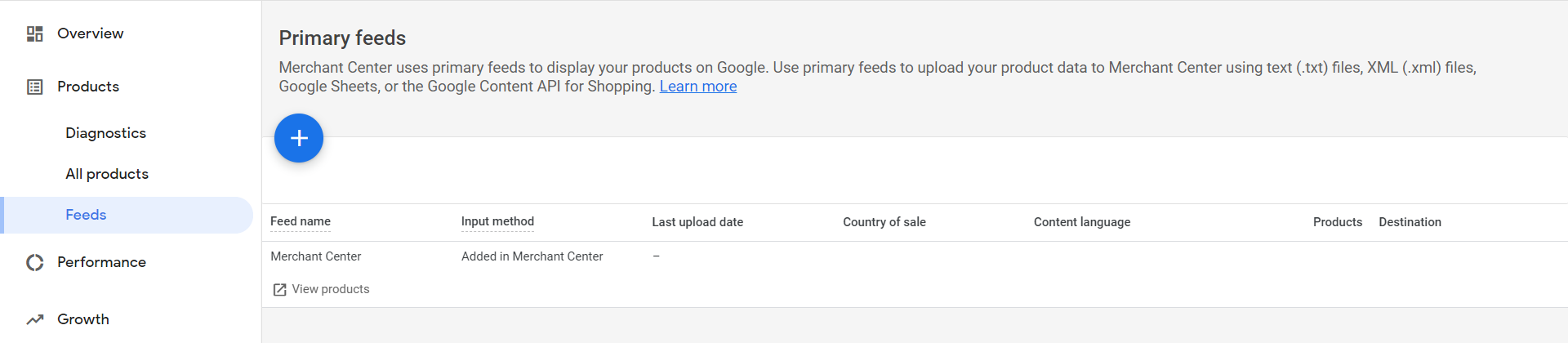
ขั้นตอนที่ 5: เลือกภาษาและประเทศที่คุณขายใน
หลังจากที่คุณเลือกภาษาแล้ว ตัวเลือก 'ปลายทาง' จะปรากฏขึ้นเช่นกัน คุณสามารถเลือกผลิตภัณฑ์ Google ที่คุณต้องการโฆษณา เช่น โฆษณา Shopping และรายการฟรี
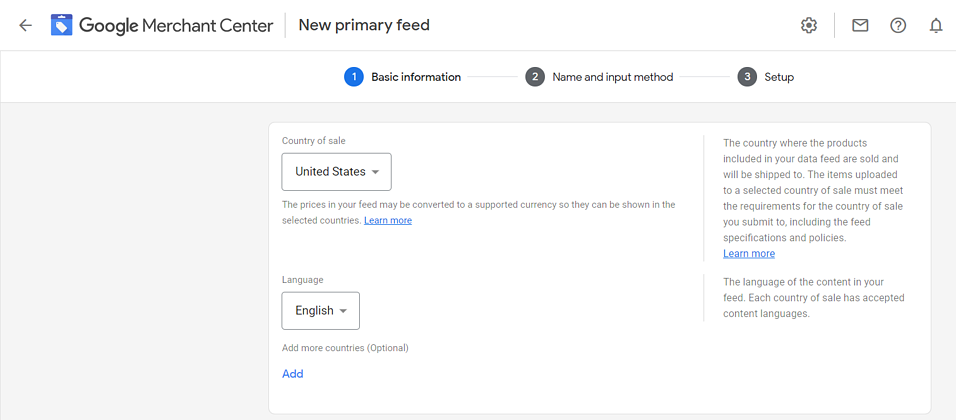
ขั้นตอนที่ 6: ตั้งชื่อฟีดของคุณ
นี่เป็นเพียงการช่วยแยกความแตกต่างจากฟีดอื่นๆ ในบัญชีของคุณ ไม่จำเป็นต้องตรงกับชื่อไฟล์และจะมองเห็นได้ภายในบัญชีของคุณเท่านั้น 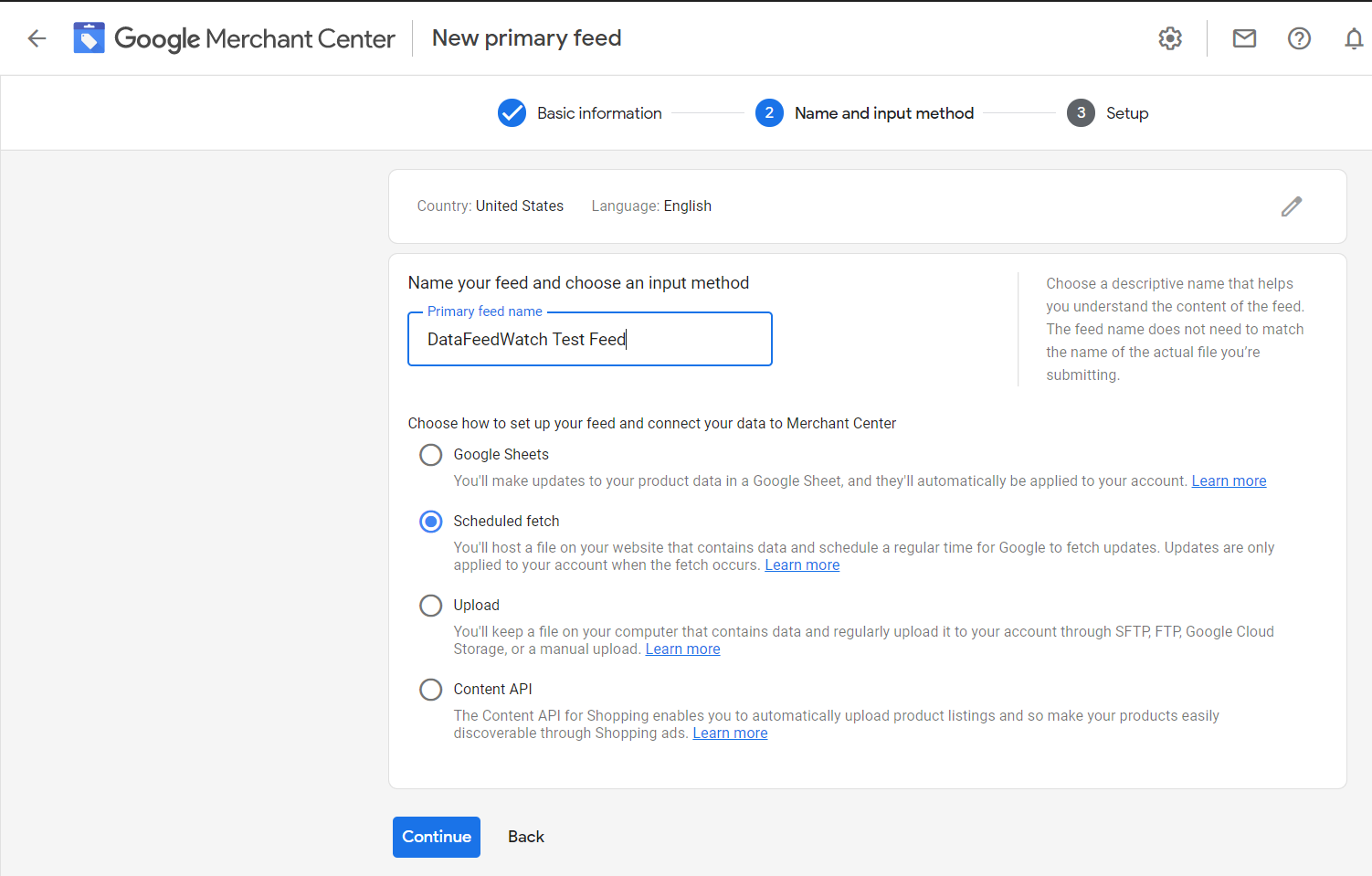
ขั้นตอนที่ 7: เลือกตัวเลือกการดึงข้อมูลตามกำหนดเวลา ฟีดของคุณจะได้รับการอัปเดตบ่อยครั้งจาก URL ของคุณ
ขั้นตอนที่ 8: คลิกดำเนินการต่อ
ขั้นตอนที่ 9: เลือกชื่อไฟล์และระบุ URL ของไฟล์
คุณสามารถตั้งชื่อไฟล์ฟีดของคุณได้ตามต้องการที่นี่ แต่ URL ของไฟล์จะต้องถูกคัดลอกและวางทุกประการ
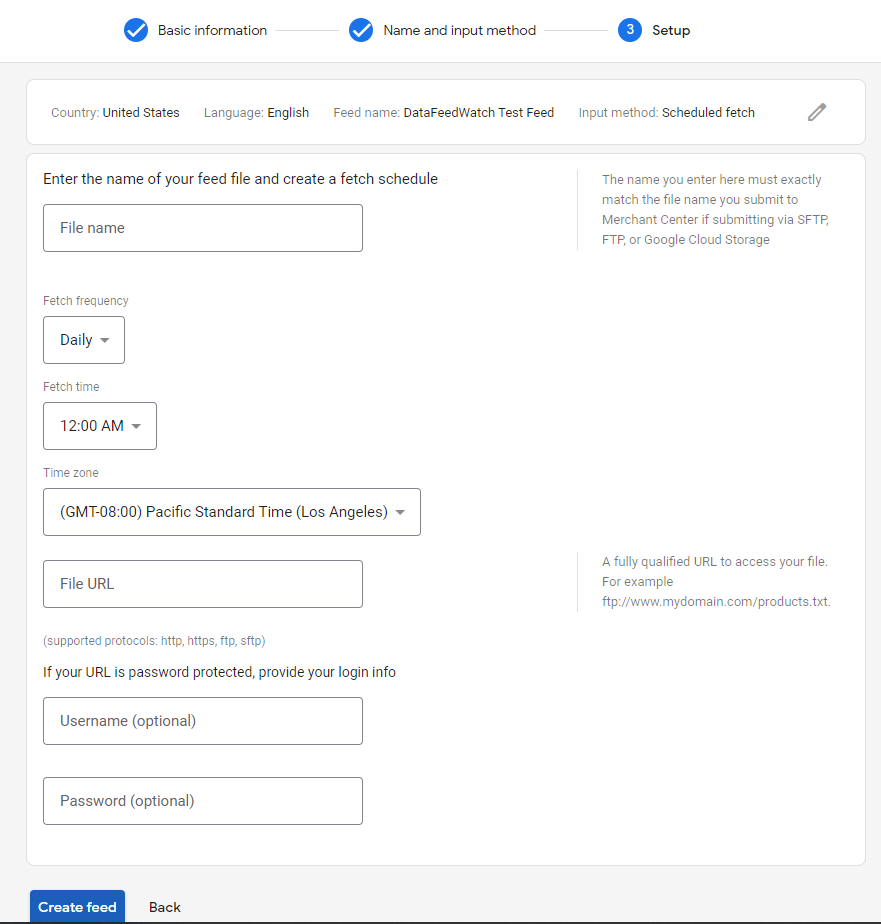
ขั้นตอนที่ 10: กรอกรายละเอียดล่าสุด
ตัดสินใจเกี่ยวกับ:
- ความถี่ในการดึงข้อมูล
- ดึงเวลา
- เขตเวลา
การให้รายละเอียดการเข้าสู่ระบบเป็นทางเลือก เว้นแต่คุณจะตั้งค่าฟีดที่ป้องกันด้วยรหัสผ่าน
ขั้นตอนที่ 11: ดำเนินการต่อ -> ดึงข้อมูลตอนนี้
อย่างไรก็ตาม ฟีดของคุณจะถูกประมวลผลโดยอัตโนมัติ แต่ถ้าคุณไม่ต้องการรอ คุณสามารถเลือกตัวเลือก "ดึงข้อมูลเลย" สำหรับการประมวลผลครั้งแรก
 กลับไปด้านบนหรือ
กลับไปด้านบนหรือ 
วิธีที่ 2: อัปโหลดฟีดไปยัง Google Merchant Center โดยใช้ไฟล์ (ไดรฟ์ในเครื่อง)
วิธีนี้เหมาะสำหรับใคร? วิธีนี้เหมาะที่สุดสำหรับผู้ค้าที่มีผลิตภัณฑ์น้อยมาก หรือสำหรับผู้ที่แทบไม่ต้องปรับเปลี่ยนฟีดของตน
ข้อกำหนด: ไฟล์ที่อยู่ในไดรฟ์ในเครื่องของคุณที่มีขนาด 4GB หรือเล็กกว่า
ข้อเสียที่อาจเกิดขึ้น: คุณต้องอัปโหลดไฟล์ใหม่ทุกครั้งที่ทำการเปลี่ยนแปลงฟีดของคุณ ดังนั้นจึงสามารถใช้ได้กับผู้ที่มีสินค้าไม่กี่อย่าง แต่สำหรับผู้ค้าส่วนใหญ่ อาจทำให้ปวดหัวได้
ขั้นตอนที่ 1: ลงชื่อเข้าใช้บัญชี DataFeedWatch ของคุณ
ไปที่ร้านค้าของฟีดที่คุณต้องการและค้นหาช่องทาง Google Shopping ของคุณ ตรวจสอบให้แน่ใจว่าฟีดของคุณได้รับการแมปอย่างสมบูรณ์และพร้อมที่จะไป สถานะควรเป็น 'ตกลง'
ขั้นตอนที่ 2: ดาวน์โหลดไฟล์ของคุณ
ใต้แท็บตัวเลือก ให้คลิกลูกศรลงและเลือก 'ส่งออกฟีดเอาต์พุตไปยังไฟล์'
ขั้นตอนที่ 3: ไปที่บัญชี Google Merchant Center ของคุณ

ไปที่แท็บ "ผลิตภัณฑ์" จากนั้นไปที่ "ฟีด" คลิกที่ปุ่มบวกสีน้ำเงินเพื่อเพิ่มฟีดใหม่
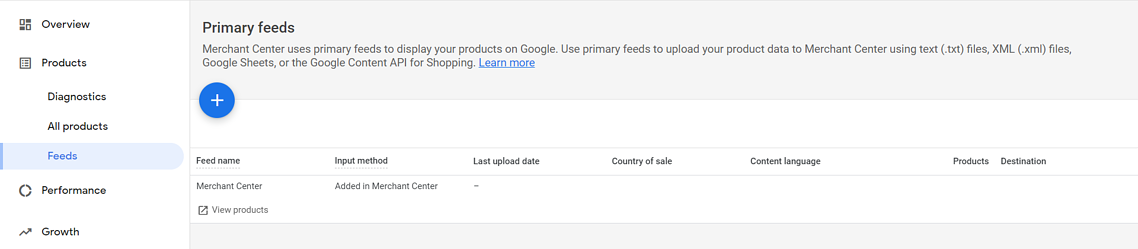
ขั้นตอนที่ 4: ป้อนข้อมูลพื้นฐาน
กรอกการตั้งค่าสำหรับ:
- ประเทศเป้าหมายของคุณ
- ภาษา
ขั้นตอนที่ 5: ป้อนวิธีการป้อนข้อมูล
เลือกชื่อสำหรับฟีดของคุณซึ่งจะช่วยให้คุณระบุชื่อนั้นได้จากฟีดอื่นๆ เป็นเพียงชื่อภายในที่ไม่จำเป็นต้องตรงกับชื่อไฟล์ของคุณ
เลือกวิธี "อัปโหลด" ว่าฟีดของคุณจะเชื่อมต่อกับ Google Merchant Center อย่างไร
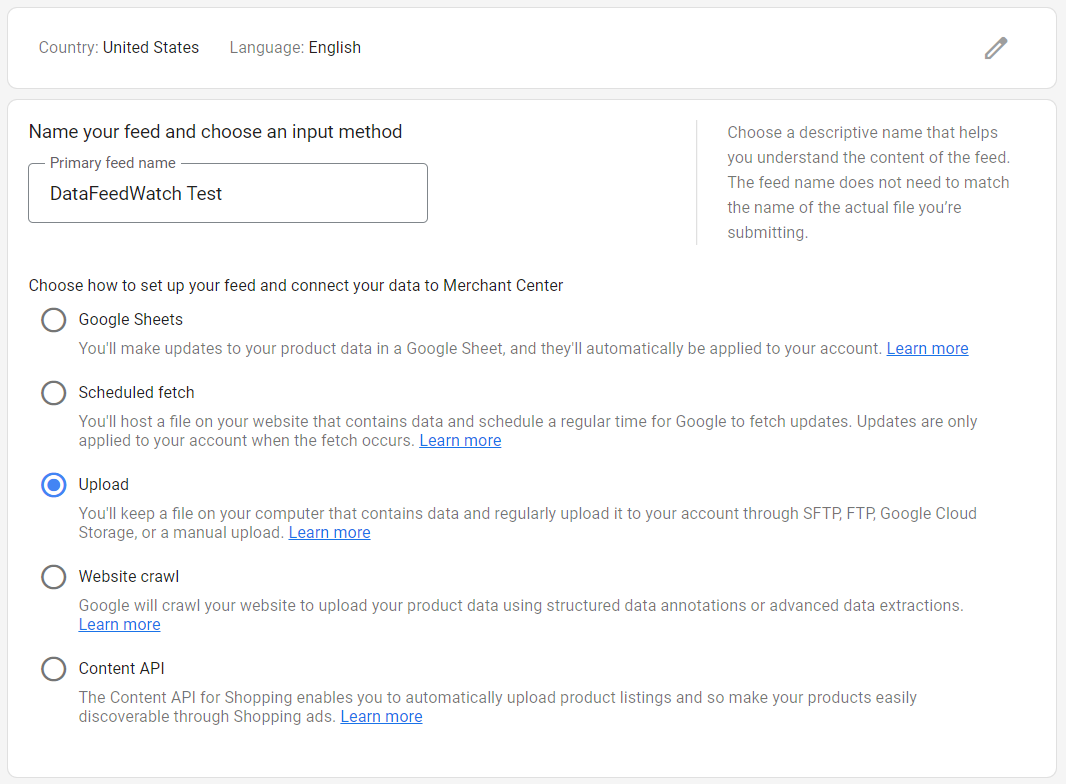
ขั้นตอนที่ 6: ป้อนชื่อไฟล์ของคุณ
เลือกว่าคุณต้องการอัปโหลดทันทีและกด 'ดำเนินการต่อ' และนั่นแหล่ะ!
กลับไปด้านบนหรือ 
วิธีที่ 3: อัปโหลดฟีดไปยัง Google Merchant Center ผ่าน FTP
วิธีนี้เหมาะสำหรับใคร? วิธีนี้เหมาะกับผู้ค้าทุกราย โดยเฉพาะผู้ที่สนใจจะอัปเดตฟีดหลาย ๆ วัน
ความต้องการ:
- ไคลเอนต์ FTP บริการบุคคลที่สาม เช่น DataFeedWatch หรือความรู้บรรทัดคำสั่ง
- ที่อยู่ FTP (สำหรับฟีด Shopping คุณจะใช้: ftp://uploads.google.com )
- บัญชี FTP - คุณจะต้องตั้งค่าใน Google Merchant Center
การเชื่อมต่อ FTP เป็นวิธีการสำหรับคอมพิวเตอร์ในการสื่อสารและถ่ายโอนข้อมูล ข้อมูลที่เป็นปัญหาคือไฟล์ฟีดของคุณ
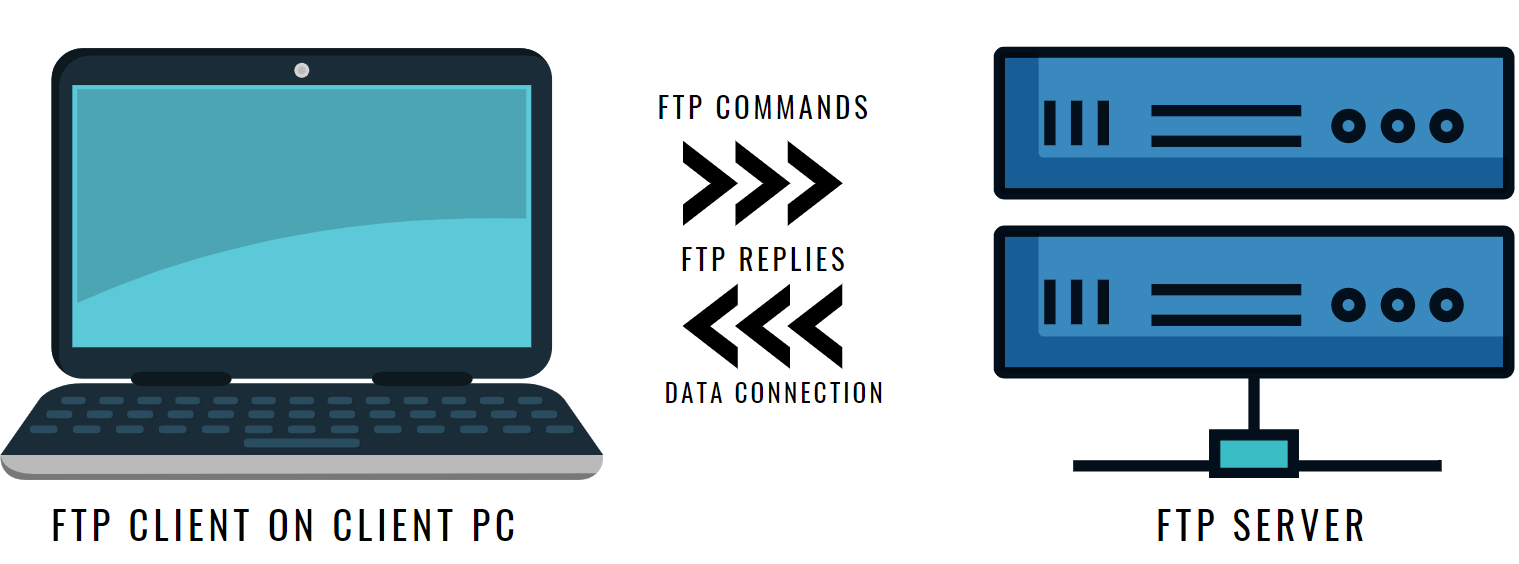 เราจะพูดถึงเวอร์ชันแบบง่ายที่นี่ แต่ถ้าคุณต้องการคำแนะนำเชิงลึกเพิ่มเติม โปรดดูบทความ FTP แบบเต็มของเราที่นี่
เราจะพูดถึงเวอร์ชันแบบง่ายที่นี่ แต่ถ้าคุณต้องการคำแนะนำเชิงลึกเพิ่มเติม โปรดดูบทความ FTP แบบเต็มของเราที่นี่
ขั้นตอนที่ 1: สร้างบัญชี FTP ของคุณ
Google ให้โอกาสคุณในการตั้งค่าบัญชี FTP ของคุณใน Merchant Center
ขั้นตอนที่ 2: อัปโหลดไฟล์ของคุณ
คุณสามารถทำได้สองวิธี:
- ใช้ไคลเอนต์บุคคลที่สามเช่น FileZilla หรือ WinSCP หากคุณใช้ DataFeedWatch คุณจะไม่จำเป็นต้องใช้ไคลเอนต์เพราะเราจะดำเนินการแทน
- ใช้บรรทัดคำสั่งของคอมพิวเตอร์เพื่อเชื่อมต่อไฟล์กับ Google Merchant Center
กลับไปด้านบนหรือ 
คำถามที่พบบ่อย
ฉันจะตรวจสอบข้อผิดพลาดในฟีดของฉันได้อย่างไร
หากคุณใช้ DataFeedWatch คุณจะสามารถเรียกใช้การตรวจสอบฟีดได้หลังจากทำการเปลี่ยนแปลงใดๆ มันจะตรวจสอบข้อผิดพลาดหรือคำเตือนในฟีดของคุณและให้คะแนนสุขภาพโดยรวม
ถ้าไม่ คุณสามารถตรวจสอบได้ใน Google เมื่อคุณอัปโหลดฟีดของคุณ เลือก "อัปโหลดเพื่อทดสอบ" บนหน้าจอนี้เพื่อทดสอบฟีดของคุณก่อนที่จะเผยแพร่
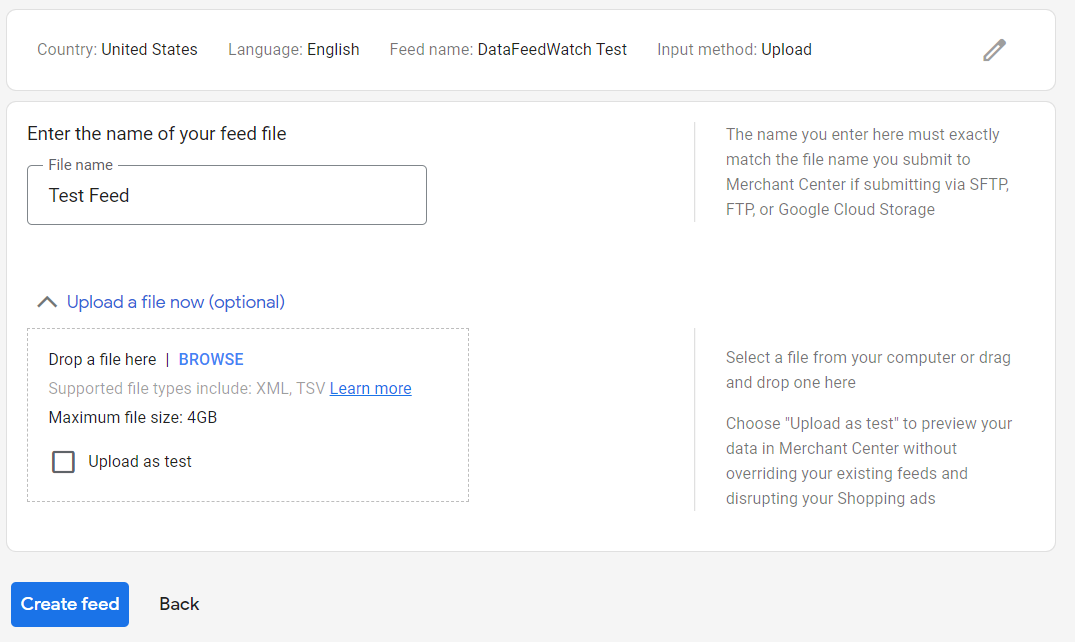 สินค้าของคุณจะได้รับสถานะอย่างใดอย่างหนึ่ง:
สินค้าของคุณจะได้รับสถานะอย่างใดอย่างหนึ่ง:
- ที่ได้รับการอนุมัติ
- ไม่อนุมัติ
- ไม่รวม
ไม่ว่าจะด้วยวิธีใด คุณควรแก้ไขข้อผิดพลาดและคำเตือนก่อนที่ฟีดจะเผยแพร่ เพื่อรักษาบัญชี Merchant Center ให้อยู่ในสถานะปกติ
ฉันควรอัปเดตฟีดบ่อยแค่ไหน?
Google กำหนดให้คุณอัปเดตฟีดของคุณอย่างน้อยเดือนละครั้ง แต่เราขอแนะนำให้คุณอัปเดตบ่อยขึ้นมาก วันละครั้งทำงานได้ดีสำหรับผู้ค้าจำนวนมาก แต่หากคุณมีฟีดที่เปลี่ยนแปลงหลายครั้งต่อวัน การอัปเดตฟีดรายวันหลายครั้งเป็นเส้นทางที่ดีที่สุดสำหรับคุณ