กระบวนการ 5 ขั้นตอนในการถ่ายโอนที่เก็บข้อมูล iPhone ไปยัง iCloud [คู่มืออัปเดต 2023]
เผยแพร่แล้ว: 2023-02-28อาจเป็นเรื่องที่น่ารำคาญมากเมื่อพื้นที่เก็บข้อมูลในโทรศัพท์ของเราเต็มและเราถูกขอให้ลบข้อมูลบางส่วนซ้ำแล้วซ้ำเล่าเพื่อเพิ่มพื้นที่ว่าง และ iPhone ทุกเครื่องมีความจุคงที่ และ iPhone ก็ไม่รองรับการ์ด microSD ดังนั้น วิธีเดียวที่จะเพิ่มพื้นที่เก็บข้อมูลบน iPhone ของคุณคือการอัปเกรดพื้นที่เก็บข้อมูล iCloud
และโดยทั่วไปแล้ว ผู้ใช้บางรายจะถ่ายโอนไฟล์จาก iPhone ไปยัง iCloud เพื่อให้พื้นที่เก็บข้อมูลว่างและข้อมูลยังคงอยู่เพื่อหลีกเลี่ยงการสูญหายของข้อมูล
ในบทความนี้ เราได้แชร์ขั้นตอนง่ายๆ ในการถ่ายโอนพื้นที่จัดเก็บข้อมูลของ iPhone ไปยัง iCloud เพื่อให้คุณสามารถย้ายไฟล์สำคัญจากพื้นที่จัดเก็บข้อมูลของ iPhone ไปยังไดรฟ์ iCloud ของคุณได้
สารบัญ
3 ปัญหาความเป็นส่วนตัวที่สำคัญที่คุณควรทราบก่อนใช้ iCloud สำหรับพื้นที่เก็บข้อมูล
มาตรการรักษาความปลอดภัย iCloud ได้รับการออกแบบมาเพื่อปกป้องข้อมูลของผู้ใช้จากการเข้าถึงโดยไม่ได้รับอนุญาต ดังนั้น หากคุณใช้ iCloud และกังวลเกี่ยวกับความเป็นส่วนตัวของคุณ คุณควรทราบเกี่ยวกับแง่มุมความเป็นส่วนตัวเหล่านี้
- ใช้รหัสผ่านที่รัดกุม: คุณควรตรวจสอบให้แน่ใจว่าคุณใช้รหัสผ่านที่รัดกุม เพราะยิ่งรหัสผ่านยาวและซับซ้อนมากเท่าไร ก็ยิ่งดีเท่านั้น และหลีกเลี่ยงการใช้รหัสผ่านเดียวกันกับ iCloud ที่คุณใช้สำหรับบัญชีอื่นๆ
- อัปเดตซอฟต์แวร์ของคุณ: พยายามอัปเดตซอฟต์แวร์ของคุณให้ทันสมัยอยู่เสมอ เพราะ Apple มักจะปล่อยอัปเดตเพื่อปรับปรุงความปลอดภัยของ iCloud ดังนั้น ตรวจสอบให้แน่ใจว่าคุณได้ติดตั้งการอัปเดตเหล่านี้เมื่อมีการเผยแพร่
- การใช้เครือข่ายที่เชื่อถือได้: คุณควรใช้เฉพาะอุปกรณ์และเครือข่ายที่เชื่อถือได้เพื่อเข้าถึงบัญชี iCloud ของคุณ และเนื่องจากเครือข่าย Wi-Fi สาธารณะไม่ปลอดภัยเสมอไป คุณจึงควรหลีกเลี่ยงการใช้เครือข่ายเหล่านี้
ขั้นตอนง่ายๆ ในการถ่ายโอนที่เก็บข้อมูล iPhone ไปยัง iCloud: รับที่เก็บข้อมูล iPhone เพิ่ม!
หากคุณต้องการเข้าถึงที่เก็บข้อมูล iCloud ก่อนอื่นคุณต้องเปิดใช้งานการสำรองข้อมูล iCloud บน iPhone ของคุณ หากคุณไม่ทราบขั้นตอน เราได้อธิบายวิธีโอนที่เก็บข้อมูล iPhone ของคุณไปยัง iCloud ที่นี่
ขั้นตอนที่ 1: ก่อนอื่นคุณต้องแตะ การตั้งค่า จากหน้าจอหลักหรือคลังแอพเพื่อเปิดเมนูการตั้งค่า iOS หลัก จากนั้นเพียงแตะที่ชื่อ Apple ID ของคุณที่ด้านบน จากนั้นคลิกที่ iCloud
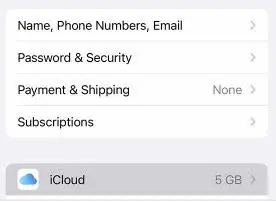
ขั้นตอนที่ 2: ถัดไปแตะ iCloud Backup จากนั้นเปิดสวิตช์สลับ iCloud Backup เปิดใช้งานฟังก์ชันสำรองข้อมูลอัตโนมัติใน iOS ซึ่งหมายความว่าอุปกรณ์จะสำรองข้อมูลแอปและข้อมูลของคุณไปยัง iCloud โดยอัตโนมัติเมื่อใดก็ตามที่หน้าจออุปกรณ์ถูกล็อก หรืออุปกรณ์ของคุณเชื่อมต่อกับเครือข่าย Wi-Fi หรือแหล่งพลังงาน
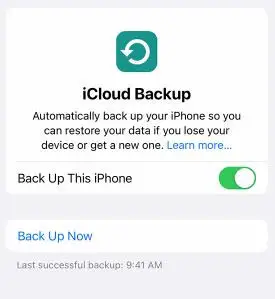
เมื่อคุณเปิดใช้งานการสำรองข้อมูล iCloud บน iPhone ของคุณแล้ว ตอนนี้คุณสามารถย้ายไฟล์และเอกสารสำคัญจากที่จัดเก็บข้อมูล iPhone ของคุณไปยัง iCloud ได้โดยใช้แอปพลิเคชันไฟล์ในตัวบนอุปกรณ์ iOS ของคุณ
ขั้นตอนที่ 3: ขั้นแรก คุณต้องเปิดแอป Files จากหน้าจอหลักหรือ Apps Library จากนั้นแตะ Browse ที่มุมล่างขวาเพื่อดูไฟล์และโฟลเดอร์ที่มีทั้งหมดในอุปกรณ์ของคุณ
ขั้นตอนที่ 4: ตอนนี้ คุณควรค้นหาโฟลเดอร์ที่เก็บไฟล์ที่คุณต้องการย้ายไปยัง iCloud เมื่อพบแล้ว ให้แตะไฟล์หรือโฟลเดอร์ค้างไว้ จากนั้นเลือก ย้าย จากตัวเลือกเมนูด่วน
ขั้นตอนที่ 5: ตอนนี้คุณจะเห็นไดเร็กทอรี iCloud Drive และ iPhone Storage ของคุณ เพียงแตะ iCloud Drive แล้วเลือกโฟลเดอร์ iCloud ที่คุณต้องการโอนไฟล์ที่เลือก แล้วแตะ ย้าย ที่มุมบนขวา
ข้อดีและข้อเสียของการใช้ iCloud เพื่อจัดเก็บข้อมูลส่วนตัวของคุณ
Apple มีผู้ใช้ iCloud ประมาณ 850 ล้านคนในปี 2018 โดยมีผู้ใช้ราว 170 ล้านคนที่จ่ายเงิน อย่างไรก็ตาม ก่อนใช้บริการนี้ คุณควรทราบข้อดีและข้อเสียของการใช้ iCloud เพื่อจัดเก็บข้อมูลส่วนตัวของคุณ
ข้อดีของการใช้ที่เก็บข้อมูล iCloud
- ไฟล์ที่บันทึกไว้ในที่จัดเก็บข้อมูล iCloud ของคุณสามารถเข้าถึงได้ง่ายผ่านอุปกรณ์อื่นๆ ของคุณตราบเท่าที่คุณลงชื่อเข้าใช้บัญชี Apple ID เดียวกัน และอุปกรณ์ของคุณมีการเข้าถึงอินเทอร์เน็ตด้วย
- ไฟล์ที่คุณจัดเก็บไว้ใน iCloud นั้นปลอดภัยและได้รับการปกป้องอย่างสูงสุด แม้ว่าคุณจะทำ iPhone หายก็ตาม
- หากคุณประสบปัญหาใดๆ กับฮาร์ดแวร์หรือที่จัดเก็บข้อมูลในตัวเครื่อง คุณสามารถดึงไฟล์และเอกสารสำคัญของคุณจาก iCloud โดยใช้อุปกรณ์อื่นได้อย่างง่ายดาย
ข้อเสียของการใช้ที่เก็บข้อมูล iCloud
- ที่เก็บข้อมูล iCloud ขึ้นอยู่กับการเชื่อมต่ออินเทอร์เน็ตเป็นอย่างมาก
- นอกจากนี้ยังมีค่าใช้จ่ายเพิ่มเติมสำหรับการอัปโหลดและดาวน์โหลดไฟล์จาก iCloud พร้อมกับแผนพื้นที่จัดเก็บข้อมูลที่บริการนี้นำเสนอ
- อาจมีความกังวลเล็กน้อยเกี่ยวกับความเป็นส่วนตัวของเนื้อหาของคุณในที่เก็บข้อมูลบนคลาวด์
ฉันจะเข้าถึงข้อมูล iCloud ของฉันจาก Windows หรือ MacBook ได้อย่างไร
คุณอาจเป็นผู้ใช้ Apple iCloud ที่เป็นเจ้าของพีซีที่ใช้ Windows ดังนั้นคุณอาจต้องการทราบวิธีการเข้าถึงไฟล์ iCloud Drive จากพีซี Windows ของคุณและนั่นคือสิ่งที่เราได้กล่าวถึงที่นี่
1. เข้าถึงไฟล์ iCloud Drive บนคอมพิวเตอร์ Windows ของคุณ
หากคุณตั้งค่า iCloud Drive ใน iCloud สำหรับ Windows แล้ว คุณจะสามารถเข้าถึงไฟล์และโฟลเดอร์ iCloud Drive จากคอมพิวเตอร์ Windows ได้อย่างง่ายดาย
- ก่อนอื่นให้เปิด File Explorer หรือ Windows Explorer บนพีซี Windows ของคุณ จากนั้นคลิก iCloud Drive จากบานหน้าต่างการนำทางทางด้านซ้าย
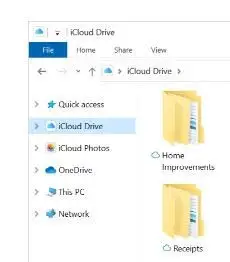
- ตอนนี้ เพียงค้นหาและคลิกสองครั้งที่ไฟล์ใดๆ ที่คุณต้องการเปิด อย่างไรก็ตาม คุณสามารถเปิดไฟล์ที่ดาวน์โหลดบนพีซีของคุณเท่านั้น
2. เข้าถึง iCloud Drive บน Mac ของคุณ
คุณยังสามารถเข้าถึง iCloud โดยใช้เบราว์เซอร์ใดก็ได้ และ iCloud Drive บนเว็บของคุณจะมีไฟล์และโฟลเดอร์เดียวกันที่ซิงค์กับอุปกรณ์ทุกเครื่องของคุณ
- ไปที่ icloud.com จากเว็บเบราว์เซอร์ของคุณ
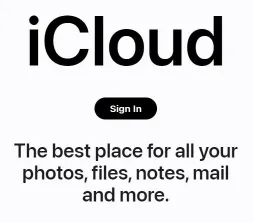
- ตอนนี้เพียงเข้าสู่ระบบด้วย Apple ID และรหัสผ่านของคุณ
- จากนั้นคลิกที่ iCloud Drive
จะเกิดอะไรขึ้นถ้าที่เก็บข้อมูล iCloud ของคุณเต็ม (รับวิธีแก้ปัญหา!)
เมื่อพื้นที่จัดเก็บข้อมูล iCloud ของคุณเต็ม คุณควรทำตามขั้นตอนเหล่านี้เพื่อแก้ปัญหานี้ได้อย่างง่ายดาย
ขั้นตอนที่ 1: เปิด การตั้งค่า บน iPhone ของคุณแล้วแตะชื่อ Apple ID ของคุณ จากนั้นคลิกที่ iCloud
ขั้นตอนที่ 2: หลังจากนั้น ให้แตะ Manage Account Storage หรือ Manage Storage แล้วแตะ Backups
ขั้นตอนที่ 3: คุณสามารถค้นหาข้อมูลสำรองเฉพาะได้ที่นี่ คุณสามารถแตะรายการที่คุณไม่ต้องการสำรองข้อมูลแล้วเลือก ปิดใช้งาน & ลบ เพื่อเพิ่มพื้นที่ว่าง จากนั้นจะปิดการสำรองข้อมูล iCloud สำหรับรายการนั้นๆ และลบข้อมูลทั้งหมดออกจาก iCloud
คุณยังสามารถเพิ่มพื้นที่ว่างใน iCloud ได้ด้วยการลบเนื้อหาที่คุณไม่ได้ใช้หรือไม่จำเป็นต้องใช้ เช่น:
- การลบรูปภาพในรูปภาพ iCloud
- โดยการลบโฟลเดอร์หรือไฟล์ใน iCloud Drive
- การลบข้อความและจัดการ Mail
ฉันสามารถปิดการใช้งาน iCloud จาก iPhone Pro Max ของฉันได้ไหม (หากคุณไม่ต้องการ)
นี่คือวิธีที่คุณสามารถปิดหรือปิดใช้งาน iCloud บน iPhone ของคุณ
- ขั้นแรก เปิดแอป การตั้งค่า บน iPhone ของคุณ แตะชื่อ Apple ID ของคุณ จากนั้นแตะ iCloud
- ตอนนี้ ในส่วน แอปที่ใช้ iCloud คุณสามารถปิดการเชื่อมต่อของแอปใดๆ กับ iCloud หรือปิดการซิงค์ iCloud ของแอป
อย่างไรก็ตาม หากคุณต้องการลงชื่อออกจาก iCloud บน iPhone ให้ทำตามขั้นตอนเหล่านี้:
- ไปที่หน้า Apple ID ของคุณจากแอพการตั้งค่า
- แตะ ลงชื่อออก ที่ด้านล่าง
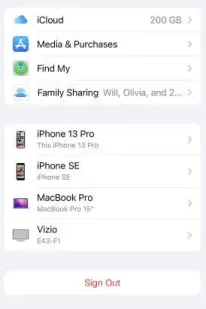
- เพียงป้อนรหัสผ่าน Apple ID ของคุณ จากนั้นแตะ ปิด
- เปิดข้อมูลที่คุณต้องการเก็บไว้เป็นสำเนาในโทรศัพท์ของคุณ
- แตะ ลงชื่อออก อีกครั้งเพื่อยืนยันอีกครั้งว่าคุณต้องการลงชื่อออกจาก iCloud
สรุปเกี่ยวกับวิธีถ่ายโอนที่เก็บข้อมูล iPhone ไปยัง iCloud
การถ่ายโอนที่เก็บข้อมูล iPhone ไปยัง iCloud ไม่ใช่เรื่องยากและคุณสามารถทำได้โดยใช้ iCloud Backup อย่างไรก็ตาม ก่อนที่คุณจะย้ายไฟล์จาก iPhone ของคุณไปยัง iCloud คุณควรจำไว้ว่าพื้นที่ว่างเพียง 5 GB เท่านั้นที่ถูกจัดสรรให้กับทุกบัญชี iCloud
ดังนั้น หากคุณใช้พื้นที่เก็บข้อมูลนี้หมดแล้วและยังมีไฟล์จำนวนมากที่ต้องอัปโหลด คุณอาจต้องพิจารณาอัปเกรดบัญชี iCloud ของคุณ
และสำหรับ iPhone รุ่นเก่าหลายรุ่น มีพื้นที่เก็บข้อมูล iPhone ที่จำกัดมากและแทบไม่สามารถตอบสนองความต้องการพื้นที่เก็บข้อมูลขนาดใหญ่ของคุณได้

เราหวังว่าบทความโดยละเอียดของเราจะช่วยให้คุณเรียนรู้วิธีถ่ายโอนที่เก็บข้อมูล iPhone ไปยัง iCloud โปรดแจ้งให้เราทราบในความคิดเห็นด้านล่างว่าวิธีนี้มีประโยชน์สำหรับคุณหรือไม่
คำถามที่พบบ่อย: วิธีโอนที่เก็บข้อมูล iPhone ไปยัง iCloud
ผู้คนจำนวนมากต้องการเพิ่มประสิทธิภาพพื้นที่จัดเก็บของ iPhone และลดการใช้พื้นที่จัดเก็บของไฟล์บน iPhone ของตน นั่นคือเหตุผลที่พวกเขามีคำถามมากมายเกี่ยวกับหัวข้อนี้ และเราได้ตอบคำถามบางส่วนไว้ที่นี่
